TM/ETM数据预处理主要包括遥感数据的多波段融合、数据裁剪、数据拼接等。在进行预处理之前,先将从中国科学院计算机网络信息中心“地理空间数据云”网站上下载的两景规划研究区的数据(压缩文件)进行解压缩。

图2-9 “layer Selection and Stacking”对话框
1)TM/ETM数据多波段融合
▷ 步骤1:打开ERDAS IMAGINE 9.2,设置“layer Selection and Stacking”对话框。
首先,打开ERDAS IMAGINE 9.2软件,在ERDAS IMAGINE 9.2主界面的“图标面板”中,点击“Image Interpreter(图像解译模块图标)”,弹出“Image Interpreter”菜单,点击菜单中的“Utilities”,弹出“Utilities”菜单,再点击菜单中的“layer Stack”,弹出“layer Selection and Stacking”对话框(图2-9)。
在“layer Selection and Stacking”对话框中,首先设置“Input File”栏,点击下拉文件夹菜单,出现“Input File”对话框,找到存放TM/ETM遥感卫星影像的文件夹(D:\data\shiyan02),在“Input File”对话框中的“Files of type”中选择TIFF格式(用户从“地理空间数据云”网站上下载的数据格式为TIFF),然后选中第一个数据文件(TM/ETM数据的第一波段,本例中文件名称为*_B10.TIF),点击“Input File”对话框中的“OK”按钮,然后点击“layer Selection and Stacking”对话框中的“Add”按钮将第一波段数据加载。
重复以上TM/ETM数据波段加载的步骤,直至所有波段TIFF文件加载完毕(因为第6波段为近红外波段,用户可以选择不加载,但该波段可以进行规划研究区地面温度的遥感反演,感兴趣的用户可以查阅相关文献资料了解具体温度反演的过程和具体应用);然后在“Output File”栏中选择保存的路径和文件名(保存在解压后的遥感数据文件夹中,文件名以行列号命名,以便于识别),保存格式选择.img格式。勾选“Ignore Zero in Stats”(忽略零值)选项。点击“OK”按钮,开始进行数据波段的融合。
▷ 步骤2:在Viewer窗口中打开融合后的影像文件。
将规划研究区的120/43、120/42两景TM影像多波段融合后,用户可以使用“视图窗口(Viewer窗口)”打开刚才融合后的影像文件。
首先,在Viewer窗口中,点击菜单条中的“File”—“Open”—“Raster Layer”选项(图2-10),弹出“Select Layer To Add”对话框(图2-11),找到融合后的文件12043.img,然后点击“OK”按钮,文件12043.img加载进入Viewer窗口中。当然,用户也可以通过点击Viewer窗口中工具条上的“打开文件(open layer)”按钮,弹出“Select Layer To Add”对话框并进行文件的加载。

图2-10 Viewer窗口菜单条中的“Raster Layer”选项卡

图2-11 “Select Layer To Add”对话框
数据加载后,默认的波段组合为432,且可能由于图像显示范围问题使用户无法在窗口中看到图像。用户可以通过点击“View”菜单中的“Scale”—“Image To Window”按钮(图2-12),当然也可以直接在Viewer窗口中的图像显示框内右击鼠标弹出视图文件显示快捷菜单(图2-12),然后点击“Image To Window”选项,使影像适合窗口尺寸进行显示(图2-13)。
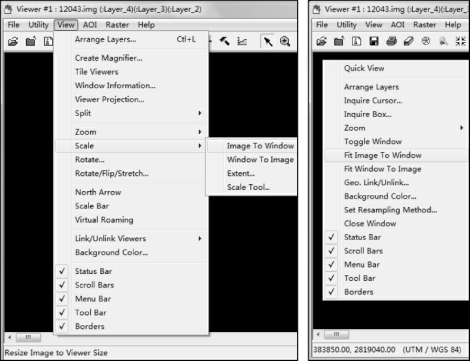
图2-12 视图文件显示快捷菜单
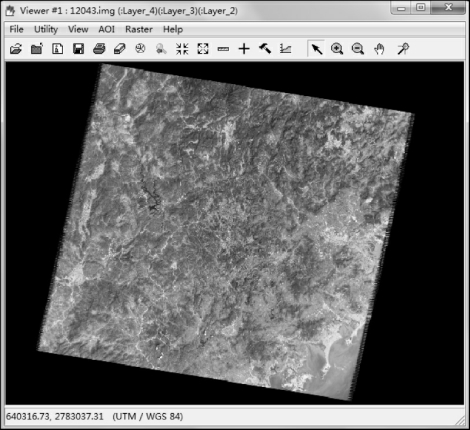
图2-13 经“Image To Window”调整后的数据文件显示
▷ 步骤3:调整影像的波段组合。
ERDAS IMAGINE软件默认的波段组合为432(图2-13文件标题栏所示),获得的图像植被呈红色,即通常所说的标准假彩色,由于突出表现了植被的特征,在植被、农作物、湿地、蓝藻监测等方面应用十分的广泛,这是最常用的波段组合之一。用户可以通过调整融合后数据的波段组合来用不同的色调显示影像数据。
在Viewer窗口中,点击菜单条中的“Raster”—“Band Combinations”,弹出“Set Layer Combinations for”对话框(图2-14),通过该对话框可以调整影像显示的波段组合,本例中可调整为543,显示效果见图2-15(图像经过放大处理,使得上杭县城和汀江明显可见)。
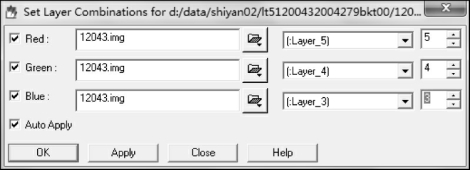
图2-14 “Set Layer Combinations for”对话框

图2-15 543波段组合显示效果
另外,请用户尝试不同的波段组合(参见说明2-3),了解不同波段组合反映的地物特征的差异。
 说明2-3:TM/ETM波段融合后常用的波段显示组合
说明2-3:TM/ETM波段融合后常用的波段显示组合
432:ERDAS IMAGINE软件默认的波段组合,获得的图像植被为红色,即通常所说的标准假彩色。
543:合成图像不仅类似于自然色,较为符合人们的视觉习惯,而且由于信息量丰富,能充分显示各种地物影像特征的差别,非常适合于非遥感应用专业人员使用。可用于城镇和农村土地利用的区分,陆地和水体边界的确定等。
321:真彩色合成,获得自然彩色合成图像,图像的色彩与原地区或景物的实际色彩基本一致,适合于非遥感应用专业人员判读使用。
451:信息量最丰富的组合。计算各种组合的熵值的结果表明,由一个可见光波段、一个中红外波段及第4波段组合而成的彩色合成图像一般具有最丰富的地物信息,其中又常以451或453波段的组合为最佳。453波段分别赋红、绿、蓝色合成的图像,色彩反差明显,层次丰富,而且各类地物的色彩显示规律与常规合成片相似,图上山地、丘陵、平原台地等喀斯特地貌景观及各类用地影像特征分异清晰。可以用于土壤湿度和植被状况的分析,也可用于内陆水体和陆地/水体边界的确定,以及水田旱地的区分等。
741:图面色彩丰富,层次感好,具有极为丰富的地质信息和地表环境信息;而且清晰度高,干扰信息少,地质可解译程度高,各种构造形迹(褶皱及断裂)显示清楚,不同类型的岩石区边界清晰,岩石地层单元的边界、特殊岩性的展布以及火山机构也显示清楚。
742:主要用于土壤和植被湿度的分析,内陆水体的定位等。
743:可用于监测林火及灾后变化。这是因为7波段对温度变化敏感;43波段是反映植被的最佳波段,并有减少烟雾影响的功能。
754:适宜于湿润地区,可监测不同时期湖泊水位的变化。
另外,如果用户采用目视判读方法识别地物信息,一些土地利用类型可采用波段处理的方式使地物凸显。具体操作可使用Index命令工具进行波段加权求和。在ERDAS IMAGINE 9.2主窗口中,点击图标面板中的“Interpreter”图标—“GIS Analysis”—“Index”命令,在打开的“Index”对话框中进行图层(波段)的叠加运算,在此不再展开加以说明。
(1)城市与乡镇的提取:TM1+TM7+TM3+TM5+TM6+TM2-TM4
(2)乡镇与村落的提取:TM1+TM2+TM3+TM6+TM7-TM4-TM5
(3)河流的提取:TM5+TM6+TM7-TM1-TM2-TM4
(4)道路的提取:TM6-(TM1+TM2+TM3+TM4+TM5+TM7)
2)TM/ETM融合数据的裁剪
由于波段融合后的TM/ETM影像数据的边缘存在锯齿(图2-15),即边缘数据不完整,这并不影响影像数据的使用,因为TM/ETM影像数据相邻两景数据之间的重叠率很高,通常在30%左右。用户可以根据研究区的位置和实际需要将其裁剪掉(如果规划研究区需要由两景及以上的影像拼接而成),也可以在多波段融合时就选择AOI区域将其直接裁减掉(如果研究区全部在一景影像上,则无需裁剪数据边缘的锯齿)。本例中上杭县跨两景影像,因此可以首先进行数据边缘锯齿的裁剪,然后再进行数据的拼接。
▷ 步骤1:在ERDAS IMAGINE视图窗口中,打开12043.img。
在Viewer窗口中,打开融合后的遥感影像文件12043.img。
▷ 步骤2:绘制AOI(感兴趣区域)。
首先,点击Viewer窗口中菜单条上的“AOI”—“Tools”,弹出“AOI”工具集;也可通过直接点击Viewer窗口中工具条上的“工具按钮”打开“Raster”工具集,该工具集要比“AOI”工具集要素多(图2-16)。
然后,使用工具集中的“多边形工具(正、长方形或任意多边形)”在Viewer窗口中画出裁剪后想要留下的区域,即感兴趣区(AOI,Area of Interest)(图2-17),并将AOI区域保存,点击“File”—“Save”—“Save AOI as”,弹出“Save AOI as”对话框,选择shiyan02文件夹路径和文件名(aoi12043.aoi),如果将来不再需要用到此AOI多边形的话,也可不进行AOI文件的保存。

图2-16 “AOI”工具集与“Raster”工具集

图2-17 AOI区域制作
▷ 步骤3:使用AOI(感兴趣区域)进行数据裁剪。
点击ERDAS IMAGINE主窗口(面板窗口)中的“Interpreter”图标按钮—“Utili-ties”—“Subset Image”,弹出“Subset”对话框(图2-18)。

图2-18 “Subset”对话框
首先,在“Input File”栏中选择波段融合后的数据文件12043.img,在“Output File”中选择输出文件的路径(与12043.img文件放在同一个路径下)和文件名(12043subset.img)。

图2-19 “Choose AOI”对话框
然后,点击对话框下方的“AOI”按钮,弹出“Choose AOI”对话框(图2-19),选择“AOI File”,在弹出的“Select the AOI File”对话框中找到刚才保存的AOI文件(aoi12043.aoi)点击“OK”按钮加载;也可选择“Viewer”选项,即将Viewer窗口中制作的AOI多边形作为裁剪区域(此时,Viewer窗口中的AOI多边形应是活动的,不要关闭Viewer窗口)。(www.xing528.com)
最后,勾选“Ignore Zero in Output Stats”选项。点击“OK”按钮,执行Subset命令。用户可以打开裁剪后的文件12043subset.img,查看裁剪的结果(图2-20)。
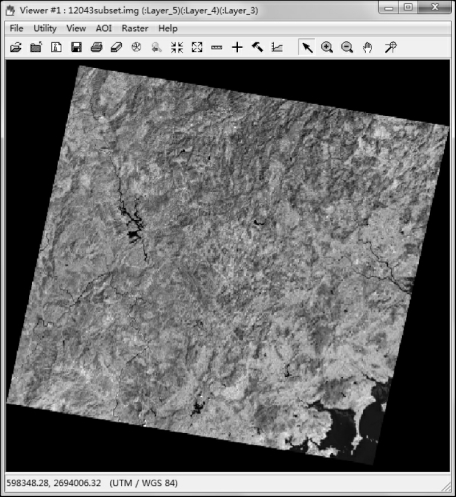
图2-20 使用Subset命令裁剪后的研究区.img文件
按照同样的步骤,用户可以将波段融合后的另一景TM遥感数据12042.img进行边缘裁剪,以符合两景影像拼接的需要。
3)TM/ETM多景遥感影像的拼接
影像拼接(Mosaic Image)就是将具有地理参考的若干幅互为邻接(时相往往可能不同)的遥感数据图合并成一幅统一的新数字图像的过程。输入图像时必须经过几何校正处理或者进行过校正标定。要想制作好一幅总体上比较均衡的拼接图像,一般需要做到:①拼接时应尽可能选择成像时间和成像条件接近的遥感图像,以减轻后续的色调调整工作;②图像应先进行辐射校正、几何校正,并去条带和斑点;③确定标准像幅,一般位于研究区的中央,并确定拼接顺序;④合理确定重叠区和进行色调调整。
本例中上杭县跨两景影像,因此需要将上面经过裁剪的数据进行拼接。
▷ 步骤1:在ERDAS IMAGINE视图窗口中,打开“Mosaic Tool”命令对话框。
点击ERDAS IMAGINE主窗口(面板窗口)中的“Data Preparation”图标按钮或主菜单中的“Main”菜单—“Mosaic Images”—“Mosaic Tool”(图2-21),弹出“Mosaic Tool”对话框。
▷ 步骤2:加载需要拼接的图像。
用户下载的上杭县TM遥感数据已经经过辐射校正和几何校正的处理,且两景影像的成像时间一致,成像条件也基本一致。
首先,在“Mosaic Tool”对话框中,点击“Add Images”按钮,打开“Add Images”对话框(图2-22),或者在菜单栏中,选择“Edit”—“Add Images”,打开“Add Images”对话框(图2-22)。通过路径查找找到12043subset.img和12042subset.img两个文件,分别将其加载。在数据加载过程中,ERDAS会自动记录最近使用的文件的位置,因此,有时用户只需点击对话框中的“Resent”按钮,弹出“List of Recent Filenames”对话框(图2-23),从中选择最近使用的数据即可。

图2-21 “Data Preparation”模块与“Mosaic Tool”按钮

图2-22 “Add Images”对话框

图2-23 “List of Recent Filenames”对话框
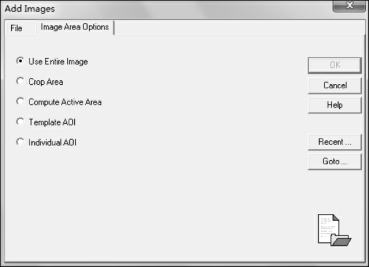
图2-24 “Add Images”对话框中的“Image Area
Options”选项页面
在“Add Images”对话框中进行数据加载时,可点击对话框上方的“Image Area Options”标签,进入“Image Area Options”选项页面(图2-24),进行数据拼接影像范围的选择。共有5种选择,默认设置为Use Entire Image,即使用整幅图像进行拼接;Crop Area,裁剪区域,选择此项将出现裁剪比例(Crop Percentage)选项,即将每幅图像的矩形图幅范围按一定的百分比进行四周裁剪后再拼接;Compute Active Area计算活动区,即只利用每幅图像中的有效数据覆盖范围进行拼接;Template AOI,模板AOI,即在一幅待拼接影像中利用AOI工具绘制用于拼接的图幅范围,该功能适合对研究区范围比较熟悉时使用,可有效降低数据冗余;Individual AOI,单一AOI,即利用人为指定的AOI从输入图像中裁剪感兴趣区域进行拼接。本例中,前面已经进行了数据边缘锯齿的裁剪工作,所以此处选用默认设置Use Entire Image。
最后,在“Add Images”对话框(图2-22)中,点击“OK”按钮,加载规划研究区的两景裁剪后的影像数据(图2-25)。

图2-25 加载影像数据后的“Mosaic Tool”对话框
▷ 步骤3:加载图像的叠置组合设置。
本例中只有两景数据,其重叠区是固定的,不需要调整数据的叠置顺序,而当有三幅及以上数据需要拼接时,则需要进行图像组合顺序的调整,以获取较好的拼接方案和效果。
本例中将12043作为标准像幅(上杭县域大部分在此景中),放置在最上层,以示范图像顺序的调整。首先,选中12043subset.img图像,文件将会高亮显示(图2-26),点击“Mosaic Tool”对话框中的“图像顺序调整”,选用“Send Selected Image(s)up one”(上移一层),或者“Send Selected Image(s)to Top”(移至顶部)工具按钮(图2-26),12043subset.img图像将被移至最上层。

图2-26 使用“Send Selected Image(s)to Top”工具按钮调整图像顺序
▷ 步骤4:图像匹配设置。
首先,点击“Mosaic Tool”对话框中菜单条“Edit”—“Set Overlap Function”,打开“Set Overlap Function”对话框(图2-27)。
然后,设置相交关系(Intersection Type)为无剪切线(No Cutline Exists),设置重叠图像元Select Function(灰度计算)为均值(Average),即叠加区各个波段的灰度值是所覆盖该区域图像灰度的均值。
最后,点击“Apply”按钮,再点击“Close”按钮关闭“Set Overlap Function”对话框,完成设置。
▷ 步骤5:进行图像拼接。

图2-27 “Set Overlap Function”对话框
首先,点击Mosaic Tool对话框中菜单条“Process”—“Run Mosaic”,打开“Output File Name”对话框(图2-28)。然后,设置确定输出文件名(shanghangmosaic.img),文件存放在shiyan02文件夹下(图2-28),点击“OK”按钮,执行Mosaic命令,进行图像拼接。最后,Mosaic命令运行完后,点击“OK”按钮,关闭Mosaic命令对话框,完成图像拼接。用户可以使用Viewer窗口打开拼接后的数据文件shanghangmosaic.img,然后将两景影像的拼接处放大(图2-29),可以发现两景数据的接缝几乎看不出来,主要原因是两景影像的成像时间和成像质量几乎没有差异。如果两景数据的成像时间和成像质量差异明显,则需要进行色彩(灰度)调整(点击“Edit”—“Color Corrections”,弹出“Color Corrections”对话框进行相关设置,见图2-30),否则很难获得很好的拼接效果。

图2-28 “Output File Name”对话框

图2-29 拼接后的影像图(接缝处几乎看不到)

图2-30 “Color Correction”对话框
TM/ETM影像数据拼接时请用户注意数据的成像时间,如果规划研究区的数据有很多景,且成像时间各异,则需要谨慎选择拼接方法,以保证最后拼接的影像数据质量。基本原则是尽量保持高质量数据的亮度、色调等,可以将这些高质量的数据调整到上层,作为“标准像幅”,然后选择Overlay的方法进行拼接,这样重叠的部分将保留高质量数据的信息。但该方法也有缺点,那就是接缝处将比用Average方法拼接的明显。
4)规划研究区TM/ETM遥感影像的裁剪/提取
在实际的研究中,用户经常需要用研究区的边界进行TM/ETM遥感影像的裁剪/提取,本例中使用上杭县各乡镇的界限文件(乡镇界限.shp)作为研究区边界对拼接后的TM数据文件shanghangmosaic.img进行裁剪,并使用ERDAS的图像掩膜(Mask)工具。图像掩膜分析就是按照一幅图像所确定的区域以及区域编码,借助掩膜方法,从相应图像中提取或裁剪出一定区域的图像,这些图像可以组成一幅或多幅图像,其经典应用就是用研究区或行政区边界裁剪影像,得到研究区或各个行政区内的图像。
首先,需要在ArcMap中使用数据转换工具箱将“乡镇界限.shp”文件转换成栅格文件(GRID格式),因为ERDAS IMAGINE软件的Mask文件格式中并不支持Shapefile格式的文件。
具体步骤为:①启动ArcMap,在视图窗口中加载“乡镇界限.shp”数据图层文件;②打开该文件的属性表,添加一个名称为“studyarea”的字段,字段为短整型即可,在“studyarea”的字段处右击鼠标弹出快捷菜单(图2-31),点击“字段计算器”,弹出“字段计算器”对话框(图2-32),在公式编辑窗口区域中直接输入10,点击“确定”按钮,将该字段被赋值为10;③在ArcMap窗口中打开ArcToolbox,启动ArcToolbox环境设置(图1-53),并将“输出坐标系”设置为同img文件相同,然后在ArcToolbox工具箱中点击“转换工具”工具箱—“转为栅格”—“面转栅格”,弹出“面转栅格”对话框(图2-33),设置输入要素为“乡镇界限.shp”数据文件,值字段设为用户创建并赋值为10的“studyarea”字段,输出栅格数据集名称设为boundary,位置在shiyan02文件夹下,像元大小设置为30m,使其与TM遥感影像的分辨率一致;④单击“确定”按钮,执行“面转栅格”命令,得到研究区边界栅格数据文件boundary,该文件会自动加载在ArcMap的内容列表和视图窗口中。

图2-31 字段快捷菜单

图2-32 “字段计算器”对话框
然后,点击ERDAS IMAGINE软件主窗口(面板窗口)中的“Interpreter”图标按钮—“Utilities”—“Mask”,弹出“Mask”对话框(图2-34)。在“Input File”中找到并加载数据文件shanghangmosaic.img,在“Input Mask File”中找到并加载栅格数据文件“bounda-ry”作为掩膜文件,并设置“Output File”的文件名称为“shanghang.img”,位置放置在shiyan02文件夹下。
最后,点选“Ignore Zero in Output Stats”(忽略零值)选项,点击“OK”按钮,执行Mask命令,对图像进行裁剪,裁剪结果如图2-35所示。

图2-33 “面转栅格”对话框

图2-34 “Mask”对话框

图2-35 用研究区边界裁剪后的TM图像
免责声明:以上内容源自网络,版权归原作者所有,如有侵犯您的原创版权请告知,我们将尽快删除相关内容。




