在前面介绍添加数据图层文件时,曾介绍了一种通过使用内嵌于ArcMap中的“目录”功能来查找和定义“文件夹连接”的方式查找数据图层文件,进而通过拖放进行数据图层添加。该“目录”悬浮窗口与标准工具栏上的“目录”图标按钮功能是一致的,都是打开ArcCatalog数据目录,以便管理用户的GIS相关数据以及设置文件的显示等。
另外,用户也可以单独打开ArcCatalog界面,以完成数据管理与操作的各项工作。
1)打开ArcCatalog界面并进行文件夹连接
▷ 步骤1:启动ArcCatalog 10.1。
点击Windows任务栏的“开始”按钮,找到“所有程序”—“ArcGIS”—“ArcCatalog 10.1”,点击可启动ArcCatalog(图1-38);或者通过鼠标直接双击桌面上的“ArcCatalog 10.1”图标来启动ArcCatalog。

图1-38 ArcCatalog主界面
ArcCatalog的窗口主要由主菜单、标准工具条、地理工具条、位置工具条、目录树、浏览窗口等部分组成(图1-38)。主菜单位于ArcCatalog窗口的上部,主要包括文件、编辑、视图、转到、地理处理、自定义、窗口和帮助8个子菜单。标准工具条位于主菜单的下方,共包含16个按钮,用户可以通过将鼠标放置在按钮上使其显示该功能按钮功能简介的方式来认识和了解各个按钮的功能。地理工具条位于标准工具条的后面,包括放大、缩小、移动、全图等常用地图操作按钮。位置工具条通常位于标准工具条下方,显示当前关联的文件夹或活动图层等。目录树面板位于左侧,用户可以用其进行管理和操作GIS相关数据。浏览窗口位于右侧,用于显示目录树中高亮显示项目的信息,有三个预览选项卡可以使用,分别为“内容(显示高亮显示项目的基本信息)”、“预览(有两种预览方式,一种是‘地理视图’,一种是‘表’)”、“描述(对高亮显示项目的描述)”,每一个选项卡提供一种唯一的查看ArcCatalog目录树中项目内容的方式。
请试着查看三个选项卡和显示方式所显示的地图数据文件内容,了解浏览窗口的基本使用方法。
▷ 步骤2:在ArcCatalog中进行文件夹连接。
与用户之前使用内嵌于ArcMap中的“目录”功能来定义“文件夹连接”的操作基本一致。
在ArcCatalog界面中,点击标准工具条上的 “连接到文件夹”按钮,或者点击主菜单上的“文件”—“连接到文件夹”按钮,会弹出“连接到文件夹”对话框,查找到用户需要连接的文件夹,然后点击“确定”按钮,将文件夹连接到ArcCatalog目录树面板窗口中。
“连接到文件夹”按钮,或者点击主菜单上的“文件”—“连接到文件夹”按钮,会弹出“连接到文件夹”对话框,查找到用户需要连接的文件夹,然后点击“确定”按钮,将文件夹连接到ArcCatalog目录树面板窗口中。
2)创建新的Shapefile文件
▷ 步骤1:启动ArcCatalog 10.1,并将shiyan01文件夹关联到目录树中。
▷ 步骤2:创建新的Shapefile文件。
在ArcCatalog中,点击主菜单上的“文件”—“新建”—“Shapefile”工具(图1-39),或者在目录树中,鼠标右键点击存放新Shapefile文件的文件夹,在快捷菜单中点击“新建”—“Shapefile”按钮,将弹出“创建新Shapefile”对话框(图1-40)。请注意,在创建新的Shapefile文件时,目录树中用于存放新Shapefile文件的文件夹应该被选中,否则将无法开启“新建”下面的功能按钮。

图1-39 创建新的Shapefile文件

图1-40 “创建新Shapefile”对话框
在“创建新Shapefile”对话框中,首先设置文件名称为“上杭县城建设用地”和要素类型为“面”;然后,设置文件的空间参考信息,这非常重要,本实验将其与已经构建好的任意一个数据文件,例如“河流”的空间参考信息进行匹配,具体操作过程为:点击“创建新Shapefile”对话框中右下方的“编辑”按钮,打开“空间参考属性”对话框,点击“添加坐标系”按钮,选择“导入”(图1-41),弹出“浏览数据集或坐标系”对话框,找到并点击选择“河流”数据图层(图1-42),并点击“添加”按钮,将“河流”数据图层的空间参考信息导入“空间参考属性”对话框,然后再点击“确定”按钮,空间参考信息被加载到了“创建新Shapefile”对话框中的“空间参考”栏中(图1-43),点击“确定”按钮,一个名为“上杭县城建设用地”的“面”要素文件加载进了shiyan01文件夹中。
如果用户在ArcCatalog目录树中没有找到新建的Shapefile文件,则可以在目录树中此文件夹处右击鼠标,在弹出的快捷菜单中点击“刷新”即可。
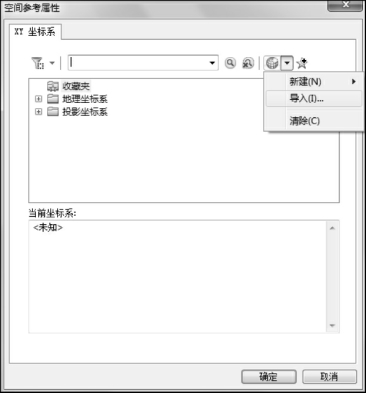
图1-41 “空间参考属性”对话框
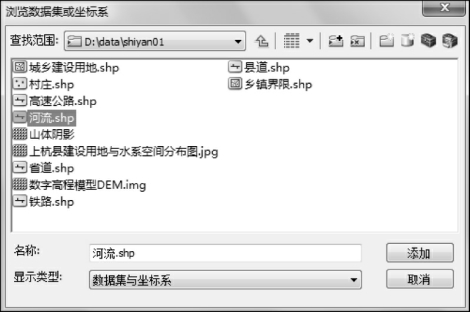
图1-42 “浏览数据集或坐标系”对话框
 (www.xing528.com)
(www.xing528.com)
图1-43 加载空间参考信息的“创建新Shapefile”对话框
当然,空间参考信息也可以由用户从系统自带的空间参考中选择和定义,请熟悉一下“空间参考属性”对话框中提供的“地理坐标系”和“投影坐标系”的相关信息和内容,了解常用的一些地理坐标系和投影坐标系。
3)创建新的地理数据库文件
▷ 步骤1:启动ArcCatalog 10.1,并将shiyan01文件夹关联到目录树中。
▷ 步骤2:创建新的地理数据库文件。
在ArcCatalog界面中,点击主菜单上的“文件”—“新建”—“个人地理数据库”按钮,或者在目录树中,鼠标右键点击存放新地理数据库文件的文件夹,在快捷菜单中点击“新建”—“个人地理数据库”按钮,一个名称为“新建个人地理数据库.mdb”的个人地理数据库加载进入目录树中,且文件名称处于可修改状态,为蓝底白字(图1-44),用户可将文件名改为“上杭基础地理数据”。
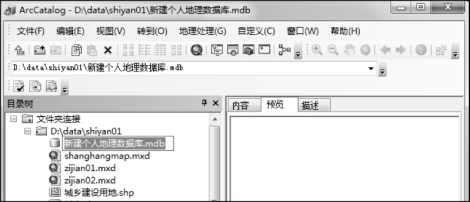
图1-44 新建个人地理数据库加载进入目录树中
用户可以用鼠标右击“上杭基础地理数据”文件,在弹出的快捷菜单中选择并点击“新建”—“要素数据集”或“要素类”或“表”等基本组成项,从而构建用户个人的数据库要素数据集或要素类。
本实验中用户将已经构建好的要素类数据图层文件直接导入到该地理数据库文件中,其基本操作为:用鼠标右击“上杭基础地理数据”文件,在弹出的快捷菜单中选择并点击“导入”—“要素类(多个)”按钮,弹出“要素类至地理数据库(批量)”对话框(图1-45),找到shiyan01文件下原有的要素类数据文件,点击“确定”按钮,将它们都导入到“上杭基础地理数据”文件中。
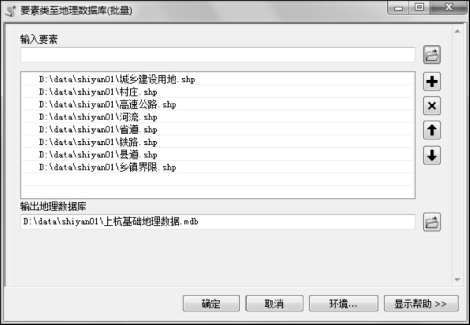
图1-45 “要素类至地理数据库(批量)”对话框
4)地理数据的输出
为了便于数据共享和交换,可以将地理数据库中的要素数据输出为shapefile、coverage文件,将相应的属性表输出为Info或dBase格式的数据文件。用户通常使用的是数据图层文件的输出。
▷ 步骤1:启动ArcCatalog 10.1,并将shiyan01文件夹关联到目录树中。
▷ 步骤2:将“城乡建设用地.shp”文件输出为其他格式的文件。
在ArcCatalog界面中,点击要输出的文件“城乡建设用地.shp”,用鼠标右击弹出快捷菜单(图1-46),点击选择“导出”—“转为Coverage”(当然用户也可以选择“转为CAD”“转出至地理数据库”选项),弹出“要素类转Coverage”对话框(图1-47),由于用户的文件名称过长(不应超过13个字符),所以导致“输出Coverage”栏下的自动生成的文件名称过长,出现“红底叉号”标识,用户将输出的Coverage文件名称改为“建设用地_c”,点击其他选项,红底叉号标识消失(用户可以将鼠标移至“红底叉号”处查看弹出的错误信息提示,以便更正)。最后,点击“确定”按钮,数据转出为“建设用地_c”的Coverage文件。
其他文件格式的数据例如Coverage的转换,属性表转换为Info或dBase等操作过程与上面的转出过程基本一致。

图1-46 图层快捷菜单与导出选项

图1-47 “要素类转Coverage”对话框
 说明1-4:ArcGIS中的主要数据格式简介
说明1-4:ArcGIS中的主要数据格式简介
ArcGIS中的主要数据格式有Shapefile、Coverage、地理数据库等。
Shapefile是描述空间数据的几何和属性特征的非拓扑实体矢量数据结构的一种格式,是为ArcView早期版本开发的地理相关无位相(Spaghetti)数据模型,包含点、线或多边形所组成的一个要素类。一个Shapefile文件包括一个主文件(*.shp),一个索引文件(*.shx),一个dBASE表文件(*.dbf)和一个空间参考文件(*.prj)。在shape文件的属性表中,系统保留前两个字段来存储要素识别码(FID)和坐标几何(shape)数据,这些字段由ArcGIS创建并维护,用户不能对其进行编辑操作,所有其他字段则由用户添加。
Coverage是ESRI公司为Arc/Info量身定做的矢量数据格式,同时也是最古老的数据格式。像Shapefile一样,Coverage由多个文件组成,这些文件甚至可能分散在多个文件夹中,能够存储拓扑关系,并且拥有为此专门内建的几个内部字段。
地理数据库(Geodatabase)是ESRI公司在ArcGIS 8版本引入的一个全新的面向对象的空间数据模型,是建立在关系型数据库管理信息系统之上的统一的、智能化的空间数据库,可以包含很多不同的对象,包含多个要素类、几何网络、数据表、栅格和其他对象。
免责声明:以上内容源自网络,版权归原作者所有,如有侵犯您的原创版权请告知,我们将尽快删除相关内容。




