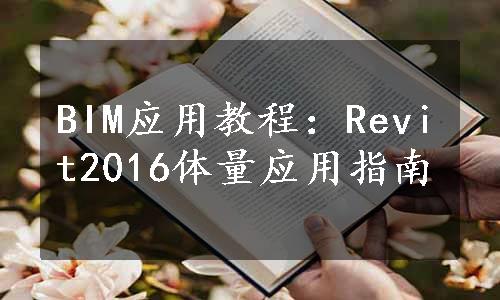

体量应用
创建如图14-5-1所示模型,在体量上生成面墙、幕墙系统、屋顶和楼板。要求:①面墙为厚度200 mm的“常规-200 mm面墙”,“定位线”为“核心层中心线”;②幕墙系统为“网格布局600 mm×1000 mm”(即横向网格间距600 mm,竖向网格间距1000 mm),网格上均设置竖梃,竖梃均为“圆形半径50 mm竖梃”;③屋顶为厚度400的“常规-400 mm”屋顶;④楼板为厚度150 mm的“常规-150 mm”楼板,请将模型以“体量楼层”为文件名保存到考生文件夹中。(BIM等级考试第六期第一级第4题)

图14-5-1
考点分析:创建体量模型(可以创建独立体量然后载入,也可以内建体量);表面生成墙、幕墙系统、楼板;生成体量楼层。本书选择采用内建体量进行绘制。
绘图步骤如下。
1.新建一项目,名称为“体量楼层”。选择【体量和场地】选项卡下【概念体量】面板中的【内建体量】工具,如图14-5-2所示,在弹出的对话框中不需修改名称直接单击“确定”进入体量创建界面。

图14-5-2
单击【创建】选项卡下【绘制】面板中的【矩形】绘制工具,如图14-5-3所示,在标高一平面绘制一个3000×6000的矩形,选中所绘制的矩形并点击【创建形状】下的“实心形状”,如图14-5-4所示,生成一长方体形状。

图14-5-3

图14-5-4
2.修改长方体高度。切换至三维视图,结合Tab键选中长方体顶面,将长方体的高度由“2000”修改为“3000”,如图14-5-5所示。

图14-5-5
修改完高度后,单击【在位编辑器】面板中的【完成体量】工具,完成内建体量的创建,如图14-5-6所示。此时在项目文件中就会生成一个3000×3000×6000的体量模型,接下来可以根据题目要求设置模型的不同面为墙、幕墙、屋顶和楼板。

图14-5-6(www.xing528.com)
提示:若完成体量后,发现体量需要修改,可选中体量,单击【模型】面板中的【在位编辑】工具,进入体量编辑状态。
3.生成体量楼层。体量楼层在已定义的标高处穿过体量的水平切面,体量楼层提供了切面上方直至下一个切面或体量顶部之间的尺寸信息。将体量载入项目中后,选择“体量楼层”,将会显示项目已建的所有标高,可以根据项目实际需要勾选标高,Revit Architecture将按体量轮廓在对应标高处创建体量楼板边界。
选择载入的体量模型,单击【模型】面板中的【体量楼层】,如图14-5-7所示,在弹出的对话框中,勾选“标高1”和“标高2”后点击“确定”退出,如图14-5-8所示。

图14-5-7
4.体量转换。将体量的面生成楼板、面墙、幕墙系统、屋顶。
(1)生成面墙:切换至三维视图,根据题目要求,后和左是“常规-200 mm面墙”,选择【建筑】→【墙】→【面墙】,在“属性”栏中新定义“名称”为“常规200 mm面墙”,其他参数不需修改,确定墙的“定位线”为“核心层中心线”,结合Tab键选择体量模型的后面并将其生成面墙,结合上述方法将体量模型的左侧也生成面墙,完成后的面墙效果如图14-5-9所示。

图14-5-8

图14-5-9
(2)生成幕墙系统:按图14-5-10所示定义幕墙参数后,结合Tab键选择幕墙的前表面,单击【多重选择】面板下的【创建系统】,则体量的前面会创建成为幕墙系统,如图14-5-11所示,结合上述方法将体量的右表面生成幕墙系统。

图14-5-10

图14-5-11
(3)生成楼板:按题目要求选择【建筑】→【楼板】→【面楼板】,定义名称为“常规-150 mm”的新楼板,定义完成后结合Tab键选择体量模型的下表面,单击【多重选择】面板下的【创建系统】,则幕墙模型的下表面会生成楼板。
(4)生成屋顶:按题目要求选择【建筑】→【屋顶】→【面屋顶】,定义名称为“常规-400 mm”的新屋顶,然后结合键盘的Tab键选择体量模型的上表面,单击【多重选择】面板下的【创建系统】,则幕墙模型的上表面会生成屋顶。完成后的三维模型如图14-5-12所示。

图14-5-12
免责声明:以上内容源自网络,版权归原作者所有,如有侵犯您的原创版权请告知,我们将尽快删除相关内容。




