当用户的计算机上已经成功安装好AutoCAD 2016软件后,用户即可以启动并运行该软件。与大多数应用软件一样,要启动AutoCAD 2016软件,用户可使用以下任意一种方法:
◆双击桌面上的“AutoCAD 2016”快捷图标 。
。
◆单击桌面上的“开始|程序|Autodesk|AutoCAD 2016-Simplified Chinese”命令。
◆右击桌面上的“AutoCAD 2016”快捷图标 ,从弹出的快捷菜单中选择“打开”命令。
,从弹出的快捷菜单中选择“打开”命令。
启动软件后,将进入AutoCAD 2016的“开始”选项卡,该选项卡由“了解”和“创建”两部分组成。
在“开始”选项卡的“了解”页面中,可以看到新特性、快速入门、功能等视频,还可以联机学习资源,帮助用户快速学习AutoCAD 2016新增功能及其他知识,如图1-15所示。

图1-15 AutoCAD 2016初始界面1
提示
用户可以关闭软件启动时的“开始”选项卡,以提高启动速度。在AutoCAD 2016的命令行中输入“NewtabMode”,并设置值为0即可关闭。关闭后,软件启动为空页面。当然不影响图形文件选项卡的使用,只是去掉启动页面。
=0禁用“开始”选项卡
=1启用“开始”选项卡(默认值=1)
=2启用“开始”选项卡,添加为快速样板
在其“创建”页面中,用户可以新建图形、打开最近使用的文档,还可得到产品更新通知以及连接社区等操作,如图1-16所示。
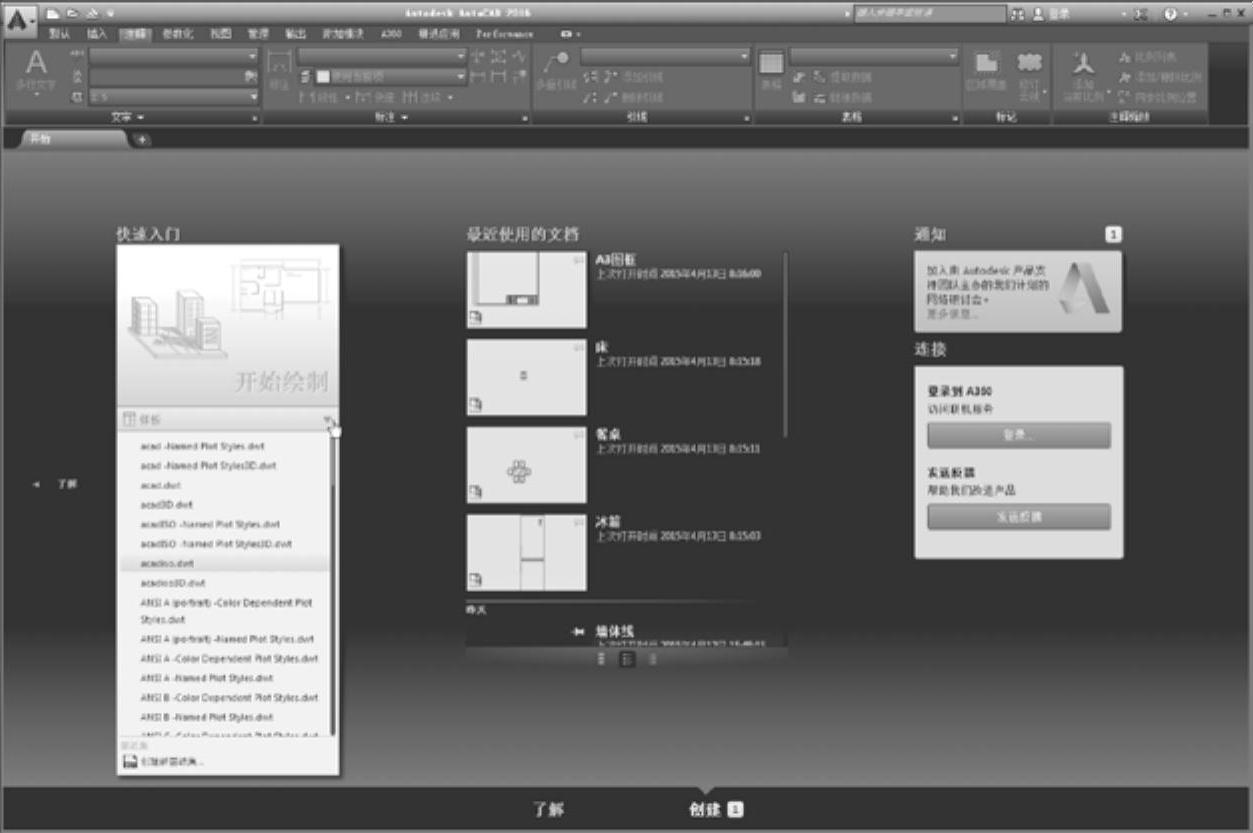
图1-16 AutoCAD 2016初始界面2
单击“开始绘制”按钮开始绘制新的图形,或通过提供的各种样板开始绘制图形;还可以通过最近使用过的文档打开图形。
经过以上任意一种操作后,均可进入AutoCAD 2016的绘图界面,如图1-17所示。

图1-17 AutoCAD 2016的绘图界面
1.标题栏
标题栏在窗口的最上侧位置,其从左至右依次为菜单浏览器、快速访问工具栏、工作空间切换栏、软件名、标题名、搜索栏、登录按钮和窗口控制区,如图1-18所示。

图1-18 标题栏
◆“菜单浏览器”:在窗口左上角的标志按钮 为菜单浏览器,单击该按钮将会出现一个下拉列表,其中包含了文件操作命令,如“新建”“打开”“保存”“打印”“输出”“发布”“另存为”“图形实用”工具等常用命令,还包含了“命令搜索栏”和“最近使用的文档”,如图1-19所示。
为菜单浏览器,单击该按钮将会出现一个下拉列表,其中包含了文件操作命令,如“新建”“打开”“保存”“打印”“输出”“发布”“另存为”“图形实用”工具等常用命令,还包含了“命令搜索栏”和“最近使用的文档”,如图1-19所示。
◆“快速访问工具栏”:主要作用是为了方便用户更快找到并使用这些工具,在AutoCAD 2016中,通过直接单击“快速访问工具栏”中的相应命令按钮就可以执行相应的命令操作。
◆“工作空间切换”:用户可通过单击右侧的下拉按钮,在弹出的组合列表框中选择不同的工作空间来进行切换,如图1-20所示。
◆“文件名”:当窗口最大化显示时,将显示AutoCAD 2016标题名称和图形文件的名称。
◆“搜索栏”:用户可以根据需要在搜索框内输入相关命令的关键词,并单击 按钮,对相关命令进行搜索。
按钮,对相关命令进行搜索。
◆“窗口控制区域”:用户可以通过窗口控制区域的3个按钮,对当前窗口进行最小化、最大化和关闭的操作,如图1-21所示。
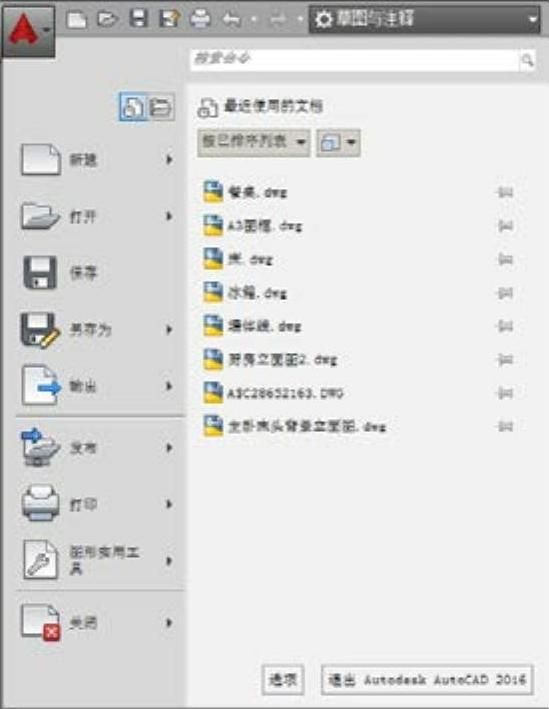
图1-19 菜单浏览器

图1-20 切换工作空间
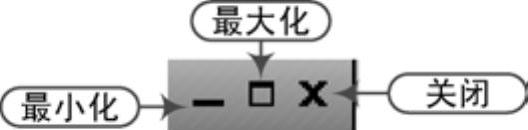
图1-21 窗口控制区
提示
在“快速访问工具栏”中,单击 按钮,在其下拉菜单中可控制对应工具的显示与隐藏。如选择“特性匹配”选项,则在“快速访问”工具栏中就会出现“特性匹配”的快捷按钮
按钮,在其下拉菜单中可控制对应工具的显示与隐藏。如选择“特性匹配”选项,则在“快速访问”工具栏中就会出现“特性匹配”的快捷按钮 。若单击“显示菜单栏”就会显示“菜单栏”,如图1-22所示。
。若单击“显示菜单栏”就会显示“菜单栏”,如图1-22所示。
在本书中,凡是涉及“执行‘…|…’菜单命令”,即是通过AutoCAD的菜单方式来执行的命令。

图1-22 菜单栏的调出
2.功能区
功能区由选项卡和面板组成,AutoCAD所有的命令和工具都组织到选项卡和面板中。
AutoCAD 2016中将各个工具按其类型划分在不同的选项卡中,而每个选项卡下包含了多个工具面板,用户直接单击工具面板上的相关工具按钮即可执行相应命令,如图1-23所示。
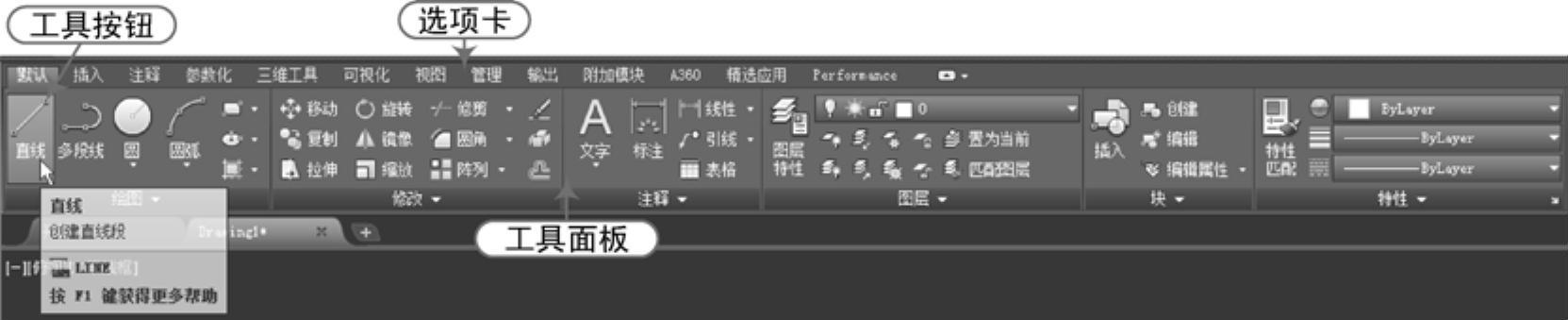
图1-23 选项卡与面板
在所有的面板上都有一个倒三角按钮 ,单击此按钮会展开该面板相关的操作命令。如单击“修改”面板上的倒三角按钮
,单击此按钮会展开该面板相关的操作命令。如单击“修改”面板上的倒三角按钮 ,会展开其相关的命令,如图1-24所示。
,会展开其相关的命令,如图1-24所示。
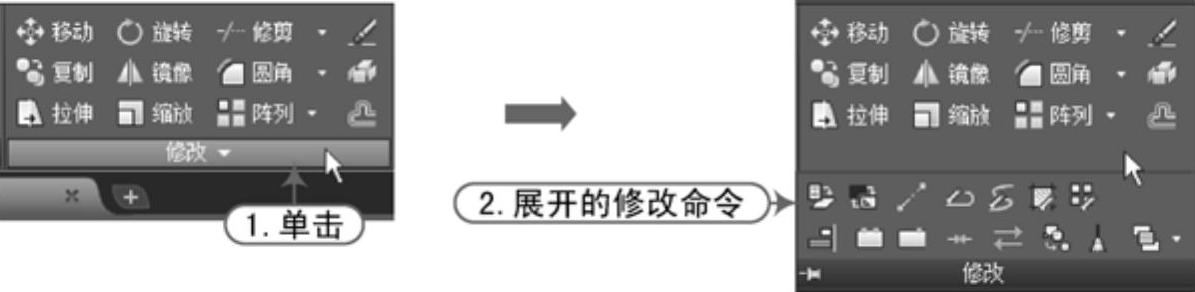
图1-24 面板隐含命令
提示
在选项卡右侧显示了一个倒三角,用户单击 此按钮,将弹出一快捷菜单,可以对功能区进行不同方案的最小化显示,以扩大绘图区范围,如图1-25所示。
此按钮,将弹出一快捷菜单,可以对功能区进行不同方案的最小化显示,以扩大绘图区范围,如图1-25所示。
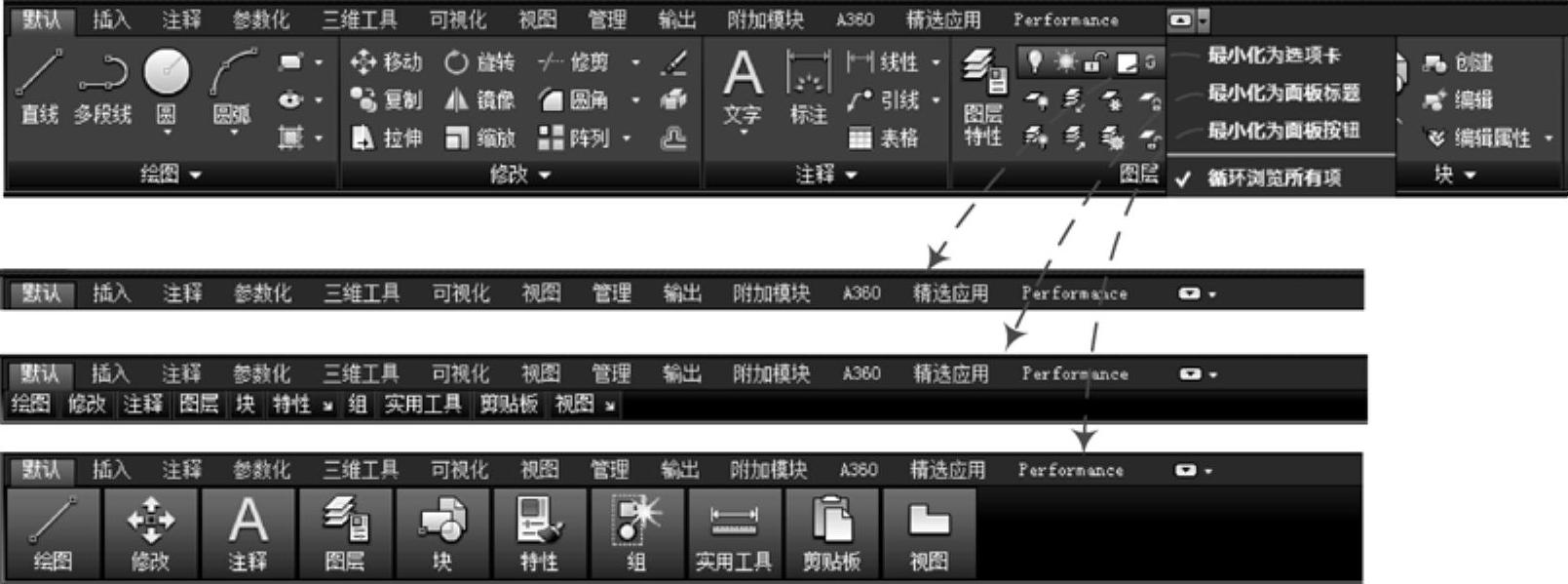
图1-25 功能区的最小化方案
提示
使用鼠标在面板上右击,从弹出的快捷菜单中选择“显示选项卡”和“显示面板”项,然后在下级菜单中勾选所需要的子菜单,即可显示或隐藏相应的选项卡或面板,如图1-26所示。
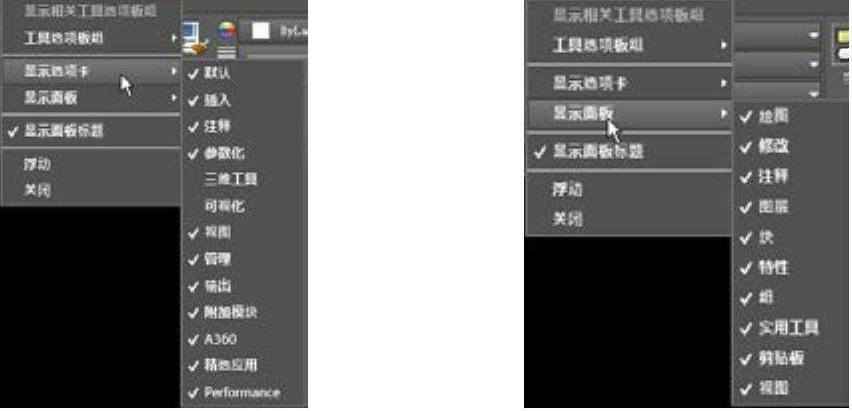
图1-26 功能区选项卡与面板的调用
3.图形文件选项卡(www.xing528.com)
当鼠标指针悬停在某个图形文件选项卡上,将会显示出该图形的模型与图纸空间的预览图像,如图1-27所示。
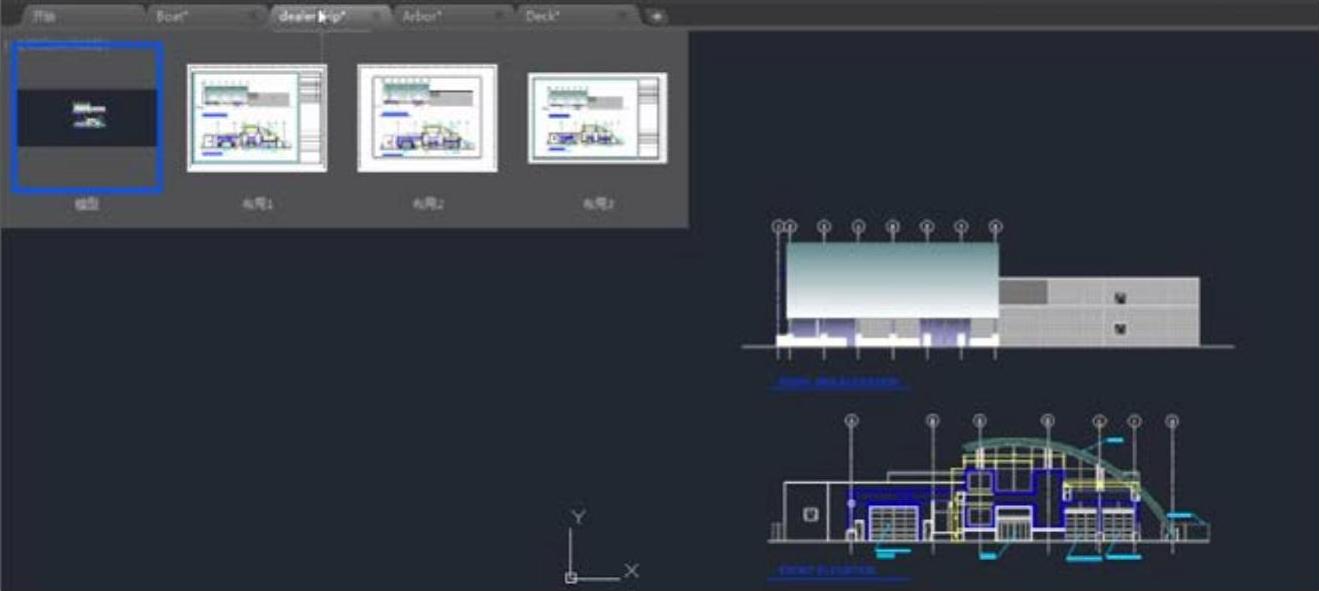
图1-27 在图形文件卡上预览图像
在任意一个文件选项卡上单击鼠标右键,可通过其快捷菜单进行图形文件管理,如新建、打开、保存、关闭等操作,并新增“复制完整的文件路径”与“打开文件的位置”选项,如图1-28所示。
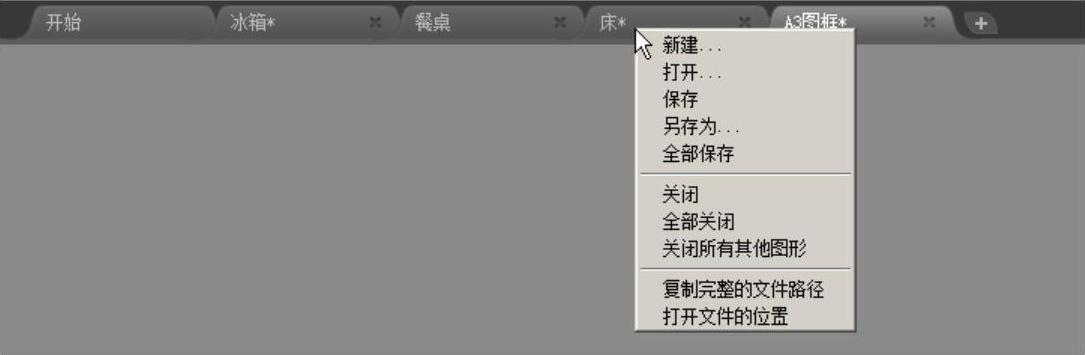
图1-28 图形文件管理
单击文件选项卡上的 按钮,可直接新建一个空白图形。
按钮,可直接新建一个空白图形。
4.绘图区
绘图区域是创建和修改对象以展示设计的地方,所有的绘图结果都反映在这个窗口中。在绘图窗口中不仅显示当前的绘图结果,而且还显示了坐标系图标、ViewCube、导航栏及视口、视图、视觉样式控件,如图1-29所示。
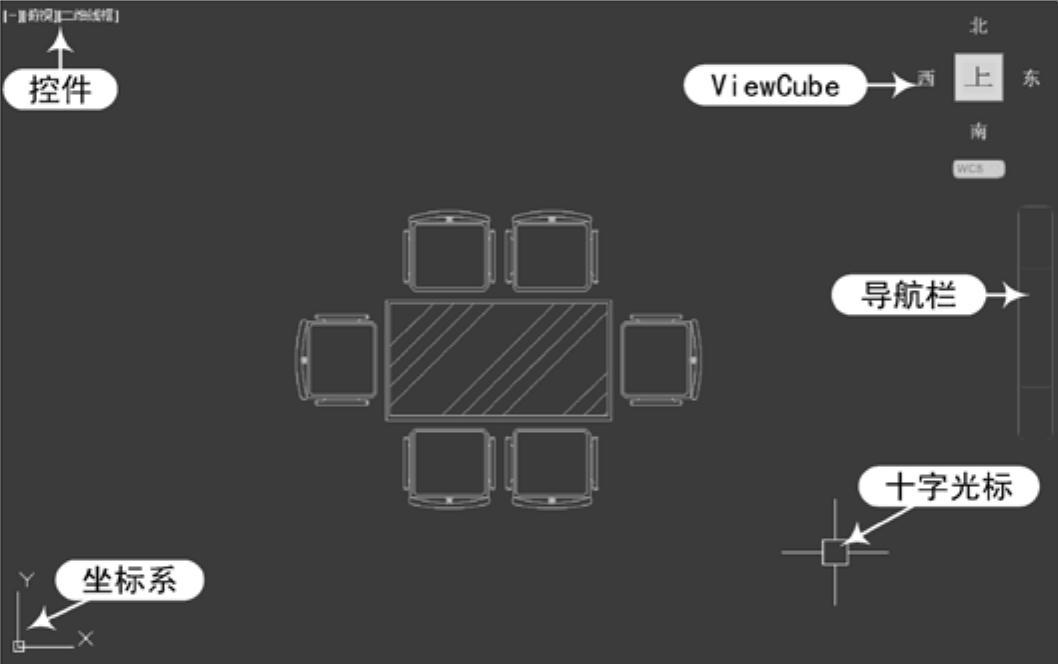
图1-29 绘图区
在绘图区域中,其主要包含内容如下。
◆视口控件:单击绘图区左上角的“视口控件”按钮 ,通过其下拉菜单可控制视图的显示。如控制ViewCube、导航栏及SteeringWheels的显示与否,以及视口的配置等。如图1-30所示为将系统默认的一个视口设置成多个视口的操作,设置多个视口后该控件变成
,通过其下拉菜单可控制视图的显示。如控制ViewCube、导航栏及SteeringWheels的显示与否,以及视口的配置等。如图1-30所示为将系统默认的一个视口设置成多个视口的操作,设置多个视口后该控件变成 。
。
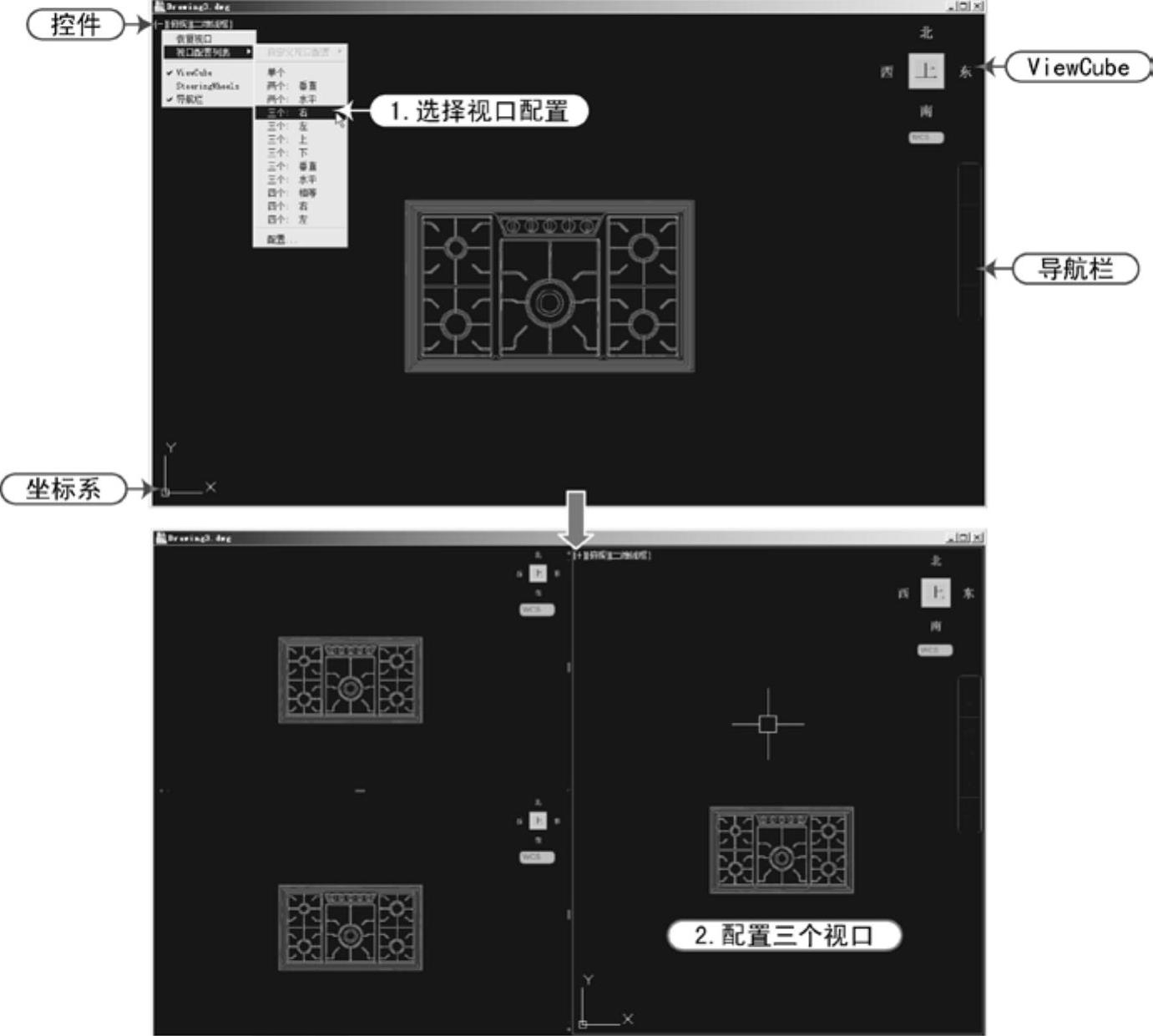
图1-30 配置多个视口
◆视图控件:通过“视图控件”按钮 (系统默认为“俯视”),切换到不同的视图观看不同方位的模型效果,如图1-31所示。
(系统默认为“俯视”),切换到不同的视图观看不同方位的模型效果,如图1-31所示。

图1-31 切换视图显示模式
◆视觉样式控件:通过“视觉样式控件”按钮 (系统默认为“线框”显示),来控制模型的显示模式,如图1-32所示。
(系统默认为“线框”显示),来控制模型的显示模式,如图1-32所示。
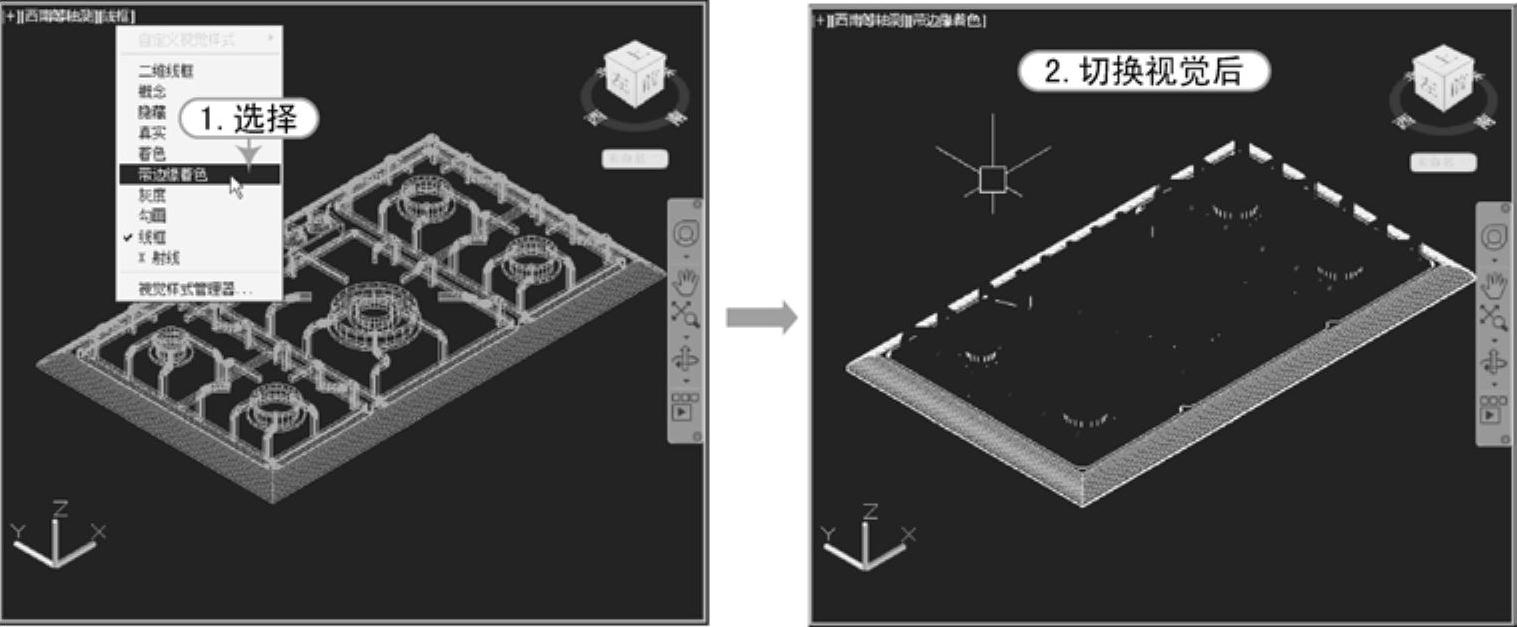
图1-32 切换模型的视觉样式
◆“十字光标”:由两条相交的十字线和小方框组成,用来显示鼠标指针相对于图形中其他对象的位置并拾取图形对象。
◆“ViewCube”:一个可以在模型的标准视图和等轴测视图之间进行切换的工具。
◆“导航栏”:在“导航栏”中,可以在不同的导航工具之间切换,并可以更改模型的视图。
5.命令窗口
使用命令行启动命令,并提供当前命令的输入。如在命令行输入命令“L”时,会自动完成提供当前输入命令的建议列表,如图1-33所示。
还可以从命令行中访问其他的内容,如图层、块、图案填充等,如图1-34所示。
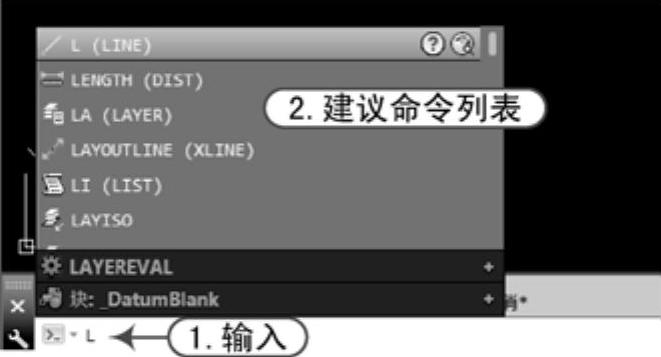
图1-33 命令的输入
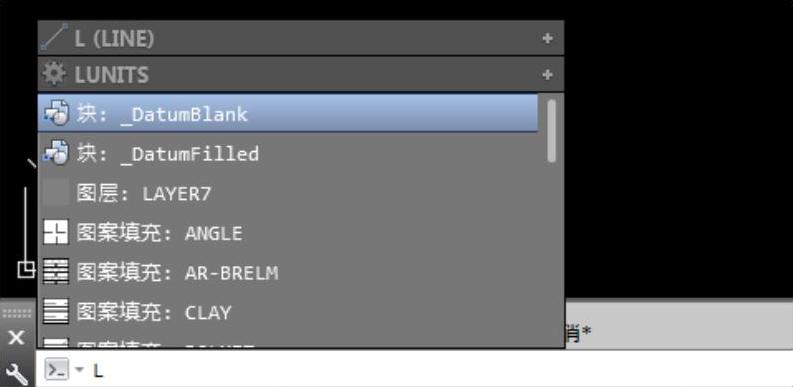
图1-34 从命令行中访问图层、块、图案填充等
输入命令后,按<Enter>键即启动了该命令,并显示系统反馈的相应命令信息,如图1-35所示。

图1-35 命令窗口
提示
在AutoCAD中,命令行中的[]的内容表示各种可选项,各选项之间用/隔开,<>符号中的值为程序默认值,如上图所示,用户可以用鼠标单击选项或输入相应的字符来进行下一步操作。
6.模型布局选项卡
通过模型布局选项卡上的相应控件,可在图纸和模型空间中切换,如图1-36所示。

图1-36 模型布局选项卡
模型空间是进行绘图工作的地方,而图纸空间包含一系列的布局选项卡,可以控制要发布的图形区域以及要使用的比例。用户可通过单击 来添加更多布局。如图1-37所示为模型和图纸空间下的对比。
来添加更多布局。如图1-37所示为模型和图纸空间下的对比。

图1-37 模型与图纸空间对比
7.状态栏
状态栏位于AutoCAD 2016窗口的最下方,用于显示AutoCAD当前的状态,如当前的光标状态、工作空间、命令和功能按钮等,如图1-38所示。

图1-38 状态栏
在AutoCAD 2016中,状态栏根据显示内容不同被划分为以下几个区域。
◆光标显示区:在绘图窗口中移动鼠标光标时,状态栏将动态地显示当前光标的坐标值。
◆模型与布局:单击此按钮,可在模型和图纸空间中进行切换。
◆辅助工具区:主要用于设置一些辅助绘图功能,比如设置点的捕捉方式、正交绘图模式、控制栅格显示等,如图1-39所示。

图1-39 辅助工具区
◆快速查看区:其包含显示注释对象、注释比例、切换工作空间、当前图形单位、全屏显示等按钮,如图1-40所示。

图1-40 快速查看区
免责声明:以上内容源自网络,版权归原作者所有,如有侵犯您的原创版权请告知,我们将尽快删除相关内容。




