
◎案例:案例\10\卫生间给水排水详图.dwg
◎视频:视频\10\卫生间给水排水详图的绘制.avi
在绘制卫生间给水排水平面图时,首先将准备好的卫生间平面布置图打开,并另存为新的文件,根据要求建立“给水”和“排水”图层,再绘制给水的“出口设施”和给水立管线,以及排水孔和排水立管线,然后进行给排水管线的文字标注和图名标注。其绘制完成后的效果如图10-85所示。
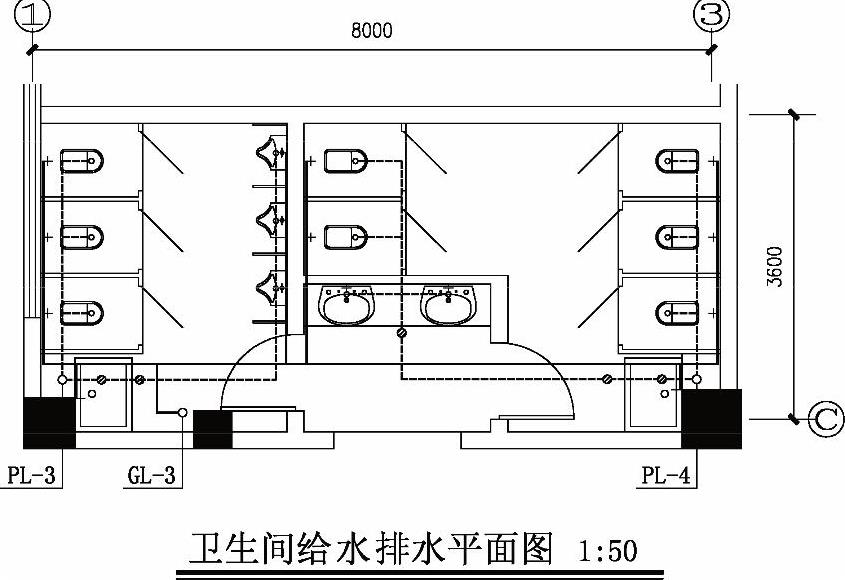
图10-85 卫生间给水排水平面图效果
1)启动AutoCAD 2014软件,选择“文件|打开”菜单命令,将“案例\10\卫生间平面图.dwg”文件打开,如图10-86所示。
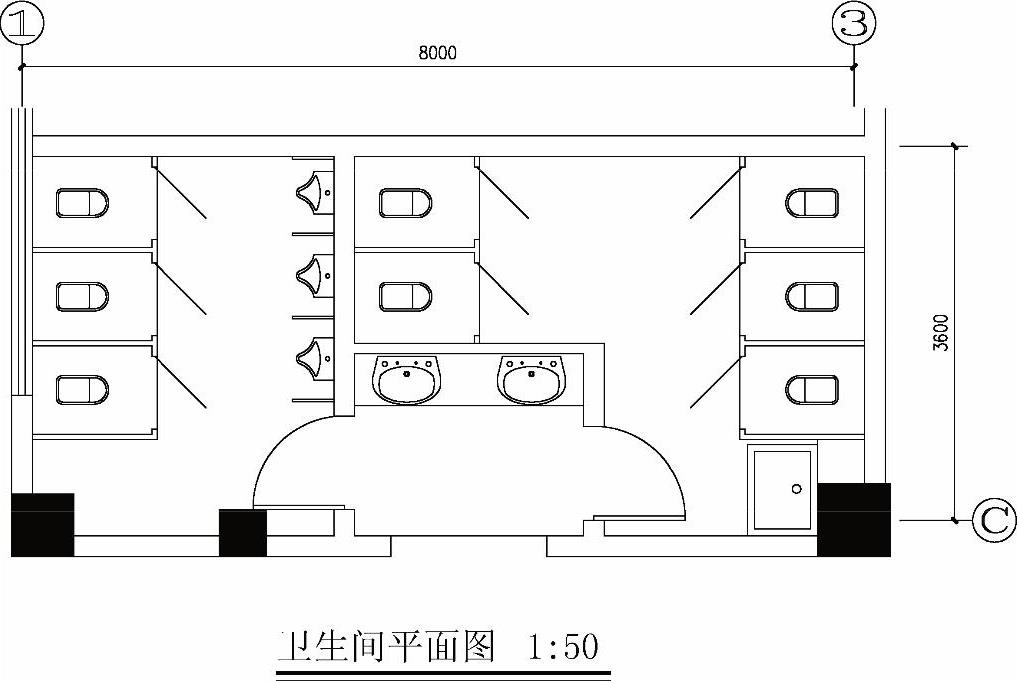
图10-86 打开的文件
2)选择“文件|另存为”菜单命令,将该文件另存为“案例\10\卫生间给排水详图.dwg”文件。
3)选择“格式|图层”菜单命令,新建“给水”和“排水”两个图层,如图10-87所示。

图10-87 新建的图层
4)在“图层”工具栏的“图层控制”下拉列表框中,将“给水”图层置为当前图层。
5)使用“直线”命令绘制一个“+”型图形对象,其线段的长度均为100,并将其颜色设置为蓝色,使之成为出水设施。
6)使用“复制”命令(CO),将绘制的“出水设施”复制到相应的位置,如图10-88所示。
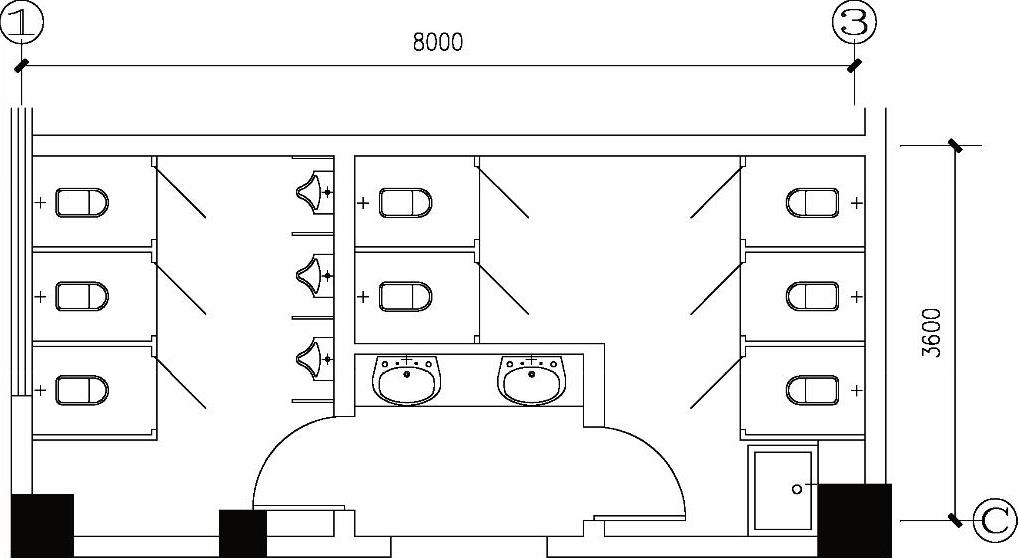
图10-88 复制“出水设施”
7)使用“多段线”命令(PL),将复制的“出水设施”进行连接,其多段线的宽度为10,从而完成给水立管,如图10-89所示。
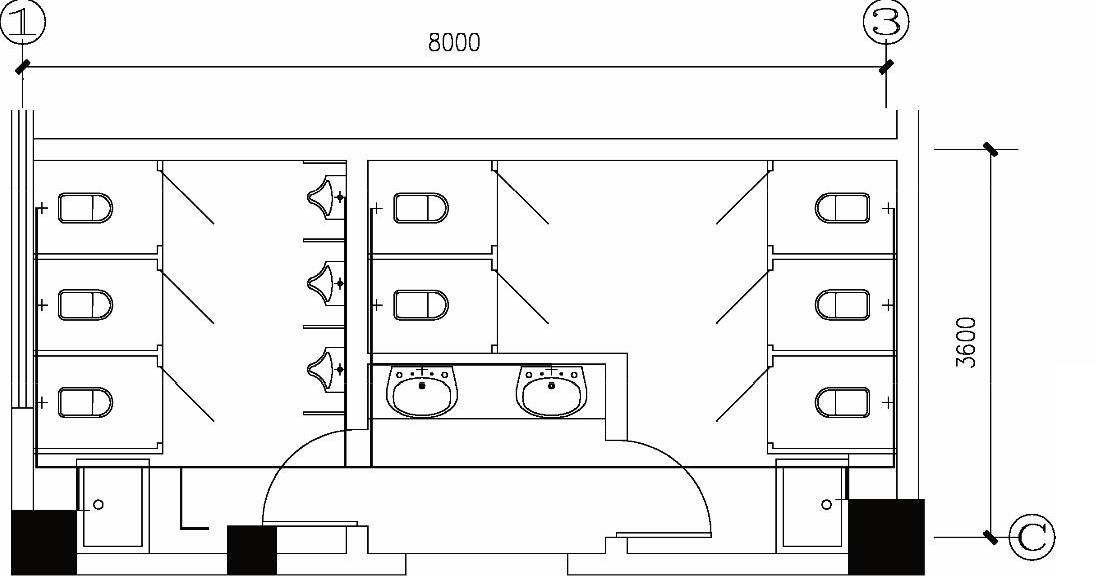
图10-89 绘制的给水立管
8)使用“圆”命令(C),在图形下侧的位置绘制半径为50的圆,并将其颜色设置为蓝色,再将圆移至给水立管的设计位置,如图10-90所示。
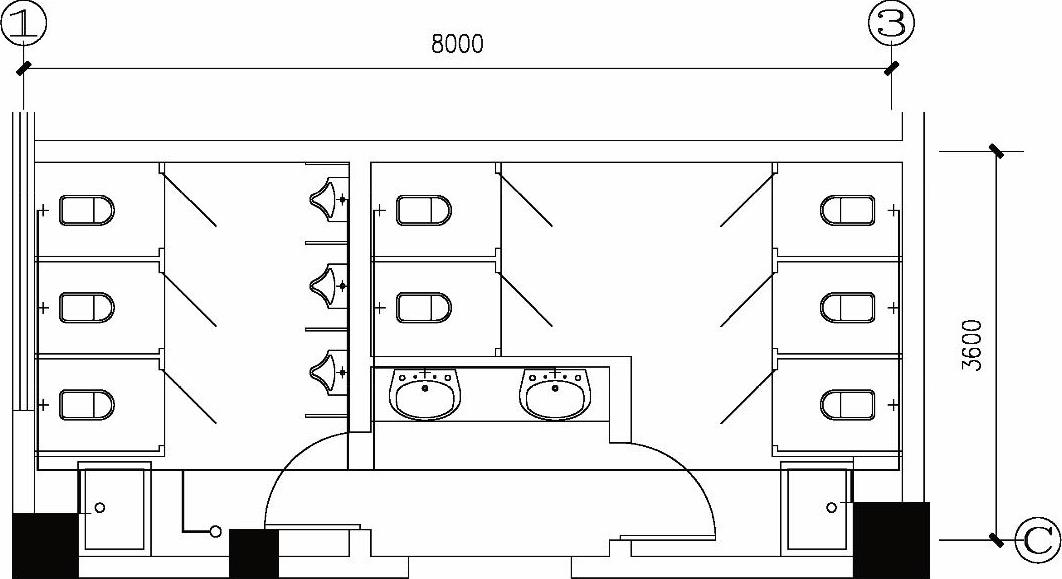 (www.xing528.com)
(www.xing528.com)
图10-90 绘制好的给水立管
9)在“图层”工具栏的“图层控制”下拉列表框中,将“排水”图层置为当前图层。
10)使用“圆”命令(C)绘制半径为30的小圆,再使用“复制”命令(CO)将其复制到便器和洗脸盆的相应位置,从而完成排水孔的绘制,如图10-91所示。
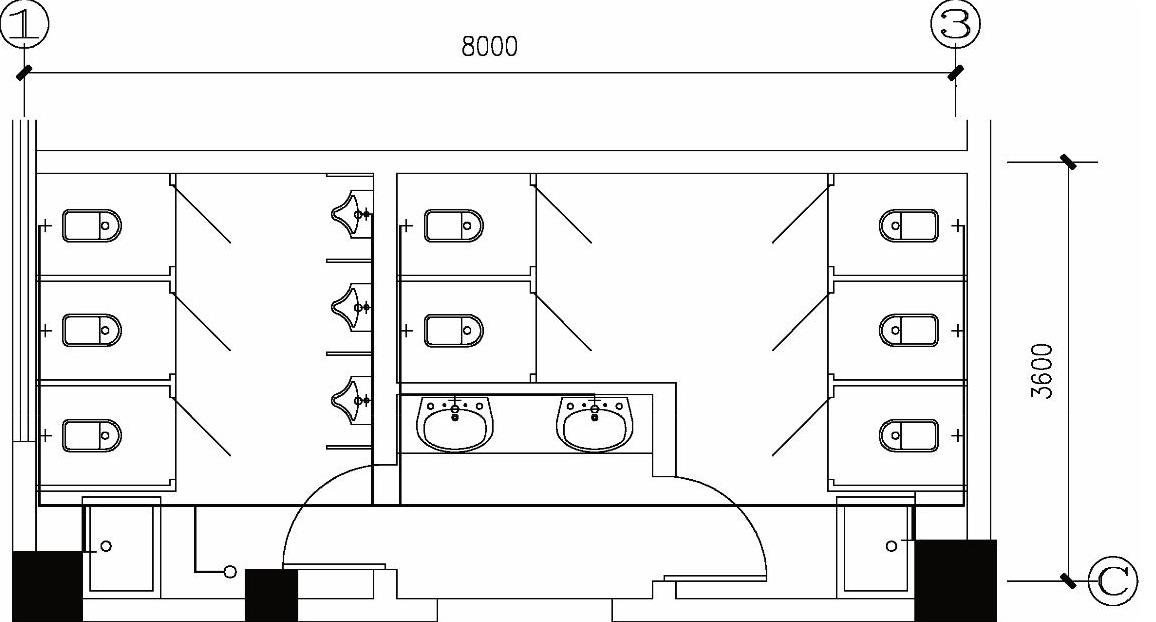
图10-91 绘制并复制圆
提示
用户在此处绘制的小圆,可将其线型设置为实线。
11)使用“多段线”命令(PL)将复制的圆进行连接,其多段线的宽度为10,从而完成排水立管的绘制,如图10-92所示。

图10-92 绘制好的排水立管
提示
绘制的排水立管线型为粗虚线,因此用户可在AutoCAD环境中执行“格式|线型”菜单命令,设置线型的全局比例为“300”。
12)使用“插入块”命令(I),将“案例\10\地漏.dwg”图块文件插入到相应的排水立管位置,使用“复制”命令(CO)将半径为50的圆复制到排水立管的设计位置,如图10-93所示。
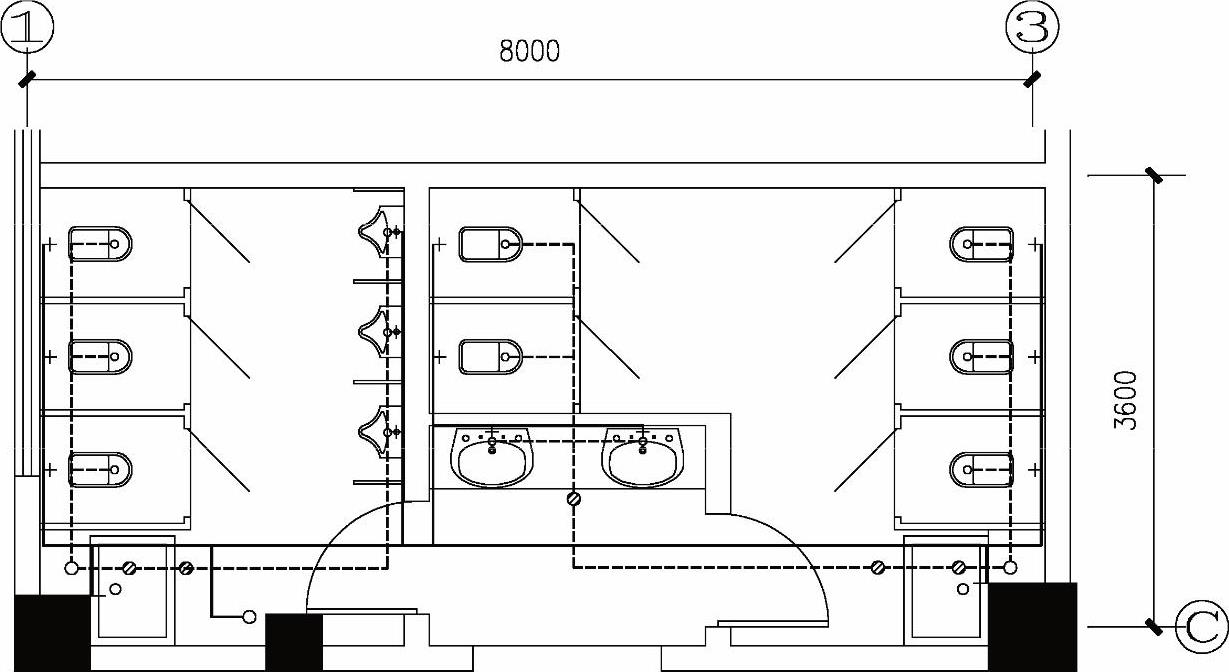
图10-93 插入地漏并复制圆
13)在“图层”工具栏的“图层控制”下拉列表框中将0图层置为当前图层。
14)使用“多段线”和“文字”等命令,对给排水立管线及其图名、比例进行标注,如图10-94所示。

图10-94 文字标注的效果
15)至此,该卫生间大样详图已经绘制完成,按<Ctrl+S>组合键保存。
免责声明:以上内容源自网络,版权归原作者所有,如有侵犯您的原创版权请告知,我们将尽快删除相关内容。




