
设置好绘图环境后,接下来为教学楼首层平面图内的相应位置布置相关的用水设备。
1)继续前面的操作,按<Ctrl+A>组合键将图形全部选中,然后在“特性”面板的“颜色”下拉列表框中选择“颜色8”,将图形以暗色显示,如图10-11所示。

图10-11 暗色显示平面图
2)执行“图层特性管理”命令(LA),选择“给水设备”图层,再单击“置为当前”按钮 ,将该图层设置为当前图层,如图10-12所示。
,将该图层设置为当前图层,如图10-12所示。

图10-12 设置当前图层
3)执行“圆”命令(C),在左下侧两卫生间和右侧浴室的相应位置绘制出4个直径为150的圆作为给水立管,如图10-13所示。
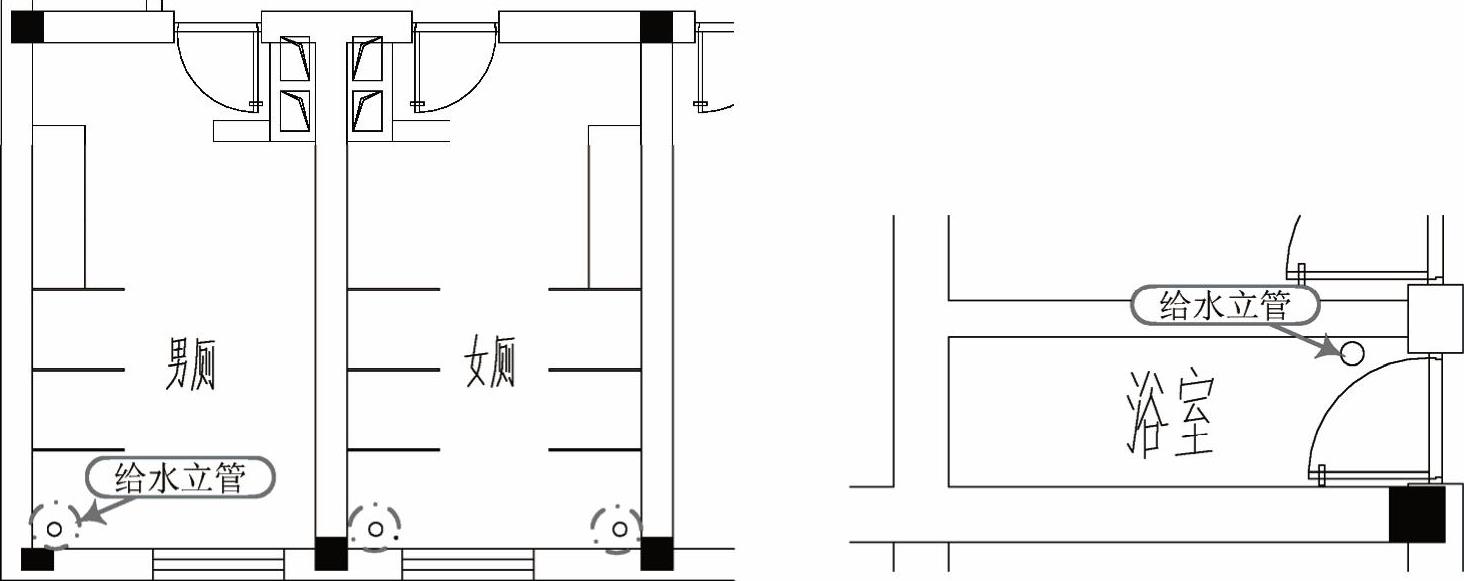
图10-13 绘制给水立管
4)执行“插入块”命令(I),或者单击“块”面板中的“插入块”按钮 。弹出“插入”对话框,单击“浏览”按钮,弹出“选择图形文件”对话框,查找到“案例\10\马桶.dwg”文件,然后单击“打开”按钮,回到“插入”对话框中,再单击“确定”按钮。
。弹出“插入”对话框,单击“浏览”按钮,弹出“选择图形文件”对话框,查找到“案例\10\马桶.dwg”文件,然后单击“打开”按钮,回到“插入”对话框中,再单击“确定”按钮。
5)鼠标上附着坐便器图例,单击以插入到图形中,如图10-14所示。
6)根据同样的方法,重复“插入”命令,将“案例\10”文件夹下面的“污水池”“洗脸盆”“蹲便器”和“小便槽”文件分别插入到图形中,并结合“移动”“复制”和“镜像”命令,将其摆放到卫生间相应的位置,如图10-15所示。
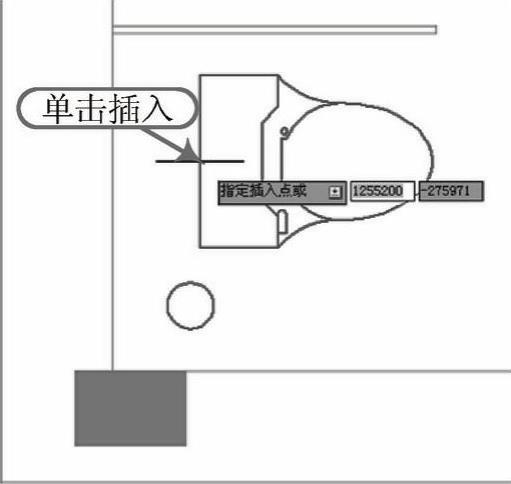
图10-14 单击插入图例
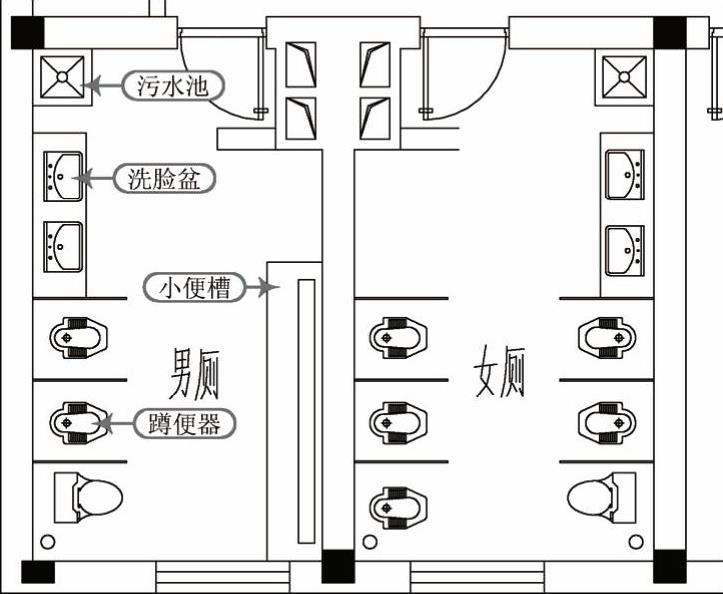
图10-15 插入并放置其他图块
7)执行“复制”命令(CO)和“旋转”命令(RO),将洗脸盆复制出一份,并旋转90°,然后移动到“卫生室”的相应位置,如图10-16所示。
8)执行“插入块”命令(I),将“热水器.dwg”文件插入到浴室内,如图10-17所示。
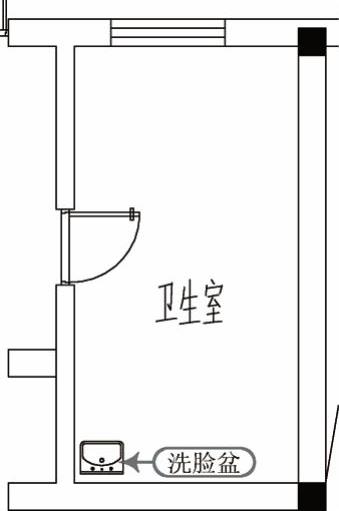
图10-16 复制洗脸盆
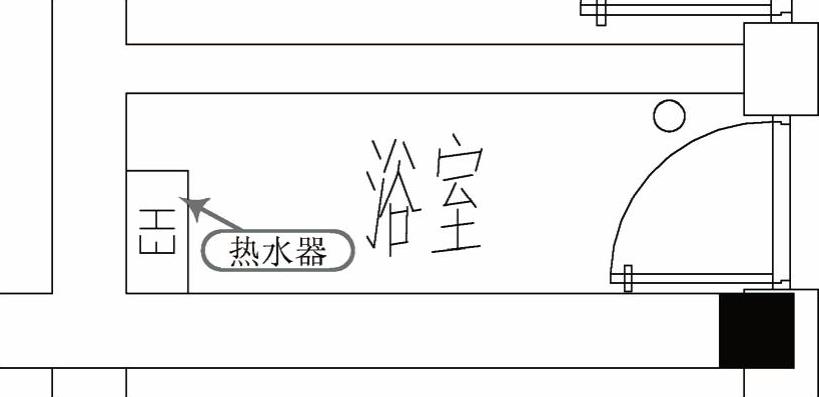 (www.xing528.com)
(www.xing528.com)
图10-17 插入热水器
9)执行“圆”命令(C),绘制直径为75的圆作为给水点,如图10-18所示。
10)执行“多段线”命令(PL),设置全局宽度为“50”,捕捉圆心为起点,水平向右绘制长为130的水平多段线;执行“直线”命令(L),在多段线上绘制一条垂直线段,以此作为出水点,如图10-19所示。
11)执行“编组”命令(G),选择上步制好的给水点和出水点图形,按空格键将它们组合成一个整体,图10-20所示为选择图形后显示一个整体夹点。
12)执行“移动”命令(M),将上步绘制好的给水点和出水点图形移动到用水设备上,如图10-21所示。
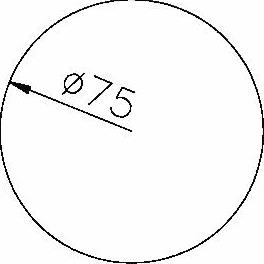
图10-18 绘制给水点
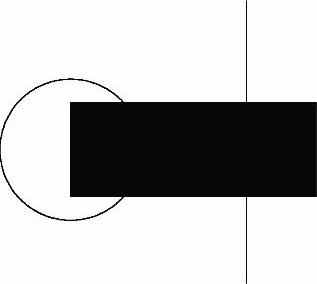
图10-19 绘制出水点
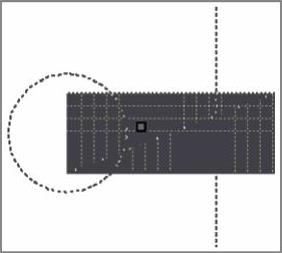
图10-20 编组后的图形
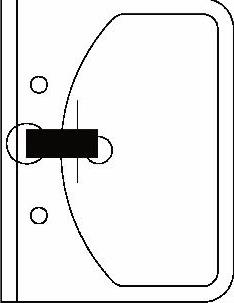
图10-21 移动到洗脸盆上
13)执行“复制”命令(CO)、“旋转”命令(RO)和“镜像”命令(MI),将出水点和给水点图例复制到其他用水设备和需要供水的房间,效果如图10-22所示。
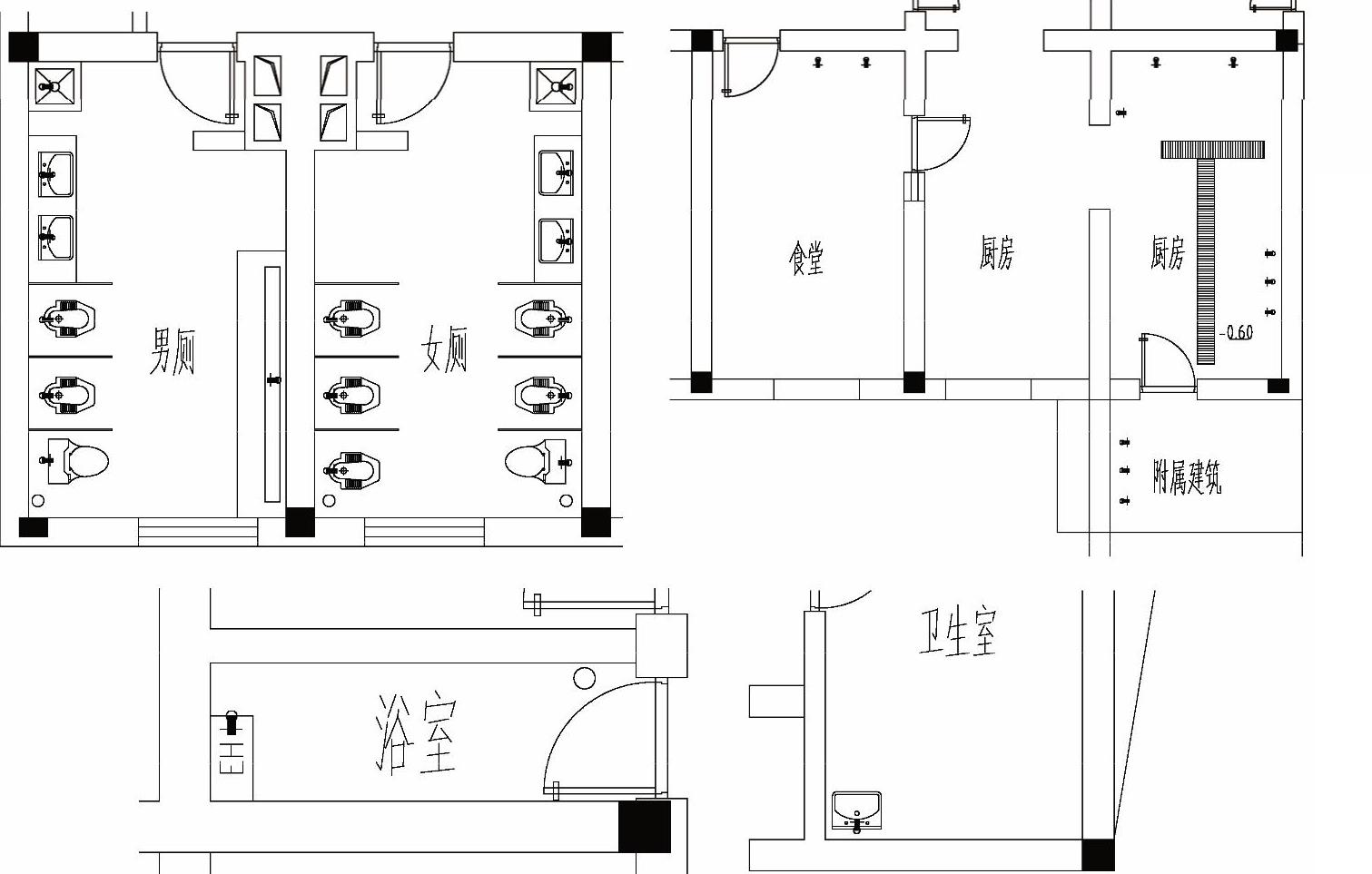
图10-22 布置其他位置的给水图例
提示
由于该建筑尺寸过大,整体显示无法清楚地看到布置给水的位置,因此这里只给出了需要布置给水位置的男厕、女厕、食堂、厨房、附属建筑、浴室和卫生室。
14)执行“圆”命令(C),在下侧绘制半径为1110的圆;执行“偏移”命令(O),将圆向内依次偏移50和800,以作为室外水井,如图10-23所示。
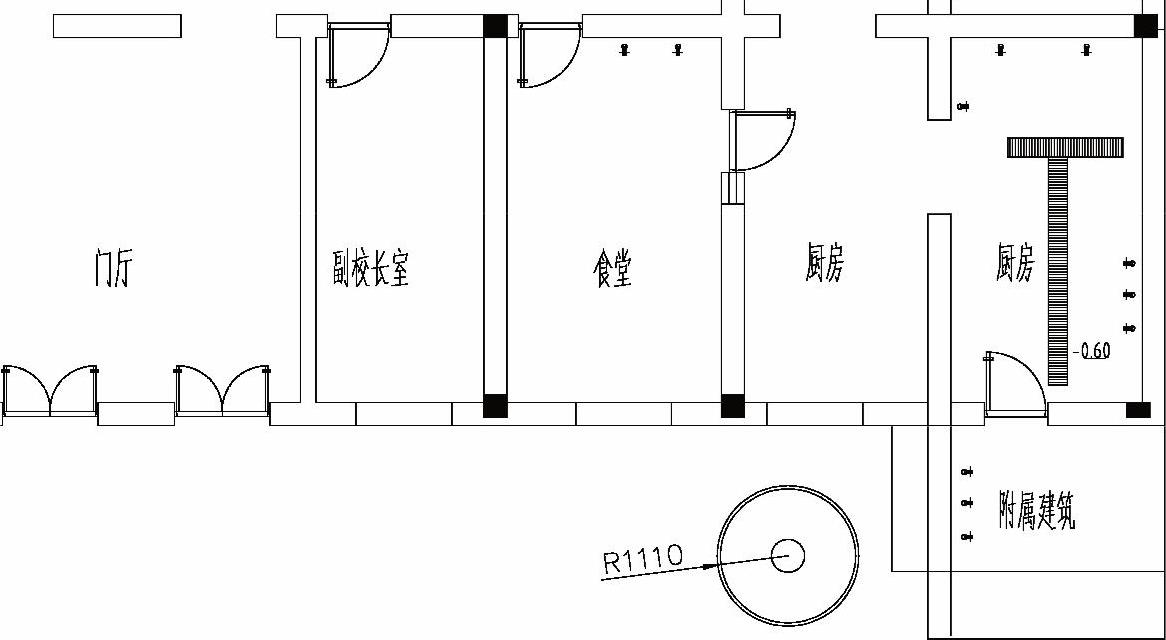
图10-23 绘制室外水井
免责声明:以上内容源自网络,版权归原作者所有,如有侵犯您的原创版权请告知,我们将尽快删除相关内容。




