【摘要】:图9-174 绘制衣柜1图9-175 绘制衣柜23)使用“矩形”命令,在衣柜立面中单击选取左上角点作为矩形的第一个角点,在命令行输入“@400,-10”作为第二个角点,绘制一个400×10的矩形作为衣柜细部另一部分,选中刚绘制的矩形,向下复制两个,其间距为360。4)使用“矩形”命令以左侧床头柜左上角点作为矩形的第一个角点,在命令行输入“@-520,-110”作为第二个角点,绘制一个520×110的矩形作为衣柜下方的搁物板,结果如图9-177所示。

1)把床头柜的两条参考线删掉,使用“矩形”命令(REC)在E立面中单击选取一点作为矩形的第一个角点,在命令行输入“@520,-1680”作为第二个角点,绘制一个520×1680的矩形作为衣柜外轮廓,然后选中衣柜,以衣柜左下角点为第一点移动衣柜到卧室看见线与轮廓线相交位置,再向上移动600,结果如图9-174所示。
2)使用“矩形”命令(REC)在衣柜立面中单击选取左上角点作为矩形的第一个角点,在命令行输入“@190,-1400”作为第二个角点,绘制一个190×1400的矩形作为衣柜细部一部分,选中刚绘制的矩形向右移动165,向下移动280,结果如图9-175所示。
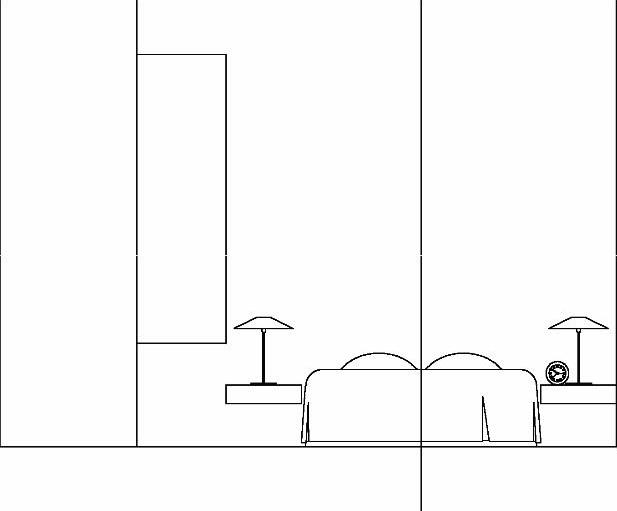
图9-174 绘制衣柜1
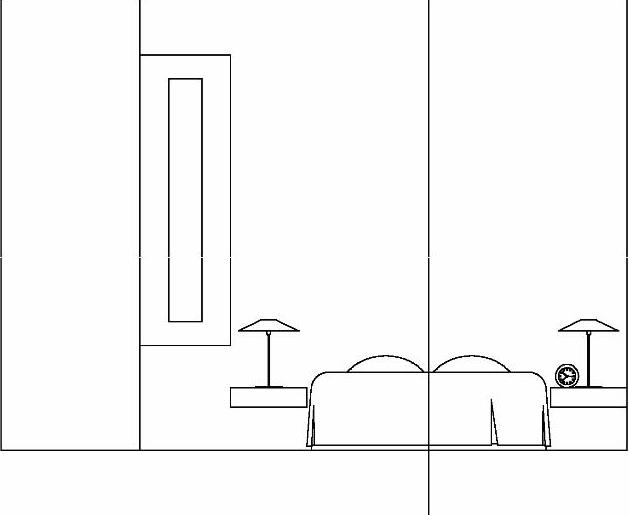
图9-175 绘制衣柜2
3)使用“矩形”命令(REC),在衣柜立面中单击选取左上角点作为矩形的第一个角点,在命令行输入“@400,-10”作为第二个角点,绘制一个400×10的矩形作为衣柜细部另一部分,选中刚绘制的矩形,向下复制两个,其间距为360。选中三个矩形向右移动60,向下移动560,结果如图9-176所示。(www.xing528.com)
4)使用“矩形”命令(REC)以左侧床头柜左上角点作为矩形的第一个角点,在命令行输入“@-520,-110”作为第二个角点,绘制一个520×110的矩形作为衣柜下方的搁物板,结果如图9-177所示。
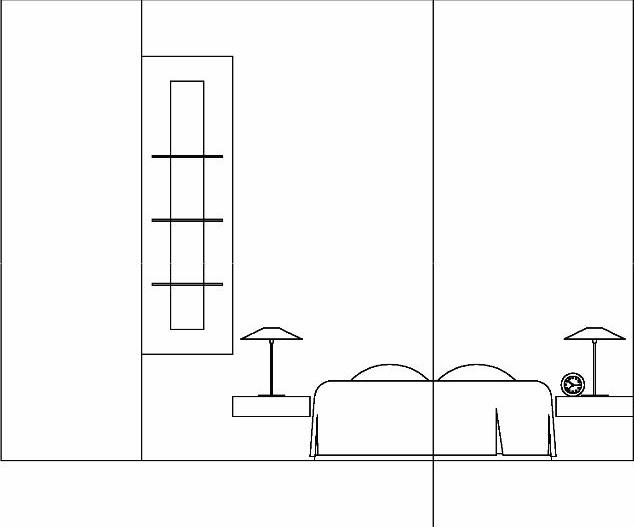
图9-176 绘制衣柜3
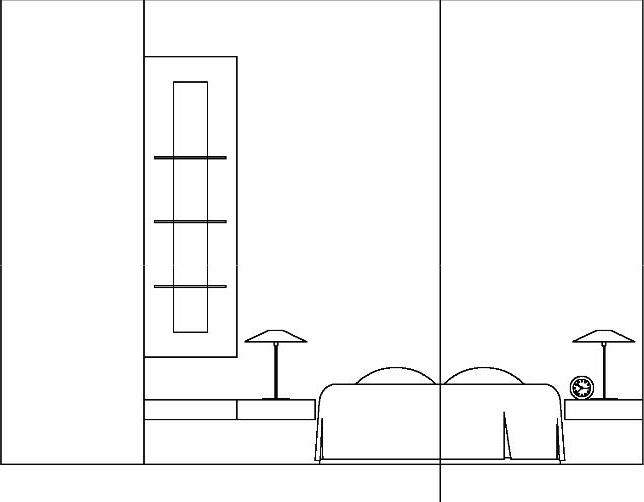
图9-177 绘制搁板
5)使用“偏移”命令(O),将卧室下轮廓线向上偏移100,复制出一条直线,再使用“修剪”命令对偏移复制出的直线进行修剪,结果如图9-178所示。
免责声明:以上内容源自网络,版权归原作者所有,如有侵犯您的原创版权请告知,我们将尽快删除相关内容。




