
1)利用“偏移”命令(O),将最右侧的轴线向右偏移150,如图7-55所示。
2)选择“文件|打开”菜单命令,打开图形文件“案例\06\建筑立面图.dwg”。
3)单击“图层”工具栏的“图层控制”下拉列表框,关闭除“立面分界线”“立面阳台”之外的所有图层。
4)选择“编辑|带基点复制”菜单命令,依据提示选取图7-56所示的基点和虚线的图形后按<Enter>键,完成对象的选择。
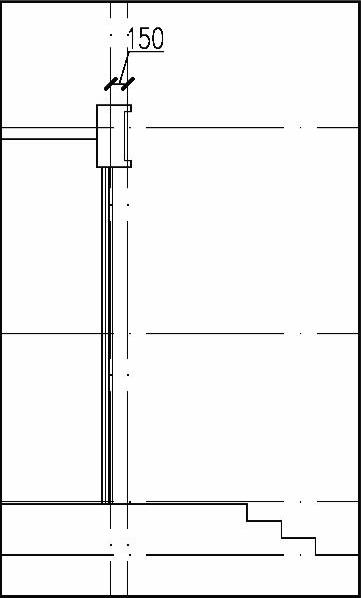
图7-55 轴线的偏移
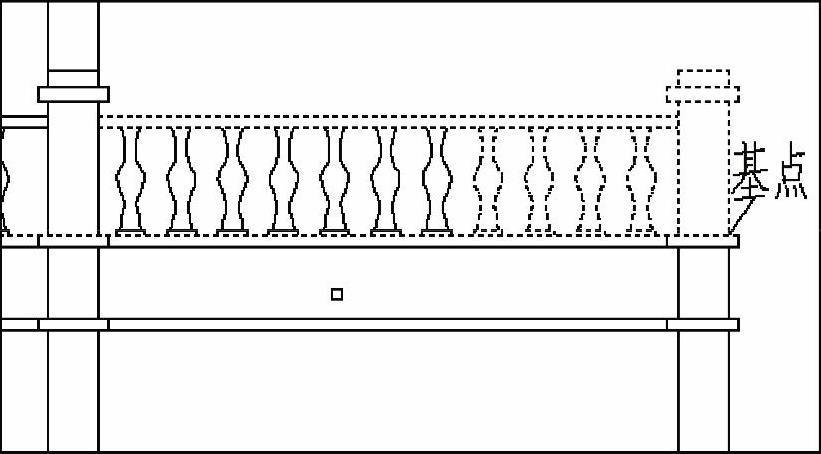
图7-56 复制对象的选择
5)关闭图形文件“案例\06\建筑立面图.dwg”,在图形文件“案例\07\建筑剖面图.dwg”绘图区的任意位置单击鼠标右键,在弹出的快捷菜单中选择“粘贴”选项,然后选取图7-57所示的A点为插入点把图形复制到相应位置,如图7-57所示。
6)利用“修剪”命令(TR),选取阳台窗右侧边界线为剪切边界,修剪掉多余的直线,修剪结果如图7-58所示。
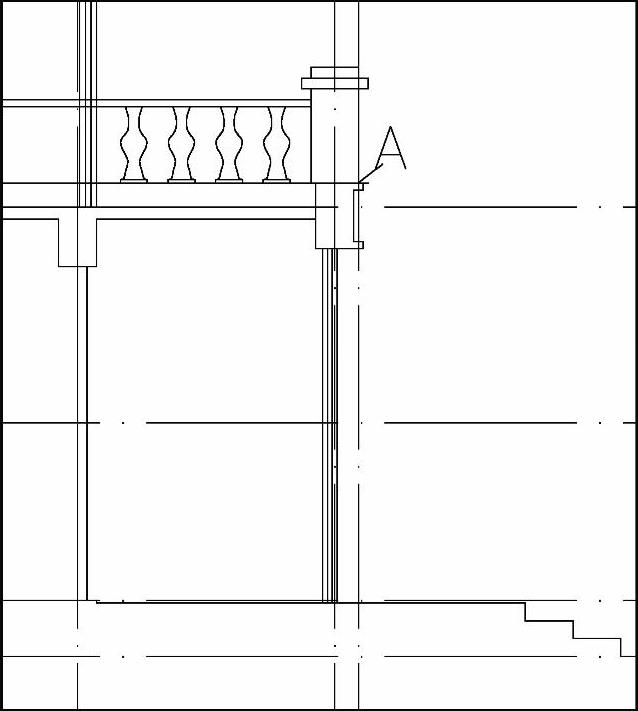
图7-57 露台栏杆的复制
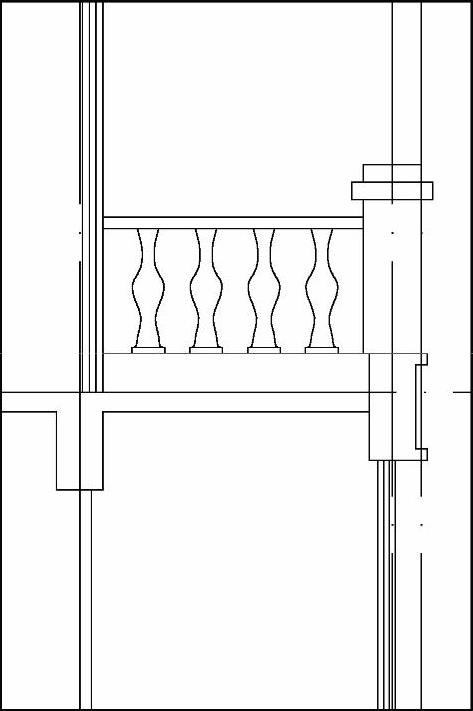
图7-58 直线的修剪(www.xing528.com)
7)利用“复制”命令(CO),选取任意一个宝瓶及其底座为复制对象,以底座底边的中点为基点,图7-59所示的A点为第二点,完成宝瓶的复制,结果如图7-59所示。
8)单击“图层”工具栏的“图层控制”下拉框,将“其他”设置为当前层。
9)单击“矩形”按钮 ,在“指定第一角点”状态下,输入“W”,设置矩形线宽为15,在空白处的任意位置单击鼠标左键确定矩形的第一角点,然后输入“@180,90”完成矩形的绘制。
,在“指定第一角点”状态下,输入“W”,设置矩形线宽为15,在空白处的任意位置单击鼠标左键确定矩形的第一角点,然后输入“@180,90”完成矩形的绘制。
提示
在利用“矩形”命令绘制矩形时,可指定矩形的线宽。线宽主要根据打印到图纸上的线宽和打印比
例进行设置。例如,打印到图纸上的线宽为0.3,打印比例为1∶50,则矩形的线宽设置为15。
10)利用“直线”命令(L),依次捕捉前面第6)步复制得到的宝瓶上侧的左右端点绘制直线。
11)单击“移动”按钮 ,选取第10)步绘制的矩形为复制对象,以矩形下侧边界线的中点为基点,前面绘制的直线与轴线的交点为第二点,将矩形移动到指定位置,移动结果如图7-60所示。
,选取第10)步绘制的矩形为复制对象,以矩形下侧边界线的中点为基点,前面绘制的直线与轴线的交点为第二点,将矩形移动到指定位置,移动结果如图7-60所示。
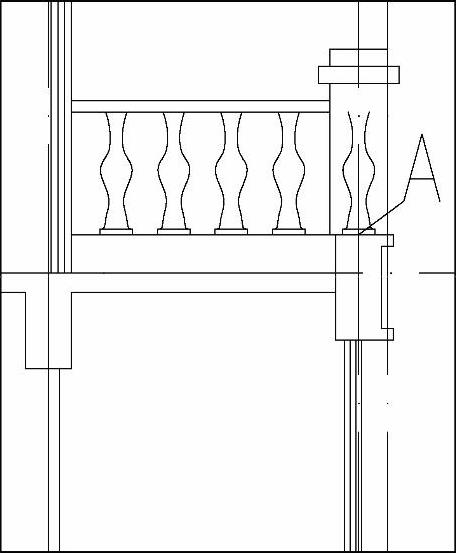
图7-59 宝瓶的复制
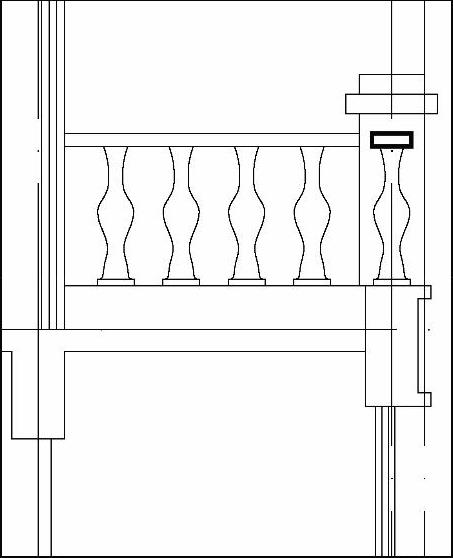
图7-60 矩形的绘制
免责声明:以上内容源自网络,版权归原作者所有,如有侵犯您的原创版权请告知,我们将尽快删除相关内容。




