
标高包括标高符号和标高文字,建筑立面图标高的绘制分为绘制标高属性块和在立面图上插入标高两个步骤。根建筑制图标准规定,标高符号为等腰直角三角形,其图纸中的三角形高度为2~3,本图的打印比例为1∶50,因此标高符号的高度为150。
1)单击“图层”工具栏的“图层控制”下拉列表框,将“标高”层置为当前层。
2)单击“多段线”按钮o,在空白区域的任意位置单击鼠标左键指定多段线的起点,打开正交模式,线宽设置为“0”,向右移动光标,输入距离“750”,然后依次输入“@-150,-150”和“@-150,150”完成多段线的绘制。利用“直线”命令以三角形的下顶点为起点向右绘制长度为1000的水平直线,标高符号的尺寸如图6-95所示,绘制结果如图6-96所示。
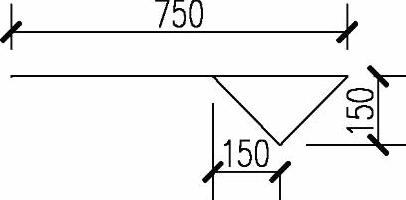
图6-95 标高符号的尺寸

图6-96 标高符号
3)选择“绘图|块|定义属性”菜单命令,打开“属性定义”对话框,在“模式”选项组中勾选“锁定位置”复选框;在“属性”选项组的“标记”文本框中输入属性的标记,标记名可以任意定义,在“默认”文本框输入属性的默认值;因此输入“%%p0.000”,本属性值为标高文字。在“文字设置”选项组的“对正”下拉列表框中设定属性值的对正方式为“左下”,“文字样式”下拉列表框中选择已建立的“标高文字”文字样式,然后单击“确定”按钮,进入绘图状态,依照命令行提示选取图6-96所示的A点为文字插入的起点,如图6-97所示为属性定义的参数设置。定义属性后的标高符号效果如图6-98所示。
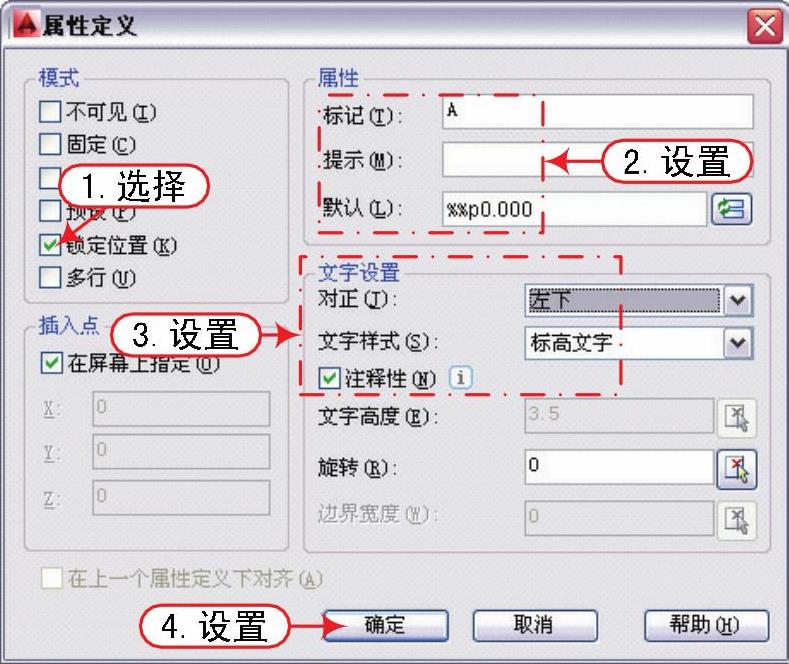
图6-97 “属性定义”对话框
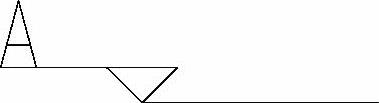
图6-98 带属性的标高符号
4)单击“创建块”按钮 ,打开“块定义”对话框,在“名称”编辑框内输入标高,给要创建的块命名。单击“对象”选项组的“选择对象”按钮后,用围窗选择绘制的标高符号及其属性,取消勾选“基点”选项组“在屏幕指定”复选框。单击“拾取点”按钮,用鼠标左单击标高符号中下侧水平线的右端点为图块的插入基点,单击“确定”按钮,打开“编辑属性”对话框(见图6-99),保留默认的属性值“%%p0.00”,单击“确定”按钮,完成带属性图块的创建。创建效果如图6-100所示。
,打开“块定义”对话框,在“名称”编辑框内输入标高,给要创建的块命名。单击“对象”选项组的“选择对象”按钮后,用围窗选择绘制的标高符号及其属性,取消勾选“基点”选项组“在屏幕指定”复选框。单击“拾取点”按钮,用鼠标左单击标高符号中下侧水平线的右端点为图块的插入基点,单击“确定”按钮,打开“编辑属性”对话框(见图6-99),保留默认的属性值“%%p0.00”,单击“确定”按钮,完成带属性图块的创建。创建效果如图6-100所示。
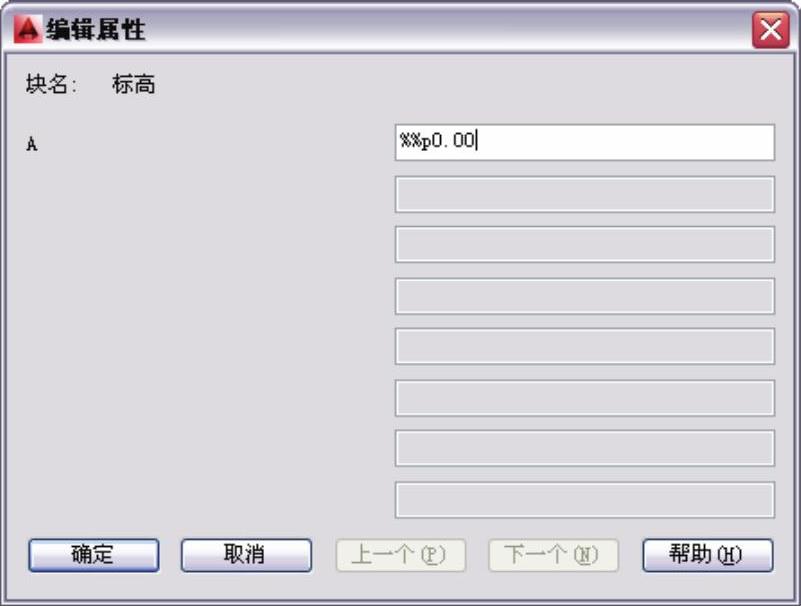 (www.xing528.com)
(www.xing528.com)
图6-99 “编辑属性”对话框

图6-100 标高属性块
5)关闭“立面分界线“立面阳台”“标注”“轴线文字”和“门窗”图层。
6)单击“插入块”按钮 ,打开“插入”对话框,选择图块“标高”后,单击“确定”按钮进入绘图状态,根据命令行提示指定插入点、输入属性值,命令操作如下。
,打开“插入”对话框,选择图块“标高”后,单击“确定”按钮进入绘图状态,根据命令行提示指定插入点、输入属性值,命令操作如下。

7)重复利用“插入图块”命令,将标高属性块插入到每一层的标高处,插入基点选择建筑立面外轮廓与水平轴线的交点。
8)打开“门窗”“立面分界线”“立面阳台”“轴线文字”和“标注”图层。
9)重复利用“插入图块”命令,将标高属性块插入到标志点处,插入标高后的效果如图6-101所示。
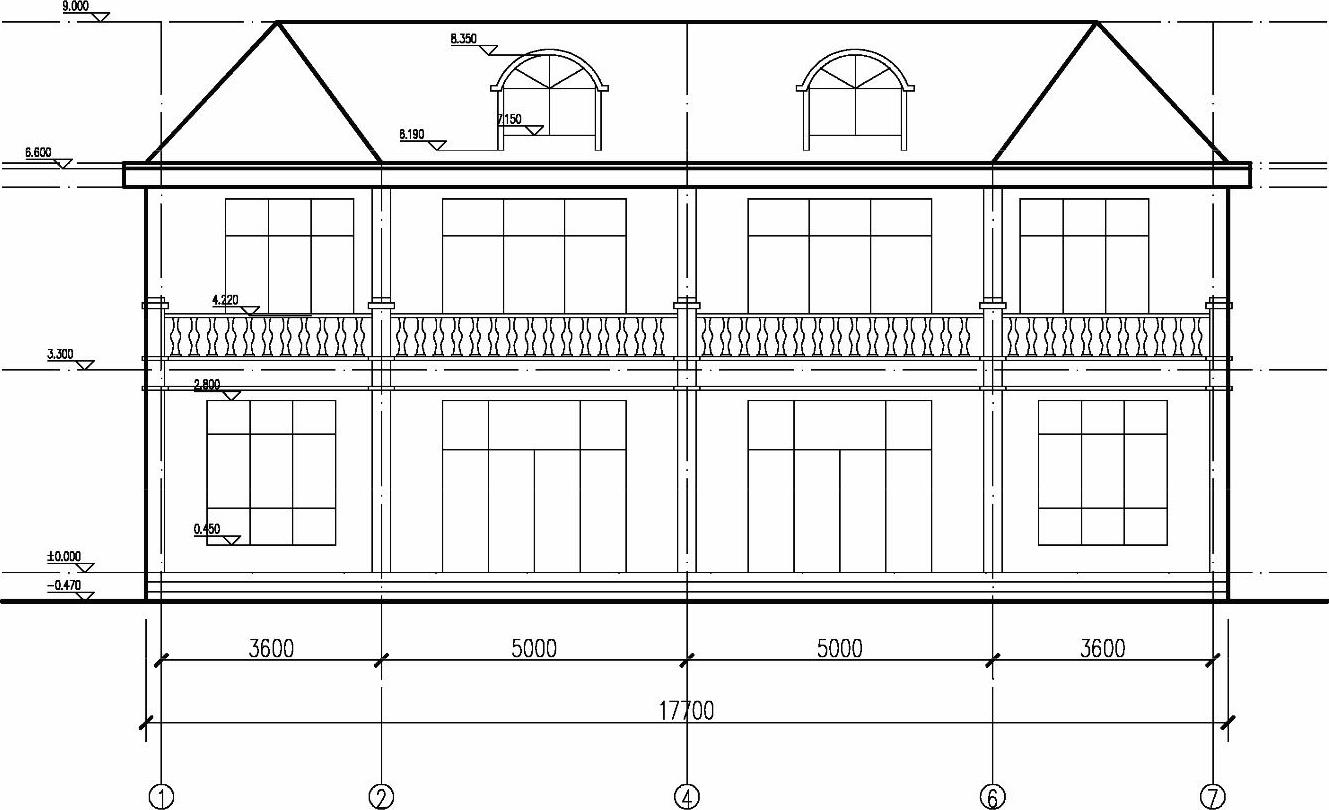
图6-101 标高的插入效果
提示
为了在其他的绘图中采用该标高符号,可利用写块命令“WBLOCK”将以上定义的标高保存到磁盘的指定文件中。
免责声明:以上内容源自网络,版权归原作者所有,如有侵犯您的原创版权请告知,我们将尽快删除相关内容。




