在办公大楼的门前广场中,有水池、广场轮廓,以及广场景观建筑。
1.绘制水池
1)在“图层”工具栏的“图层控制”下拉列表框中,将“场地”图层置为当前层。
2)将绘图区域移至圆弧形建筑物的上方,执行“偏移”命令(O),将左上方的圆弧向内偏移3240;执行“延伸”命令(EX),将偏移后的圆弧延伸到上方围墙线段上,再将上方的斜线段延伸到偏移后的圆弧上;执行“打断”命令(BR),将偏移后的圆弧从新形成的交点处进行打断操作,再将延伸的斜线段也进行打断操作,然后将上半段圆弧转换到“围墙”图层,剩下的圆弧和打断后的斜线段转换到“场所”图层,所绘制的图形效果如图4-52所示。
3)执行“圆弧”命令(A),选择“起点、端点、半径”模式,在弧形建筑的中间绘制一条半径为18500的圆弧,并将绘制的圆弧转换为“其他”图层,如图4-53所示。

图4-52 偏移图形
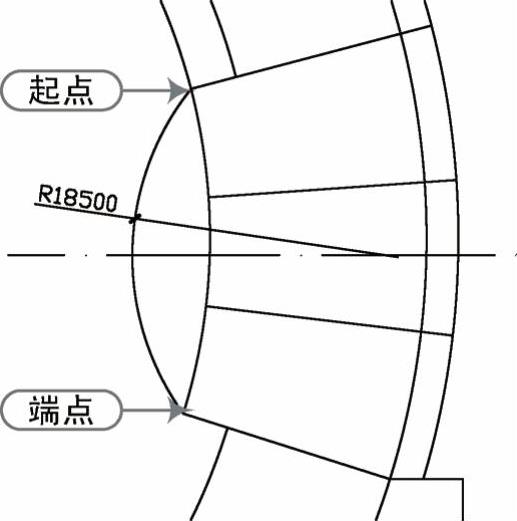
图4-53 绘制圆弧
4)执行“圆弧”命令(A),选择“起点、端点、半径”模式,在弧形建筑的下方绘制一条半径为13300的圆弧,如图4-54所示。
5)执行“偏移”命令(O),将下方的建筑物的左边的竖直线段向右偏移14000;执行“圆弧”命令(A),选择“3点”模式,依次选择图4-55所示3个点,从而形成一条圆弧;执行“删除”命令(E),删除用过的辅助线段,所绘制的图形如图4-55所示。
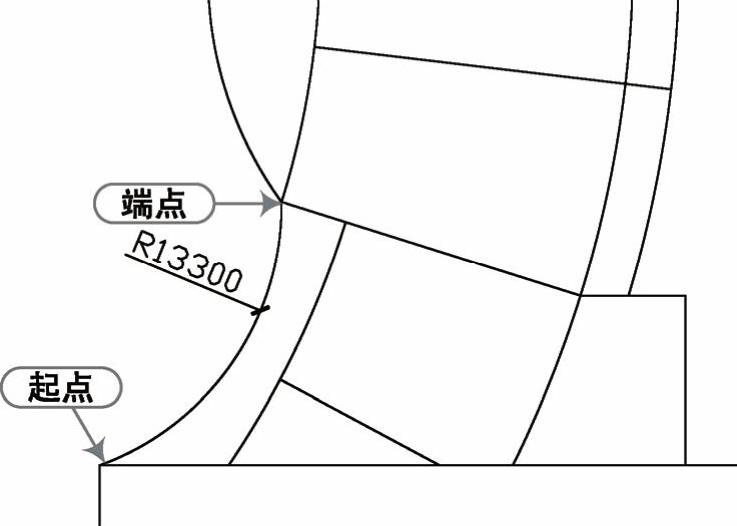
图4-54 绘制圆弧
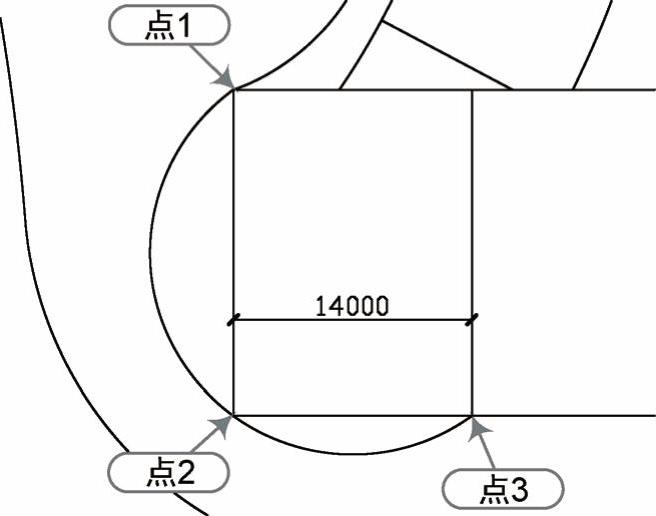
图4-55 偏移线段和绘制圆弧
6)执行“偏移”命令(O),将弧形建筑中间部分所绘制的圆弧向内偏移500,偏移两次;执行“修剪”命令(TR),对偏移后的线段进行修剪,如图4-56所示。
7)执行“图案填充”命令(BH),选择图4-57所示的区域为填充区域,选择填充图案为“AR-RROOF”,输入填充角度为“0”,输入填充比例为“100”,对水池部分进行图案填充,如图4-57所示。
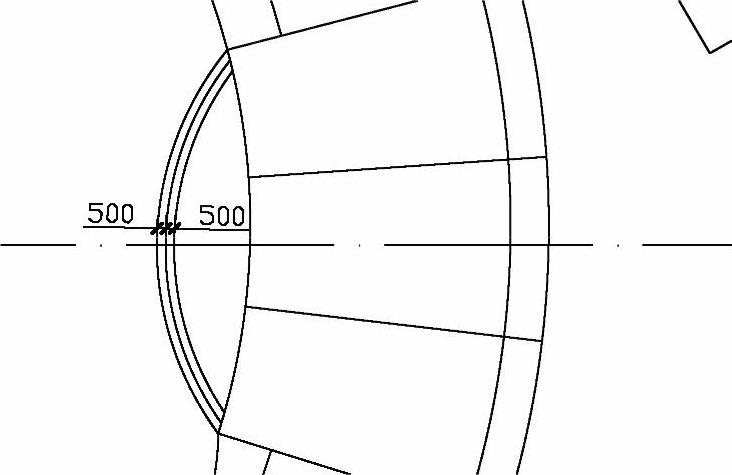
图4-56 偏移线段并修剪
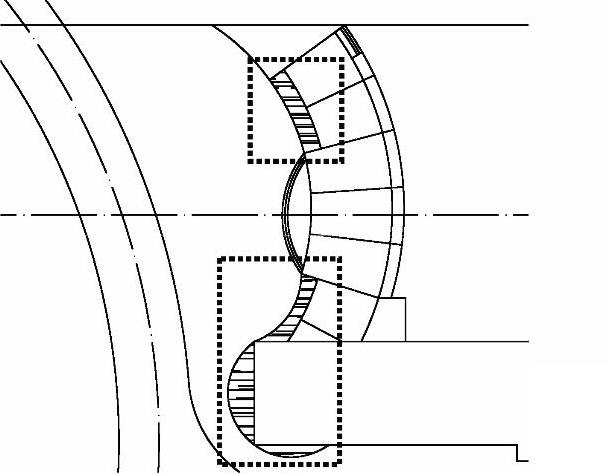
图4-57 图案填充
2.绘制广场
1)执行“偏移”命令(O),将右边的道路基准线向左偏移156500,再将下方的道路基准线向上偏移56000,如图4-58所示。

图4-58 偏移线段
2)执行“圆”命令(C),在新形成的交点处绘制几个同心圆,直径分别为16860、30300、50600和66600,如图4-59所示。
3)执行“偏移”命令(O),将刚才所绘制的圆全部向外偏移850,偏移后的图形如图4-60所示。
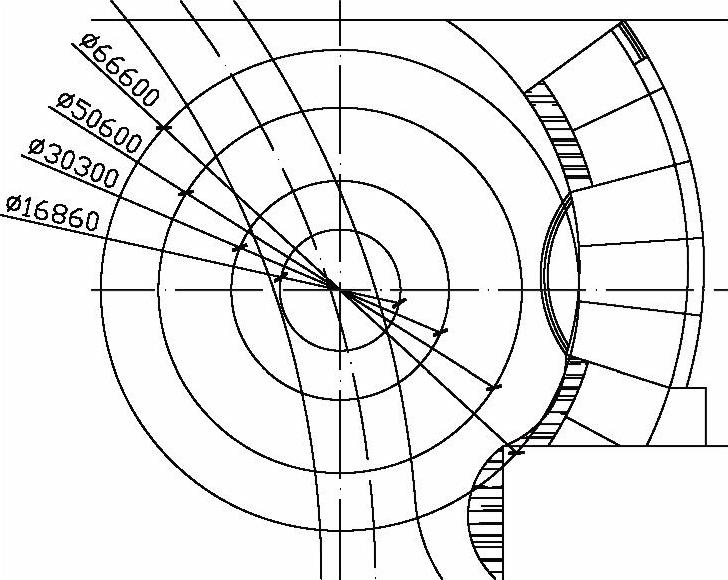
图4-59 绘制同心圆
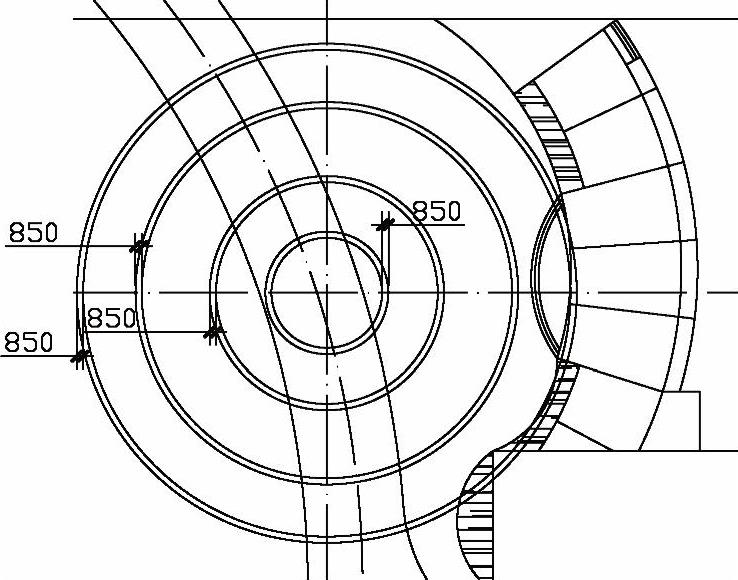
图4-60 偏移圆
4)执行“修剪”命令(TR),按照图4-61所示的形状对图形进行修剪。
5)执行“构造线”命令(XL),在圆心处绘制一条角度为13°的构造线;执行“偏移”命令(O),将所绘制的构造线上下各偏移425,如图4-62所示。
 (www.xing528.com)
(www.xing528.com)
图4-61 修剪图形
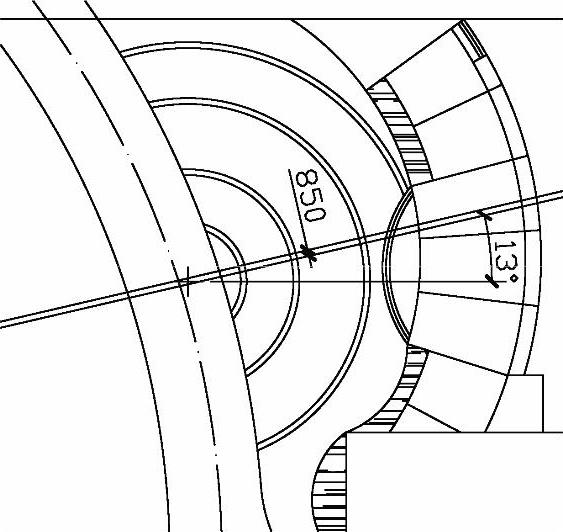
图4-62 绘制构造线
6)执行“阵列”命令(AR),选择所绘制的两条构造线为阵列对象,选择“极轴”模式,指定圆心为阵列中心点,在“阵列”选项板中的“项目”选项中输入项目数“16”,单击“确定”按钮完成阵列操作;然后再执行“分解”命令(X),将阵列后的图形进行分解操作,如图4-63所示。
7)执行“修剪”命令(TR),对阵列后的图形进行修剪操作,修剪后的图形如图4-64所示。
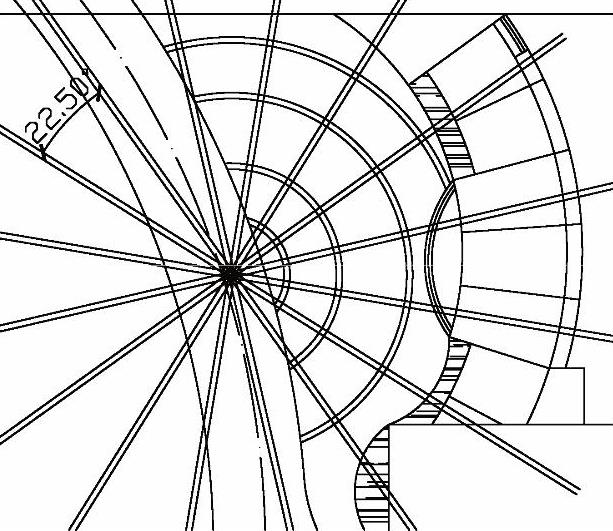
图4-63 阵列图形
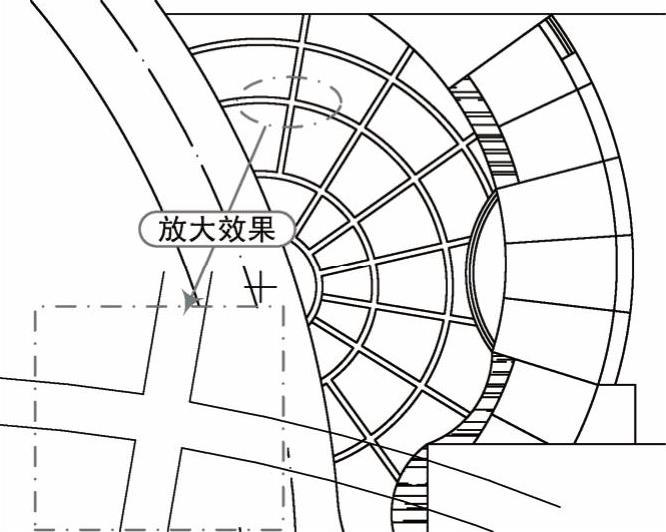
图4-64 修剪图形(2)
8)执行“圆”命令(C),在圆心处绘制两个同心圆,直径分别为36000、46600,如图4-65所示。
9)执行“构造线”命令(XL),在圆心处绘制两条带角度的构造线,角度分别为7°和-3.5°,如图4-66所示。
10)执行“修剪”命令(TR),对图形进行修剪。
11)执行“阵列”命令(AR),选择修剪后的图形为阵列对象,选择“极轴”模式,指定圆心为阵列中心点,在“阵列”选项板中的“项目”选项中输入项目数“16”,单击“确定”按钮完成阵列操作;执行“分解”命令(X),将阵列后的图形进行分解操作;执行“删除”命令(E),对多余的图形进行删除处理,如图4-67所示。
3.绘制广场景观建筑
1)执行“圆”命令(C),绘制图4-68a所示的4个圆,直径分别为6800和13000;再执行“移动”命令(M),将它们移动到如图所示的位置。
2)执行“修剪”命令(TR),对图形进行修剪;执行“直线”命令(L),连接修剪后的图形的对角线,如图4-68b所示。
3)执行“图案填充”命令(BH),选择图4-68c所示的区域为填充区域,选择填充图案为“SOLID”;再将绘制好的图形转换到“建筑”图层。

图4-65 绘制圆
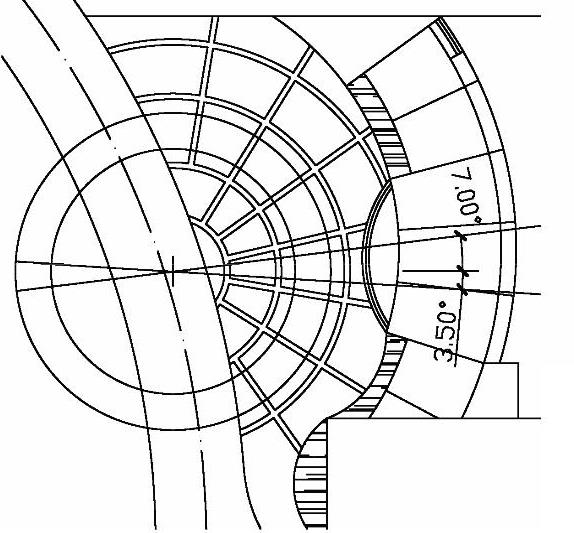
图4-66 绘制构造线

图4-67 阵列并修剪图形
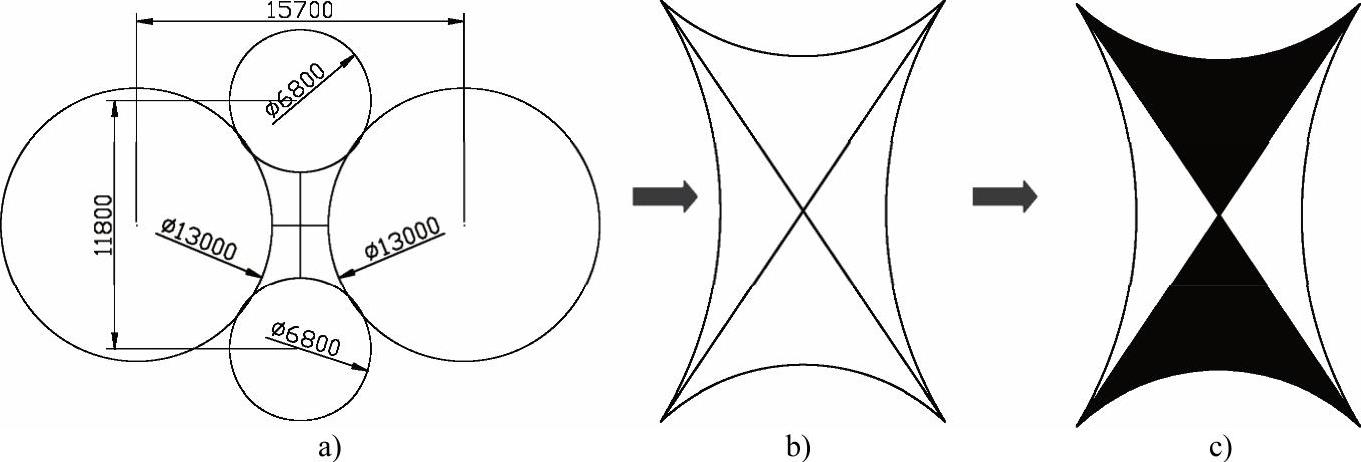
图4-68 绘制圆弧并填充图案
4)执行“编组”命令(G),将绘制的图形进行编组操作;然后再执行“复制”命令(CO),执行“旋转”命令(RO)等,将绘制好的图形复制到门前广场图4-69所示处。
5)在“图层”工具栏的“图层控制”下拉列表框中,将“填充”图层置为当前层。
6)执行“图案填充”命令(BH),选择图4-70所示的区域为填充区域,选择填充图案为“AR-HBONE”,输入填充角度为“0”,输入填充比例为“10”,完成图形的填充操作,填充后的图形如图4-70所示。
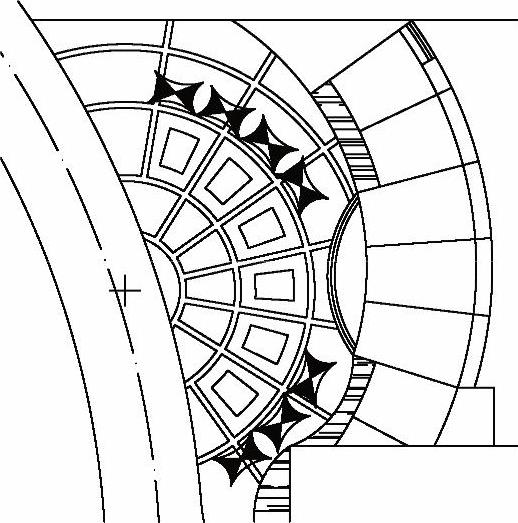
图4-69 复制图形
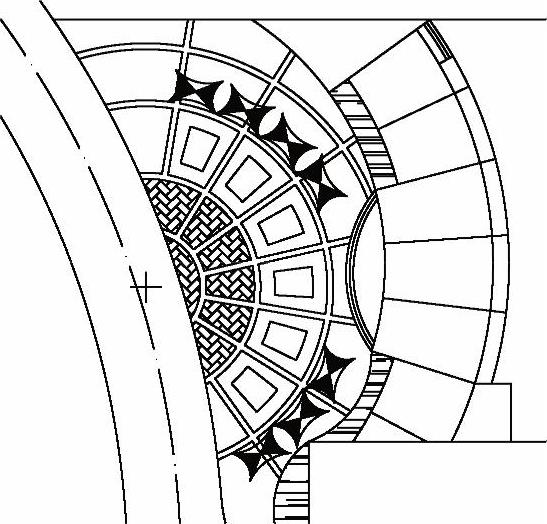
图4-70 图案填充
免责声明:以上内容源自网络,版权归原作者所有,如有侵犯您的原创版权请告知,我们将尽快删除相关内容。




