1)基本绘图命令
(1)点绘图命令与图形编辑
点在实际的绘图中起到标记作用,作为节点或参照几何图形,对对象捕捉和相对偏移。
①点样式。
菜单栏:选择“格式”→“点样式”(图1.80)。
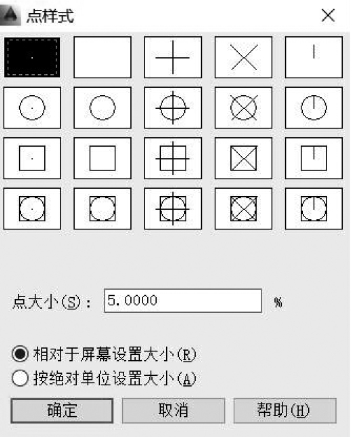
图1.80 点样式
②等分。
a.定数等分。在所选对象上按指定数目等间距创建点或插入块。这个操作并不将对象实际等分为单独的对象,而是标明定数等分的位置,作为辅助参考点,如图1.81 所示。
输入定数等分命令div。
![]()
图1.81 定数等分直线
b.定距等分。在选定的对象上按指定的长度创建点或插入块,如图1.82 所示。
输入定距等分命令me。
![]()
图1.82 定距等分直线
(2)线绘图命令与图形编辑
①直线。
a.一般直线。输入直线命令L,然后在绘图区指定直线的起点,并在命令行中设置直线的长度,按回车键即可。
b.两点直线。两点直线是由绘图区中选取的两点确定的直线类型,其中所选两点决定了直线的长度和位置。输入直线命令L,在绘图区依次指定两点作为直线要通过的两个点即可确定一条直线段。
c.成角度直线。成角度直线是一种与X 轴方向成一定角度的直线。如果设置的角度为正值,则直线绕起点逆时针方向倾斜;反之,直线绕顺时针方向倾斜。
输入直线命令L,指定一点为起点,然后在命令行中输入“@长度<角度”,并按回车键结束该操作即可。
②多线。
多线是一种由多条平行线组成的对象,平行线的数目和间距是可以调整的。多线命令常用于绘制建筑图中的墙体、窗户、阳台等具有多条平行线特征的对象,如图1.83 所示。

图1.83 “多线样式”对话框
a.设置多线样式。在绘制多线之前,通常先设置多线样式。设置多线样式,可以改变平行线的颜色、线型、数量、距离和多线封口的样式等显示属性。在命令行中输入MLST 指令,打开“多线样式”对话框。
b.新建。单击“新建”按钮,将打开“创建新的多线样式”对话框,输入新样式名,再单击“继续”按钮,即可在打开的“新建多线样式”对话框中设置新建的多线样式,如图1.84 所示。

图1.84 “新建多线样式”对话框
c.封口。控制多线起点和端点处的样式。“直线”选项区表示多线的起点或端点处以一条直线连接;“外弧”/“内弧”选项区表示起点或端点处以外圆弧或内圆弧并可以通过“角度”文本框设置圆弧包角。
d.填充。设置多线之间的填充颜色,可以通过“填充颜色”列表框选取或配置颜色系统。
e.图元。显示多线的平行线数量,距离、颜色和线型等属性;单击“添加”按钮,可以向其中添加新的平行线;单击“删除”按钮,可以删除选取的平行线;“偏移”文本框用于设置平行线相对于中心线的偏移距离;“颜色”和“线型”选项组用于设置多线显示的颜色或线型。
f.修改。单击该按钮,可以在打开的“修改多线样式”对话框中设置并修改所选取的多线样式。
g.绘制多线。在命令行中输入ML,并按回车键。然后设置“对正”“比例”,最后选取多线的起点和终点。
设置基准对正的位置,对正方式包括以下3 种,如图1.85 所示。
a.上(T)。在绘制多线过程中,多线上最顶端的线随着光标移动,即以多线的外侧为基准绘制多线。
b.无(Z)。在绘制多线过程中,多线上中心线随着光标移动,即以多线的中心线为基准绘制多线。
c.下(B)。在绘制多线过程中,多线上最底端随着光标移动,即以多线的内侧线为基准绘制多线。

图1.85 多线的3 种对齐方式的对比效果
比例S 是控制多线绘制的比例,相同样式使用不同比例绘制,即通过设置比例改变多线之间的距离大小。
③多段线。
多段线是作为单个对象创建的相互连接的线段组合图形。该组合线段作为一个整体,可以由直线段、圆弧段或两者的组合线段组成,并且可以是任意开放或封闭的图形。此外,为了区别多段线的显示,除了设置不同形状的图元及其长度外,还可以设置多段线中不同线宽显示。根据多段线的组合显示样式,多段线主要包括以下3 种。
a.直线段多段线。全部由直线段组合而成,一般用于创建封闭的线性面域,如图1.86 所示。输入多段线命令PL,然后依次在绘图区选取多段线的起点和其他通过的点即可。如果欲使多段线封闭,则可以在命令行中输入字母C,并按回车键确认。

图1.86 多段线封闭
b.直线和圆弧段组合多段线(图1.87)。该类多段线是由直线段和圆弧段两种图元组成的开放或封闭的组合图形,是最常用的一种类型,主要用于表达绘制圆角过渡的棱边或具有圆弧曲面的U 形槽等实体的投影轮廓界线。

图1.87 绘制直线和圆弧段组合多段线
c.带宽度的多段线(图1.88)。该类多段线是通过设置多段线的实际宽度值而创建的带宽度显示的多段线,显示的宽度与设置的宽度相等。与“半宽”方式相同,在同一图元的起点和端点位置可以显示相同或不同线宽,其对应的命令为字母W。
![]()
图1.88 利用“宽度”方式绘制多段线
(3)矩形和正多边形绘图命令与图形编辑
①矩形。
输入矩形命令REC,命令行将显示“指定第一个角点或[倒角(C)/标高(E)/圆角(F)/厚度(T)/宽度(W)]:”。
a.指定第一个角点。在屏幕上指定一点,然后指定矩形的另一个角点来绘制矩形。
b.倒角。绘制倒角矩形。在当前命令提示窗口中输入字母C,按照系统提示输入第一个和第二个倒角距离,明确第一个角点和另一个角点,便可完成矩形绘制。其中,第一个倒角距离指沿X 轴方向的距离,第二个倒角距离指沿Y 轴方向的距离。
c.标高。该命令一般用于三维绘图中。在当前命令提示窗口中输入字母E,并输入矩形的标高,然后明确第一角点和另一个角点即可。
d.圆角。绘制圆角矩形。在当前命令提示窗口中输入字母F,并输入圆角半径参数值,然后明确第一个角点即可。
e.厚度。绘制具有厚度特征的矩形。在当前命令行提示窗口中输入字母T,并输入厚度参数值,然后明确第一个角点和另一个角点即可。
f.宽度。绘制具有宽度特征的矩形。在当前命令行提示窗口中输入字母W,并输入宽度参数修值,然后明确第一个角点和另一个角点即可。
②多边形。
利用“正多边形”命令可以快速绘制3 ~1 024 边的正多边形。
a.内接圆法。多边形位于一个虚构的圆中,是由多边形的中心到多边形的顶角点间的距离相等的边组成的。
b.外切圆法。利用该方法绘制正多边形时,所输入的半径值是多边形的中心点至多边形任意边的垂直距离。
输入正多边形命令POL,然后设置多边形的边数,并指定多边形中心。接着选择“内接于圆”或“外切于圆”,并设置圆的半径值。

图1.89 绘制矩形
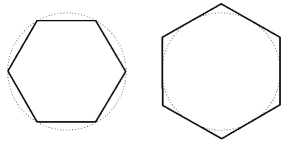
图1.90 绘制正多边形
(4)曲线绘图命令与图形编辑
①圆。
圆的命令是C,常用圆的画法有4 种,即三点、两点、切点、半径,如图1.91 所示。

图1.91 绘制不同方式的圆
②圆弧。
A.常用启动“圆弧”命令的方法有两种:一是菜单栏。选择“绘图”菜单→“圆弧”命令。二是圆弧命令a。
B.常用绘制“圆弧”的方法,如图1.92 所示。
a.三点。输入起点、第二点和终点来绘制圆弧。
b.起点、圆心、端点。通过指定圆弧的起点、圆心和端点来绘制圆弧,指定弧的起点和圆心后,弧的半径就确定了。端点只决定圆弧的长度,圆弧不一定通过端点。
c.起点、圆心、角度。通过指定圆弧的起点、圆心及其所对应的圆心角来绘制圆弧。
d.起点、圆心、长度。通过指定圆弧的起点、圆心及其所对应的弦长来绘制圆弧。沿逆时针方向绘制圆弧时,若弦长为正值,则得到与弦长相应的最小的圆弧;反之,则得到最大的圆弧。
e.起点、端点、角度。通过指定圆弧的起点、端点及其所包含的角度来绘制圆弧。
f.起点、端点、方向。通过指定圆弧的起点、端点和半径来绘制圆弧。
g.圆心、起点、端点。通过指定圆弧的圆心、起点和端点来绘制圆弧。
h.圆心、起点、角度。通过指定圆弧的圆心、起点及其包含的角度来绘制圆弧。
i.圆心、起点、长度。通过指定圆弧的圆心、起点及其所对应的弦长来绘制圆弧。
j.连续。绘制的圆弧与上条一线段或圆弧相切,指定端点即可继续绘制圆弧。

图1.92 不同方法绘制圆弧
③椭圆。
椭圆指平面上到定点距离与到定直线间的距离之比为常数的所有点的集合。
在“绘图”选项板中单击“椭圆”按钮右侧的黑色小三角,系统将显示以下2 种绘制椭圆的方式,如图1.93 所示。
a.圆心绘制椭圆。通过指定椭圆圆心、主轴的半轴长度和副轴的半轴长度绘制椭圆。单击“圆心”按钮,然后指定椭圆的圆心,并依次指定2 个轴的半轴长度即可。
b.端点绘制椭圆。单击“轴,端点”按钮,然后选取椭圆的2 个端点,并指定另一半轴的长度即可。
④块绘图命令与图形编辑。
在AutoCAD 中绘图时,常常需要重复使用一些图形,如果把这些图形做成块保存起来,在需要时直接插入,就可以避免大量的重复性工作,从而提高绘图效率。

图1.93 圆心和端点绘制椭圆
A.创建块。输入“创建块”命令b,弹出“块定义”对话框,如图1.94 所示。

图1.94 “块定义”对话框
“块定义”对话框各选项说明如下。
a.基点。单击“拾取点”按钮,临时切换到绘图屏幕,捕捉图形上的某一特征点后,返回到“块定义”对话框,所拾取点将作为图块的基点。
b.对象。选择制作图块的图形以及设置图形的相关属性。
•保留。图块创建完成后,继续保留构成图块的对象,且作为普通的实体对象。
•转换为块。图块创建完成后,构成图块的对象将转化为一个图块。
•删除。图块创建完成后,将删除构成图块的对象实体。
c.设置。设定图块插入的单位及超链接的设置。
d.方式。
•注释性。制定块是否具有注释性。选中该项后,使块方向与布局匹配,指使在图纸空间视口中的块参照的方向与布局的方向匹配。
•按统一比例缩放。指定块参照是否按统一比例缩放。
•分解。指定块参照是否可以被分解。
B.块的存盘。若图块需要在许多图形文件中使用,则可以用W 命令将图块以图形文件的形式写入磁盘,这样图块就可以在这台计算机上的任意图形文件中插入使用了。

图1.95 “写块”对话框
a.“源”选项组。
•块。把用Block 命令定义过的图块进行写块操作。此时,可从下拉列表框中选择所需的图块,如图1.95 所示。
•整个图形。把当前的整个图形进行写块操作。
•对象。把选择的图形对象直接定义为图块并存盘。
b.“基点”和“对象”选项组。使用方法同Block 中的选项,不再复述。
c.“目标”选项组。指定图块的文件名和存放的路径以及插入单位。
C.插入块。在用AutoCAD 绘图的过程中,可根据需要随时把定义好的图块或图形文件插入当前图形,在插入时还可以同时完成指定插入点、改变图块的比例、旋转角度或将图块分解等操作。输入指令i,启动“插入块”对话框,如图1.96 所示。
D.动态块。动态块可以通过自定义夹点或自定义特性来操作几何图形,用户可以根据需要在位调整块中参照,而不用搜索另一个块以插入或重定义现有的块。输入命令BED,启动“编辑块定义”对话框,如图1.97 所示。选择要创建或编辑的块,打开“块编写选项板”,如图1.98 所示。
块编写选项板包括以下4 个选项:
a.“参数”选项卡。用于向块编辑器中的动态块添加参数,可以指定几何图形在块参照中的位置、距离和角度。

图1.96 “插入块”对话框

图1.97 “编辑块定义”对话框
b.“动作”选项卡。用于向块编辑器中的动态块添加动作,动作定义了在图形中操作块参照的自定义特性。
c.“参数集”选项卡。用于在块编辑器中向动态块添加一个参数和至少一个动作。
d.“约束”选项卡。用于将几何约束和约束参数应用于对象。将几何约束应用于一对对象时,选择对象的顺序以及选择每个对象的点可能影响对象相对于彼此的放置方式。
⑤图案填充命令与图形编辑。
输入命令H,启动“图案填充和渐变色”选项卡。在该选项卡中用户可以分别设置填充图案的类型和图案、角度和比例、图案填充原点和边界,如图1.99 所示。

图1.98 块编写选项板

图1.99 “图案填充和渐变色”选项卡
A.选择图案样式。创建图案填充,首先要设置填充图案的样式,既可以用预定义的图案样式进行图案填充,又可以用户定义形成由一组平行线或者互相垂直的两组平行线组成的图案,即自定义图案样式进行图案填充,如图1.100 所示。
B.角度和比例。选定填充图案的类型后,需要设置合适的角度和比例,否则填充图案不是过疏就是过密。
2)图形编辑命令
为提高绘图效率和绘图精度,绘制复杂的图形必须借助于图形编辑命令。比如,要对图形进行阵列、偏移、修剪等操作,编辑图形对象前,要先选择对象。
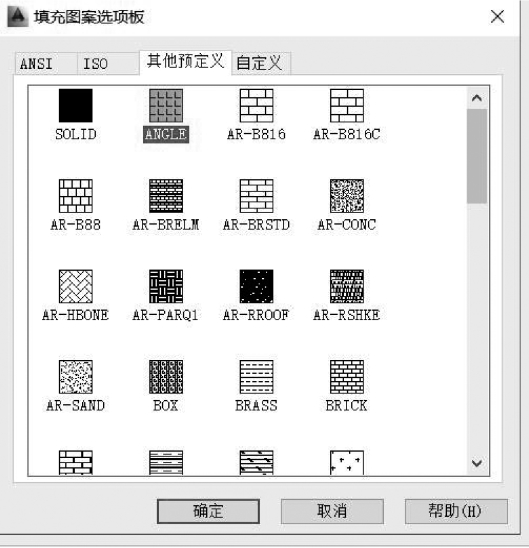
图1.100 填充图案选项板
(1)选择、移动、对齐、删除、旋转
①选择对象。
a.点选对象。在绘图过程中,选择对象时,将拾取框移至需编辑的目标对象上,单击即可。
b.框选对象。从左框选对象。按住鼠标左键,由图形的左边向右框选对象,被矩形框完全包围的对象将被选中。
c.窗口从右框选对象。按住鼠标左键,由图形的右边向左框选对象,与方框相交的对象都被选中。
②移动对象。单击移动命令M,选取要移动的对象并指定基点,然后根据命令行提示在指定的方向上移动对象即可,如图1.101 所示。

图1.101 移动对象
③删除对象。在绘图过程中,用“删除”命令,将不需要的部分删除,删除命令为E。
④旋转对象。旋转指将对象绕指定点旋转任意角度从而以旋转点到旋转对象之间的距离和指定的旋转角度为参照调整图形的放置方向和位置,如图1.102 所示。
a.复制旋转。在命令行中,输入旋转命令RO,选择需要旋转的对象,输入指令C,然后指定旋转角度,按回车键即可,如图1.103 所示。
b.一般旋转。在命令行中,输入旋转命令RO,选择需要旋转的对象,然后指定旋转角度,按回车键即可。

图1.102 旋转对象
(2)复制、镜像、偏移和阵列
①复制。输入复制命令CO,选取需要复制的对象后指定复制基点,然后指定新的位置点即可。
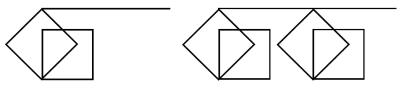
图1.103 复制对象
②镜像。绘制具有对称性特点的图形时,只需绘制对象的一半或几分之一,然后将图形对象的其他部分对称复制即可。
绘制出处于对称中线一侧的图形轮廓线,然后输入镜像命令MI,选取绘制的图形,接着选择对称中心线上的两点以确定镜像线,按回车键即可。
默认情况下,对图形执行镜像操作后,系统仍然保留源对象。如果对图形进行镜像操作后需要将源对象删除,只需在选取源对象并指定镜像中心线后,在命令行中输入字母Y,然后按回车键即可。
③偏移。在绘图过程中,可以使用“镜像”命令,将对象以镜像线对称复制,在指令行输入偏移命令O 启动偏移操作。
a.定距偏移。输入偏移命令O,根据命令行提示输入偏移距离,并按回车键。然后选取图中的源对象,选择要偏移那一侧的点即可。
b.通过点偏移。该偏移方式能够以图形中现有的端点、各节点、切点等定对象为源对象后指定点即可。
输入偏移命令O,然后输入操作命令T,并按回车键。选取图中的偏移源对象后指定通过点即可。
c.删除源对象偏移。如果偏移出新图形对象后需要将源对象删除,可利用删除源对象偏移的方法。
输入偏移命令O,然后输入操作命令E,并根据命令行提示输入Y 后按回车键。按上述偏移操作进行图形偏移可将源对象删除。
d.变图层偏移。默认情况下对对象进行偏移操作时,偏移出新对象的图层与源对象的图层相同。变图层偏移操作,可以将偏移出的新对象图层转换为当前层。
先将所需图层置为当前层,输入偏移命令O,然后输入操作命令L,根据命令提示输入字母C 并按回车键。
④阵列。当遇到一些呈规则分布的实体时,可以按照矩形、路径或环形的方式,以定义的距离或角度复制出源对象的多个对象副本。利用该工具可以减少大量重复性图形步骤,提高绘图效率和准确性。
A.矩形阵列(图1.104)。
矩形阵列以控制行数、列数以及行和列之间的距离或添加倾角度的方式,使选取的阵列对象成矩形的方式进行阵列复制,从而创建出源对象的多个副本对象。
输入阵列命令AR,并在图中选取源对象后按回车键,输入阵列类型矩形(R),然后根据命令行提示,并依次设置矩形阵列的列数和列间距、行数和行距离。

图1.104 矩形阵列
B.路径阵列(图1.105)。
在路径阵列中,阵列的对象将沿路径或部分路径均匀地排列。在该方式中,路径可以是直线、多段线、三维多段线、样条曲线、螺旋、圆弧、圆或椭圆等。
输入阵列命令AR,并在图中选取源对象后按回车键,输入阵列类型路径(PA),然后根据命令行提示选择路径曲线,输入命令项目(I),输入图形之间的距离和项目数量,完成路径阵列。

图1.105 路径阵列
C.环形阵列(图1.106)。
绘制具有圆周均布特征的图形可以应用环形阵列,环形阵列能够以任一点为阵列中心点,将阵列源对象按圆周或扇形的方向以指定的阵列填充角度、项目数目或项目之间夹角为阵列值进行原图形的阵列复制。输入阵列命令AR,并在图中选取源对象,按回车键,输入阵列类型极轴(PO),选择阵列的中心,输入命令项目(I),确定阵列数量,输入项目间角度或者填充角度,完成极轴阵列。
项目间的角度指精确、快捷地绘制出已知各项目间的具体夹角。
填充角度指在已知图形中阵列项目的个数以及所有项目所分布弧形区域的总角度时,可以通过设置这两个参数来进行环形阵列的操作。

图1.106 极轴阵列
(3)修剪、延伸、缩放、拉伸
①修剪。
利用修剪操作可以以某些图元为边界删除边界内的指定图元。利用该工具编辑图形对象时,首先需要选择用以定义修剪边界的对象,选择修剪对象后,系统将以该对象为边界,将修剪对象上位于拾取点一侧的部分图形切除。
输入剪切命令TR,选取边界曲线并单击鼠标右键,然后选取图形中要去除的部分。
②延伸。
以现有的图形对象为边界,将其他对象延伸至该对象上。输入延伸命令EX,按回车键,然后选取需要延伸的对象,如图1.107 所示。

图1.107 延伸对象
③缩放。
利用该工具可以将图形对象以指定的缩放基点为缩放参照放大或缩小一定比例,创建出与源对象成一定比例且形状相同的新图形对象。
A.复制缩放。
该缩放类型可以在保留原图形对象不变的情况下创建出满足缩放要求的新图形对象。输入缩放命令SC,在指定缩放对象和缩放基点后,需要在命令行中输入字母C,输入比例因数,如图1.108 所示。

图1.108 复制缩放效果
B.参照缩放。
该缩放方式是以指定参照长度和新长度的方式,由系统自动计算出两长度之间的比例数值,从而定义出图形的缩放因子,对图形进行缩放操作。但参照长度大于新长度时,图形将被缩小,反之将被放大。
输入缩放命令SC,在指定缩放对象和缩放基点后,在命令行中输入字母R,并按回车键。然后根据命令行提示依次定义出参照长度和新长度,按回车键即可。
④拉伸。(www.xing528.com)
拉伸操作能够将图形中的一部分拉伸、移动或变形,而其余部分保持不变。选取拉伸对象时,可以使用框选的方式选取对象,其中,整个图纸处于框中的图形不变形而只移动,与选择框边界相交的对象将按移动的方向进行拉伸变形。
输入拉伸命令STR,选取对象,使用上面介绍的方式选取对象,并按回车键。此时命令行将提示选取对象,用户便可以使用上面介绍的方式选取对象,并按回车键。此时命令行将显示“指定基点或位移(D)”的提示信息,将两种拉伸方式分别介绍如下。
A.指定基点拉伸对象,如图1.109 所示。
按照命令行提示指定一点为拉伸基点,命令行将提示指定一点为拉伸基点,命令行将显示“指定第二点或<使用第一个点作为位移>”的提示信息。此时指定第二点,系统将按照这两点间的距离执行拉伸操作。

图1.109 指定基点拉伸对象
B.指定位移量拉伸对象。
该拉伸方式指将对象按照指定的位移量进行拉伸而其余部分并不改变。选取拉伸对象后,输入字母D,然后输入位移量并按回车键,系统将按照指定的位移量进行拉伸操作。
(4)倒角、圆角、分解、打断和合并
①倒角。“倒角”命令用于连接两个对象,使两个对象以平角或倒角的方式相连接。构件上倒角主要为了去除锐边和安装方便,故倒角多出现在构件的外边缘。使用“倒角”命令时应先设定倒角距离,然后指定倒角线,当两个倒角距离不相等时,要特别注意倒角第一边与倒角第二边的区分,若选错了边,倒角就不正确了。
单击“倒角”按钮,命令行将显示“选择第一条直线或[放弃(U)/多段线(P)/距离(D)/角度(A)/修剪(T)/方式(E)/多个(M)]”的提示信息。现分别介绍常用倒角方式的设置方法。
A.多段线倒角,如图1.110 所示。
如果选择的对象是多段线,那么就可以方便地对整条多段线进行倒角。在命令行中输入字母P,然后选择多段线,系统将以当前设定的倒角参数对多段线进行倒角操作。
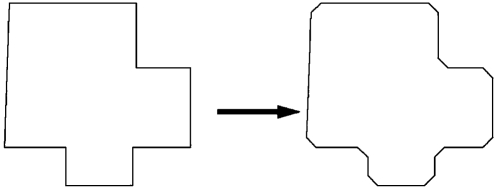
图1.110 多段线倒角
B.指定角度绘制倒角,如图1.111 所示。
输入直线与倒角线之间的距离定义倒角,如果两个倒角距离都为零,那么倒角操作将修剪或延伸这两个对象,直到它们相接,但不创建倒角线。
在命令行中输入字母D,然后依次输入两个倒角距离,并分别选取两个倒角边,既可获得倒角的效果。
C.指定角度绘制倒角,如图1.112 所示。
该方式通过指定倒角的长度以及它与第一条直线形成的角度来创建倒角。在命令行中输入字母A,然后分别输入倒角的长度和角度,并依次选取两对象即可。

图1.111 指定角度绘制倒角
②圆角。在AutoCAD 中,圆角指通过一个指定半径的圆弧来光滑地连接两个对象的特征,其中,可以执行倒角操作的对象有圆弧、圆、椭圆、椭圆弧、直线和射线等。此外直线、构造线和射线在相互平行时也可以进行倒圆角操作。
单击“圆角”按钮,命令行将显示“选择第一个对象或[放弃(U)/多段线(P)/半径(R)/修剪(T)/多个(M)]”的提示信息,现分别介绍常用圆角方式的设置方法。
A.多段线圆角,如图1.112 所示。
如果选择的对象是多段线,那么就可以方便地对整条多段线进行圆角。在命令行中输入字母P,然后选择多段线,系统将以当前设定的圆角参数对多段线进行圆角操作。

图1.112 多段线圆角
B.指定半径绘制圆角,如图1.113 所示。
选择“圆角”工具后,首先输入字母R,并设置圆角半径值。然后依次选取两个操作对象即可。

图1.113 指定半径绘制圆角
C.不修剪圆角。
选择“圆角”工具后,输入字母T 就可以指定相应的圆角类型,即设置倒圆角后是否保留原对象,可以选择“不修剪”选项,获得不修剪的圆角效果,如图1.114 所示。

图1.114 不修剪倒圆角效果
③分解。对于矩形、块、多边形和各类尺寸标注等特征以及由多个图形组成的组合图形,如果需要对其中部分图形进行编辑,就需先利用“分解”工具将这些图形拆分为若干图形,然后利用相应的编辑工具进一步编辑。
输入分解命令X,然后选取所要分解的图形,单击鼠标右键或者按回车键即可。
④打断。
打断是删除部分图形或将图形分解成两部分,对象之间可以有间隙也可以没有间隙。可以打断的对象包括直线(图1.115)、圆、圆弧、椭圆和参照等。
A.打断。
输入打断命令BR,命令行将提示选取要打断的对象指定第一个打断点、指定第二个打断点,系统将删除这两点之间的图形。
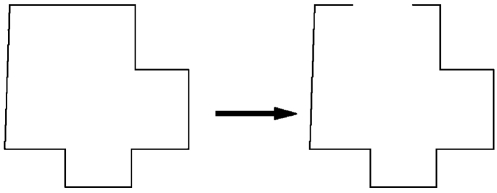
图1.115 打断直线
另外,在默认情况下,系统总删除第一个打断点和第二个打断点之间的部分,且在对圆和椭圆等封闭图形进行打断时,系统将按照逆时针方向删除第一打断点和第二打断点之间的圆弧等对象。
B.打断于点。
打断于点是打断命令的后续命令,是将对象在一点处断开生成两个对象。在执行过打断于点命令后,从外观上并看不出对象的差别。但当选取该对象时,可以发现该对象已经被打断为两部分。
单击“打断于点”按钮,然后选取一个对象,并在该对象上单击指定打断点的位置即可,如图1.116 所示。

图1.116 打断于点
⑤合并。
合并是指将多个图形合并为一个图形,可以执行合并操作的对象包括圆弧、椭圆弧、直线、多段线和样条曲线等。
输入合并命令JOIN,然后按照命令行提示选取源对象,如图1.117 所示。
a.要合并的直线必须位于同一无限长的直线上,它们之间可以有间隙。
b.要想直线、多段线或圆弧、样条曲线等合并为多段线,对象之间不能有间隙。
c.要合并的圆弧对象必须位于同一假想的圆上,要合并的椭圆弧对象必须位于同一假想的椭圆上,它们之间可以有间隙。
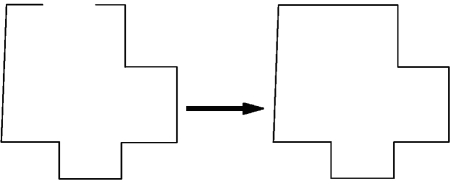
图1.117 合并直线
3)尺寸标注
(1)创建尺寸标注样式
①尺寸标注样式。
在标注尺寸前,一般都要创建新的尺寸标注样式,否则将以系统提供的默认尺寸样式ISO-25为当前样式进行标注。
输入标注样式启动命令D,打开“标注样式管理器”对话框,如图1.118 所示。

图1.118 “标注样式管理器”对话框
在该对话框中单击“新建”按钮,在打开的对话框(图1.119)中输入新样式的名称,并在“基础样式”下拉列表中指定某个尺寸样式作为新样式的基础样式,新样式将包含基础样式的所有设置。此外,还可以在“用于”下拉列表中设置新样式控制的尺寸类型,默认情况下,该下拉列表中所选择的选项为“所有标注”,新样式将控制所有类型尺寸。
单击“继续”按钮,在打开的“新建标注样式”对话框中可以对新样式进行详细的设置。
②“线”选项卡,如图1.120 所示。

图1.119 创建新标注样式
“线”选项卡可以对尺寸线和延伸线的样式进行设置。

图1.120 “线”选项卡
A.设置尺寸线。
线型一般选择连续直线。基线间距用于设置平行尺寸线间的距离。
B.设置延伸线。
a.超出尺寸线。该选项用于控制尺寸界线超出尺寸线的距离。国标规定尺寸界线一般超出尺寸线2 ~3 mm。如果准备以1∶1的比例出图,则超出距离应设置为2 mm 或3 mm。
b.起点偏移量。该选项用于控制尺寸界线起点和标注对象端点间的距离,应使尺寸界线与标注对象间保持一段距离。
③“符号和箭头”选项卡,如图1.121 所示。
在“修改标注样式”对话框中,切换至“符号和箭头”选项卡即可对尺寸箭头和符号标记的样式进行设置。

图1.121 “符号和箭头”选项卡
a.箭头。设置建筑制图专用的箭头样式“建筑标记”。
b.圆心标记。在该选项组中,当标注圆或圆弧时,可以设置是否显示圆心标记以及圆心标记的显示类型。
④“文字”选项卡,如图1.122 所示。
在“修改标注样式”对话框中,切换至“文字”选项卡,即可设置标注的文字。
文字样式。在该下拉列表中可以选择文字样式,也可以单击右侧的“文字样式”按钮,在打开的对话框中创建新的文字样式,如图1.123 所示。创建工程制图中常用的两种文字样式,即“汉字”样式和“数字”样式。
单击“样式”工具栏中的文字样式命令按钮,弹出“文字样式”对话框。再单击“新建”按钮,弹出“新建文字样式”对话框,如图1.124 所示,在“样式名”文本框中输入新样式名“汉字”,单击“确定”按钮,返回“文字样式”对话框。从“字体名”下拉列表框中选择“仿宋”,“高度”文本框保留默认值0,“宽度因子”文本框设置为0.8。
a.设置“数字”文字样式。在“文字样式”对话框中,单击“新建”按钮,弹出“新建文字样式”对话框,在“样式名”文本框中输入新样式名“数字”,单击“确定”按钮,返回“文字样式”对话框。从“字体名”下拉列表框中选择“Simplex.shx”,“高度”文本框保留默认值0,“宽度因子”文本框设置为0.8,如图1.125 所示。
b.文字高度。设置文字的高度,通常设置为3 ~3.5。

图1.122 “文字”选项卡
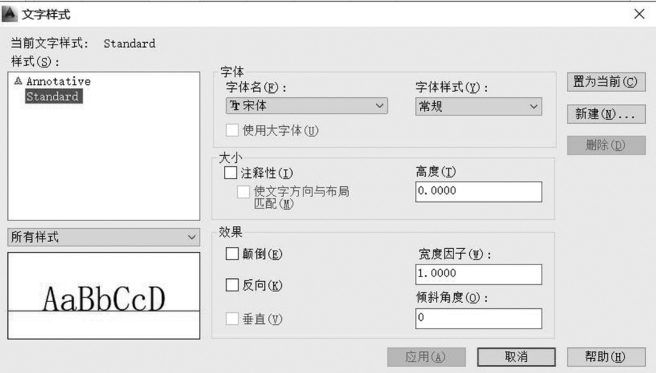
图1.123 设置“汉字”文字样式
c.绘制文字边框。为标注文本添加一矩形边框。
d.设置文字位置。
•垂直。一般情况下,国标标注应选择“上”选项。
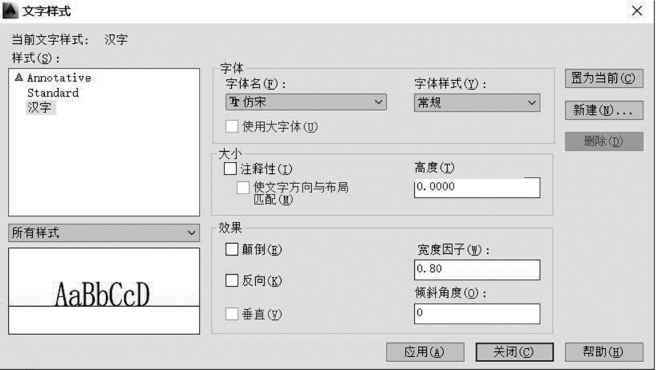
图1.124 文字样式设置

图1.125 设置“数字”文字样式
•水平。一般情况下,国标标注应选择“居中”选项。
•从尺寸线偏移。设置标注文字与尺寸线间的距离,如果标注文本在尺寸线的中间,则该值表示断开处尺寸线端点与尺寸文字的间距。
e.文字对齐。设置文字相对于尺寸线的放置位置。其中,选择“水平”单选按钮,使所有标注文本水平放置;选择“与尺寸线对齐”单选按钮,使文本与尺寸线对齐,这也是国标标注的标准;选择“ISO 标准”单选按钮,当文本在两条尺寸界线的内部时,应与尺寸线对齐,否则标注文本水平放置。
⑤“调整”选项卡。
单击“调整”选项卡,在“修改标样式”对话框中,切换至“调整”选项卡,如图1.126 所示。

图1.126 “调整”选项卡
a.调整选项。在标注小尺寸时,尺寸界线间距离太小,导致尺寸界线、箭头和文字之间可能重叠,此时可以调整文字和箭头放置的位置。一般选择“文字或箭头(最佳效果)”。
b.文字位置。当文字移开时,设定文字放置的位置,有以下3 种选择:
•尺寸线旁边,表示文字放在尺寸界线之外。
•尺寸线上方带引线,表示文字放在尺寸线的上方,相当于“文字”选项卡中“从尺寸线偏移”值比“直线”选项卡中的“超出尺寸线”值大时的效果。
•尺寸线上方不带引线,表示文字放在尺寸线的上方且不带引线。
c.标注特征比例。包括“使用全局比例”和“将标注缩放到布局”两项。
•使用全局比例:是指将图形在模型空间内标注时标注中各参数显示大小与实际大小的比例。例如,在标注长度为100 的尺寸时,若全局比例为1 时,标注显示的大小适中;则在标注长度为1 000 的尺寸时,为使标注的大小适中,设全局比例为10 比较适中。
•将标注缩放到布局:是指在图纸空间(布局空间)标注时根据当前模型空间视图和图纸空间之间的比例来调整标注的比例。
d.优化。进一步优化文字在标注中的位置,有“手动放置文字”和“在尺寸界线之间绘制尺寸线”两项。
•手动放置文字。在指定尺寸线的位置时,滑动鼠标放至指定的位置。
•在尺寸界线之间绘制尺寸线。指任何情况下尺寸线始终保持在尺寸界线之内。
⑥“主单位”选项卡,如图1.127 所示。
在“修改标注样式”对话框中切换至“主单位”选项卡,即设置线性尺寸的单位格式和精度,并为标注文本添加前缀或后缀。

图1.127 “主单位”选项卡
a.精度。设置长度型尺寸数字的精度。
b.小数分隔符。如果单位类型为十进制,可在该下拉列表中选择分隔符的形式,一般选择句号类型。
c.前缀。在该文本框中可以输入标注文本的前缀,例如输入直径符号,如图1.128 所示。

图1.128 设置直径前缀
(2)尺寸标注
①长度型尺寸标注。
长度型尺寸标注包括线性标注、对齐标注、基线标注和连续标注。
a.线性标注:测量两点间的直线距离,如图1.129 所示。
输入线型标注命令DIML,移动光标指定尺寸线的位置,可以标注水平或垂直尺寸,系统将标注目动测量的尺寸数字。
b.对齐标注:创建尺寸线平行于尺寸界线起点的线性标注。对齐标注的启动命令是DIMA,如图1.130 所示。

图1.129 线性标注

图1.130 对齐标注
c.基线标注:创建一系列线性、角度或者坐标标注,每个标注都是从相同的原点测量出来的,如图1.131 所示。

图1.131 基线标注
d.连续标注:创建一系列连续的线性、对齐、角度或者坐标标注,连续标注的启动命令是DIMC,从前一个选定标注的第二尺寸界线处开始标注,共享公共的尺寸界线,如图1.132所示。

图1.132 连续标注

图1.133 半径标注和直径标注
②半径标注和直径标注。
半径标注用于圆或圆弧的半径尺寸标注,启动命令为DIMR;直径标注用于圆或圆弧的直径尺寸标注,启动命令为DIMD,如图1.133 所示。
图中,选取圆弧并移动光标使直径尺寸文字位于合适的位置,单击可标注半径。
③角度标注,如图1.134 所示。
“角度”工具经常用来标注一些倾斜图形,例如,利用该工具标注角度时,可以通过选取2条边线、3 个点或一段圆弧来创建肋板的角度尺寸。通过“标注”→“角度”启动角度标注,如图1.135 所示。

图1.134 角度标注

图1.135 选取圆弧标注弧长
④弧长标注。
弧长标注用于测量圆弧或多段线弧线段的距离。该标注方式常用于测量围绕凸轮的距离或标注电缆的长度。为区别于角度标注,弧长标注将显示一个圆弧符号,而角度标注显示度数符号,通过“标注”→“弧长”启动弧长标注。
⑤坐标标注。
坐标标注用于标注图形中各点坐标。通过“标注”→“坐标”启动,然后选取绘图区中的点,并移动光标使坐标文字位于合适位置,单击可标注坐标。
⑥多重引线标注。
a.多重引线样式。在“格式”选项板中,单击“多重引线样式”按钮,并在打开的对话框中单击“新建”按钮,将打开“创建新多重引线样式”对话框。然后在该对话框中输入新多重引线的名称,并单击“继续”按钮,可在打开的“修改多重引线样式”对话框中详细设置多重引线的格式、结构和文本内容,如图1.136 所示。
b.创建多重引线标注。通过“标注”→“多重引线”启动坐标标注,依次在途中指定引线箭头位置、基线位置并添加标注文字,完成多重引线标注,如图1.137所示。
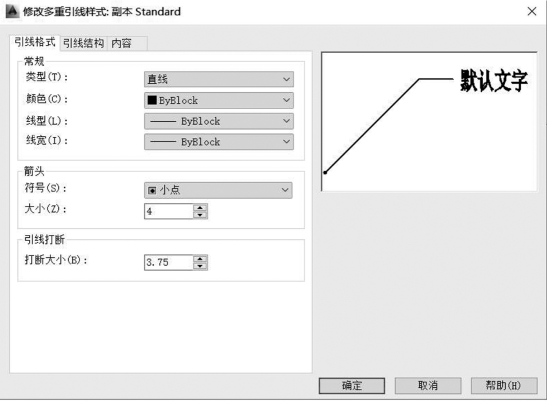
图1.136 “修改多重引线样式”对话框
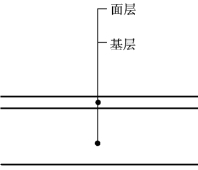
图1.137 创建多重引线
(3)尺寸标注的编辑
对于已经标注的尺寸,我们既可以使用该尺寸上的夹点调整尺寸线的位置,也可以根据绘图需要修改其尺寸文字。
①使用夹点调整尺寸标注。在AutoCAD 中选中某尺寸标注后,可显示该尺寸标注上的所有夹点。不同类型的尺寸标注,其夹点的个数和功能也不相同,利用夹点调整尺寸标注。
a.尺寸数字夹点。单击尺寸数字的夹点并沿与尺寸线垂直的方向移动光标,可改变尺寸线的放置位置,若沿与尺寸线平行的方向移动光标,可移动尺寸数字的位置。
b.尺寸线夹点。单击尺寸线夹点并移动光标,可同时改变尺寸线和尺寸数字的位置。
c.尺寸界线夹点。单击尺寸界线的夹点并移动光标,可调整尺寸界线原点的位置。
②编辑标注文字的位置。如果要修改标注文字的位置,可以选择“标注”“对齐文字”命令,然后在下拉子菜单中选择所需的选项。选择需要修改的尺寸对象后,命令行提示如下。
默认情况下可以拖动光标来确定尺寸文字的新位置,也可以输入相应的选项指定标注文字的新位置。
③尺寸关联。在AutoCAD 中对标注对象尺寸标注时,如果标注的尺寸值是按自动测量值标注的,且尺寸标注是按尺寸关联模式标注的,那么尺寸标注和标注对象之间将具有关联性。此时,如果标注对象被修改,与之对应的尺寸标注将自动调整其位置、方向和测量值;反之,当两者之间不具有关联性时,尺寸标注不随标注对象修改而改变。
【技能训练】
一、按要求设置图层并打印出图,见表1.5。
表1.5 设置图层

二、绘制篮球场,如图1.138 所示。
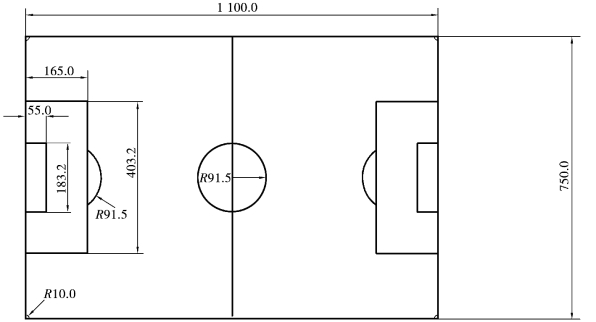
图1.138 绘制蓝球场
三、抄绘图纸,如图1.139 所示。
四、绘制A3(420 ×297)图框,按要求完成下列规定的内容,并绘制边框与标题栏。
1.设置文字样式
设置两个文字样式,分别用于“汉字”和“非汉字”,所有字体均为直字体。
(1) “汉字”
文字样式命名为“HZ”,字体名选择“仿宋”,宽度因子为0.7。

图1.139 抄绘图纸
(2)“非汉字”
文字样式命名为“FHZ”,字体名选择“Simplex”,宽度因子为1。
2.设置标注样式
名称为“BZ”的尺寸标注样式,其中,基线间距为8,尺寸界线超出尺寸线3,尺寸界线起点偏移量为2,选用文字样式用“FHZ”,文字高度为3,文字从尺寸线偏移为1,其他自行设置完整。
3.在对应的图层下绘制
A3(420 ×297) 图框、标题栏以及标题栏内文字,按照要求绘制图框,要求:幅面线(随层默认);图框线(粗实线b=0.5 mm);标题栏外框线为0.7b;标题栏分格线为0.35b;标题栏文字为“大和幸福苑”,高度为7,其他为3.5。比例自行换算。
4.标题栏尺寸及填写内容
标题栏尺寸及填写内容如图1.140 所示。

图1.140 标题栏尺寸及填写内容
5.尺寸说明
若图纸中细部尺寸没标注,按照图纸大小比例关系自拟尺寸。
(1)细部尺寸标注的界限与建筑外轮廓间距为15,各尺寸标注的尺寸线间距为10。
(2)标高符号的文字高度为3。
(3)轴网编号、剖切符号编号的字高为4;指北针编号、房间功能文字的文字高度为5,门窗标识的文字高度为3;轴网编号半径是4;指北针符号半径为12,尾部宽度为3;剖切符号的剖切位置线长为8,投射方向线长为5。
(4)图名文字高度为7,图名比例文字高度为6,下划线为线宽0.7 的加粗线。
(5)线型比例自行调整。
(6)依据标准中对于尺寸线型、线宽、尺寸标注、文字标注、各类符号等的要求,抄绘建筑施工图。
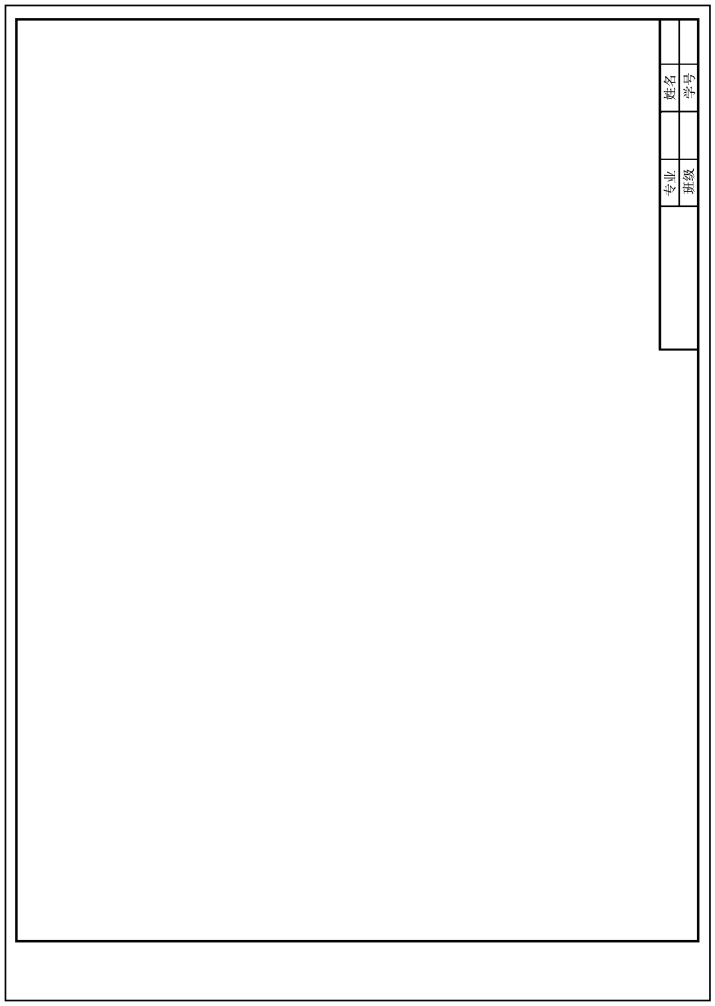
免责声明:以上内容源自网络,版权归原作者所有,如有侵犯您的原创版权请告知,我们将尽快删除相关内容。




