在图3-2所示界面中点取“屋面、墙面”菜单,进入操作界面如图3-4所示。屋面、墙面设计接力PM- CAD三维模型数据后,快速完成屋面、墙面维护结构构件的交互输入,并完成檩条、墙梁等构件的计算和绘图,以及所有围护构件详图绘制,形成整个结构的钢材统计和报价,以及整体模型的三维透视和消隐。
1.围护构件
(1)删除围护。删除当前工程中已经布置的所有屋面围护信息。
(2)门式刚架绘图参数设置。
1)支撑连接参数。包括屋面支撑连接参数、柱间支撑连接参数等。
2)其他信息。包括抬高屋面檩条、设置檩条托座。
(3)构件标号。按需求定义构件的标号前缀,若未执行此菜单,按程序内部缺省命名。
2.交互布置
(1)屋面构件。
1)选择楼层。选择要布置屋面构件的楼层号,程序缺省的是楼层为顶层平面。单层刚架不用选择楼层。
2)布置支撑。选择矩形房间号,布置屋面支撑。选择设置支撑一侧的梁,定义支撑截面(圆钢或等边角钢),输入支撑的组数和各组支撑的长度,则这一组支撑就布置完成了。然后用复制支撑的办法,将相同的支撑复制到相应的位置上。
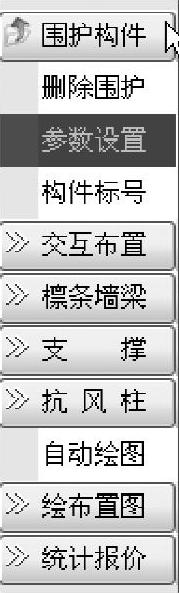
图3-4 屋面、墙面设计菜单
3)布置系杆。在屋面墙面中补充布置系杆,定义系杆截面,在图中选中系杆两端点即可。系杆必须是横向或竖向水平杆,端部节点应保证有一个有效节点(模型中已有节点、屋面支撑交叉点)。若在整体模型中已布置过系杆,这里就可以不再布置系杆了。
4)自动布置。定义相应参数,程序自动完成当前标准层檩条、拉条、隅撑的布置。
5)布置檩条。在“交互”布置中,选择檩条截面参数,设置拉条的道数、拉条直径、撑杆管径等。选择基准线的第一、第二节点,标明檩条的布置方向,输入排列间距和数目,按回车键,则这一面的檩条就布置上去了。按照同一方法再布置另一面的檩条,则这一层屋面的檩条就布置完成了。若基准线也要布置檩条,则输入间距0和数目1,这样檀条就布上了。
6)布置斜拉条。选择斜拉条所连接的第一排檩条和第二排檩条。
7)布置隅撑。选择隅撑的形式、钢材型号、截面类型、螺栓直径、隅撑孔的方式,然后选择檩条,直接布置隅撑。
换层布置其他楼层的构件时,重复1)~5)的工作,则整个屋面构件的布置工作就算完成了。然后点取“全楼归并”后返回。
(2)墙面构件。
1)选择网格线确定布置墙面构件的立面。先布置门、窗洞口,布置柱间支撑,然后自动布置墙架梁、柱,布置隅撑,布置抗风柱,布置斜拉杆等。
2)点取“全楼归并”,返回,保存退出。
3.檩条、墙梁、隅撑计算和绘图
(1)选择楼层。直接输入所需要计算和绘图的楼层。
(2)檩条计算。在所选楼层平面中点取需要计算的屋面构件或墙面构件中的檩条。
(3)隅撑计算。在所选楼层平面中点取需作计算的屋面构件或墙面构件中的隅撑。(www.xing528.com)
(4)绘图
1)选择“全层檩条”,则绘制全层屋面与墙面檩条的施工图。
2)选择“全层隅撑”,则绘制全层屋面与墙面隅撑的施工图。
3)选择“全层拉条”,则绘制全层拉条的施工图。
4.支撑计算和绘图
(1)屋面支撑计算。在屋顶平面中,点取需要计算的屋面支撑,输入计算的有关参数,则该榀支撑的计算书就出来了。用户可根据计算结果,调整支撑的断面和尺寸,直到符合计算要求为止。
(2)屋面支撑绘图。在屋顶平面中选择需要绘图的屋面支撑,确定绘制屋面支撑的参数,则一榀屋面支撑的施工图就按要求绘制出来了。
(3)柱间支撑计算。在屋顶的平面图中,点取有柱间支撑的网格线,显示该网格上的墙梁立面。再在这一立面中选取要计算的柱间支撑,输入计算的有关参数,则这一榀柱间支撑的计算书就出来了。用户可以根据计算结果调整支撑的断面尺寸,直至符合计算要求为止。
(4)柱间支撑绘图。在上述计算的柱间支撑的立面中,选取要绘制施工图的柱间支撑,确定绘图参数后按回车键,程序就自动把这榀柱间支撑的施工详图绘制出来了。用户可以根据具体情况对施工图进行编辑、修改。
5.抗风柱的计算和绘图
(1)抗风柱计算。在屋顶平面图中点取需计算的抗风柱。这需要在墙面构件布置时,布置了抗风柱才能点上,否则点不上。当点上后输入有关参数并确定后,程序就自动对点上的抗风柱进行计算并输出计算书。用户查看计算结果正确与否,若不行,还需要修改调试,直到满意为止。
(2)抗风柱绘图。当以上计算通过后,就可以选择构件绘制施工图了。然后根据提示,输入有关参数并确认后,程序就自动把被点取的抗风柱施工图绘制出来。
6.绘制布置图
(1)键入要画的层号。若各跨屋顶不在一个层号时才需要选择要画的层号,否则直接按回车键就显示出整个屋顶平面了。
(2)绘制施工图。输入绘图条件后点取“继续”,则显示出要画的屋顶平面图。
1)屋面构件。选择“屋面构件”菜单并确定,可以选择要显示的构件,如果全选整个屋面构件就自动完整地显示出来了。
2)标注轴线。点取“标注轴线”菜单后,提示“自动标注”、“交互标注”、“逐根点取”。一般点取“自动标注”,所有轴线就自动布上了。返回前菜单,点取“标注中文”菜单写图名,就布上了第∗层平面布置图。这样一张完整的屋面构件布置图就画完了,图名为“WQBZ∗.T”。
(3)画墙架。在平面选择轴线确定立面,轴线选定后按回车键,可以选择要显示的构件,如果全选,这张所点取轴线的墙架立面图就画出来了。
(4)画构件表。点取“画构件表”菜单后,要求输入构件所在施工图号、构件节点连接方式、构件表分段行数、构件表空格行数。确定后按回车键,可以选择要显示的构件,如果全选,则所有点取的墙架构件表就自动画出来了。
7.钢材统计和报价
各类构件布置、画完后,就可以做钢材统计和报价了。先显示的是钢材订货表,统计所有布置的刚架柱、梁、檩条、墙梁、支撑、隅撑等的用钢量(毛重);再插入的是钢材报价表。退出程序时,这张钢材统计表和报价表就生成了,其图形文件名为“DHB.T”。
8.三维线框透视图
(1)透视图名。首先要给这张透视图取一个图形文件名,不带后缀,如TST。如果用户不取名,则程序自动用PERSP来代替图形文件名。
(2)构件选择。在画透视图时,程序要求输入构件选择。因为有的构件用户不希望在透视图上表示,如果都要表示则直接按回车键。
(3)绘3D图。点取“绘3D图”后,程序提示“檩条放在梁上还是檩条顶面与梁顶面平齐”。点击“确定”后,就显示出该厂房的三维线框透视图的样式了。经过改变视向、移动视点调整合适后,再点取“消隐”,消隐完毕后,点击“开始画图”,则这幢建筑的三维线框透视图就自动画出来了。
免责声明:以上内容源自网络,版权归原作者所有,如有侵犯您的原创版权请告知,我们将尽快删除相关内容。




