本实例中运用钢笔工具绘制人物线稿,在上方绘制人物局部时用“描边路径”命令,结合画笔工具,绘制阴影,高光,体现人物的立体感。
 使用工具:画笔工具、钢笔工具和描边路径。
使用工具:画笔工具、钢笔工具和描边路径。
 文件路径:源文件\第14章\104.psd
文件路径:源文件\第14章\104.psd

 视频文件:mp4\第14章\1104.mp4
视频文件:mp4\第14章\1104.mp4

01 启动Photoshop后,执行“文件”|“打开”命令,弹出“打开”对话框,选择本书配套光盘中“目标文件\第14章\14.1\线稿.jpg文件”,单击“打开”按钮,如图14-1所示。

图14-1 打开线稿
02 单击图层面板下的“创建新组”按钮 ,组命名为“组1”,在该组内新建多个图层,单击画笔工具
,组命名为“组1”,在该组内新建多个图层,单击画笔工具 ,绘制人物浅土黄色(#fee2be)肤色,浅紫色(#a5727b)眼影及浅橘色(#efc391)唇彩,如图14-2所示。
,绘制人物浅土黄色(#fee2be)肤色,浅紫色(#a5727b)眼影及浅橘色(#efc391)唇彩,如图14-2所示。

图14-2 绘制脸部
03 在“组1”的上方,单击图层面板下的“创建新组”按钮 ,组命名为“组2”,在该组内新建多个图层,单击铅笔工具
,组命名为“组2”,在该组内新建多个图层,单击铅笔工具 ,在选项栏中设置如图14-3所示。
,在选项栏中设置如图14-3所示。
04 单击钢笔工具 ,描绘出眼线的路径,单击路径面板,选中“工作路径1”图层,单击鼠标右键,选择“描边路径”选项,弹出“描边路径”对话框,在工具下拉列表中选择“铅笔”,勾选“模拟压力”复选框,绘制左眼线,如图14-4所示。
,描绘出眼线的路径,单击路径面板,选中“工作路径1”图层,单击鼠标右键,选择“描边路径”选项,弹出“描边路径”对话框,在工具下拉列表中选择“铅笔”,勾选“模拟压力”复选框,绘制左眼线,如图14-4所示。
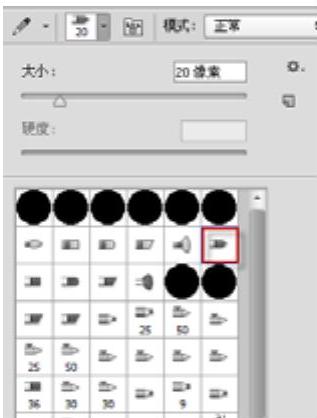
图14-3 铅笔参数

图14-4 绘制左眼线
05 同上述方法绘制出另一条眼线,如图14-5所示。

图14-5 绘制眼线(www.xing528.com)
06 单击钢笔工具 ,结合画笔工具
,结合画笔工具 、减淡工具
、减淡工具 ,描绘人物眼球、眼白及嘴唇鼻子的阴影,如图14-6所示
,描绘人物眼球、眼白及嘴唇鼻子的阴影,如图14-6所示

图14-6 绘制眼睛
07 在“组2”的上方,单击图层面板底部的“创建新组”按钮 ,组命名为“组3”,在该组内新建多个图层,单击钢笔工具
,组命名为“组3”,在该组内新建多个图层,单击钢笔工具 ,结合减淡工具
,结合减淡工具 和加深工具
和加深工具 ,绘制人物浅黄色(#fee2be)的胳膊,深紫色(#6e1918)衣服及橘色(#c76b31)的衣襟,如图14-7所示。
,绘制人物浅黄色(#fee2be)的胳膊,深紫色(#6e1918)衣服及橘色(#c76b31)的衣襟,如图14-7所示。

图14-7 绘制衣服
08 单击图层面板下的“创建新组”按钮 ,组命名为“组4”,在该组内新建多个图层,单击画笔工具
,组命名为“组4”,在该组内新建多个图层,单击画笔工具 ,绘制人物紫褐色(#39273a)头发,在适当的位置涂抹黑紫色(#1b0c1c)阴影,单击钢笔工具
,绘制人物紫褐色(#39273a)头发,在适当的位置涂抹黑紫色(#1b0c1c)阴影,单击钢笔工具 ,绘制高光路径,按Ctrl+Enter键,将路径转换成选区,按Shift+F6键,羽化30像素,填充白色,“不透明度”为60%,单击画笔工具
,绘制高光路径,按Ctrl+Enter键,将路径转换成选区,按Shift+F6键,羽化30像素,填充白色,“不透明度”为60%,单击画笔工具 ,涂抹均匀,如图14-8所示。
,涂抹均匀,如图14-8所示。

图14-8 绘制头发
09 在“组4”内单击图层面板下的“创建新图层”按钮 ,新建图层,单击画笔工具
,新建图层,单击画笔工具 ,结合图层面板下的“添加图层蒙版”
,结合图层面板下的“添加图层蒙版” ,绘制人物头饰,如图14-9所示。
,绘制人物头饰,如图14-9所示。

图14-9 绘制头饰
10 在图层面板中选中背景图层,按Ctrl+J键复制背景图层,填充颜色(#fef5e6),效果如图14-10所示。

图14-10 填充背景
11 在图层面板中选中背景图层,按Ctrl+J键复制背景图层,按Ctrl+Shift+]键放置顶层,图层混合模式为“正片叠底”,增加人物立体感,如图14-11所示。

图14-11 最终效果
免责声明:以上内容源自网络,版权归原作者所有,如有侵犯您的原创版权请告知,我们将尽快删除相关内容。




