本五折页楼盘定位于高档国际公寓社区,画面的设计比较简洁而大方,以象征科技的蓝色调为主,辅助以现代风格的建筑图片、室内图片和风景图片,整个布局层次分明,体现了现代、时尚的高品质生活。
 主要使用工具:渐变工具、图层蒙版、描边、图层样式
主要使用工具:渐变工具、图层蒙版、描边、图层样式

 文件路径:源文件\第11章\083.psd
文件路径:源文件\第11章\083.psd
 视频文件:mp4\第11章\083.mp4
视频文件:mp4\第11章\083.mp4

01 按下Ctrl+N键新建一个50×20大小,“分辨率”为300像素/英寸,背景为白色的图像文件。
02 按下Ctrl+R键,在图像窗口中显示标尺,在标尺上右击鼠标,在弹出菜单中选择“百分比”选项,作为标尺单位,选择工具箱中的移动工具 ,从垂直标尺上拉出四条参考线,将页面分为五等份,如图11-41所示。
,从垂直标尺上拉出四条参考线,将页面分为五等份,如图11-41所示。

图11-41 渐变颜色设置
设计传真
DM单最突出的特点是直接、快速、成本低、认知度高,它为商家宣传自身形象和品牌提供了良好的宣传载体。
03 新建“图层1”,选择工具箱中的矩形选框工具 ,创建如图11-42所示选区。
,创建如图11-42所示选区。
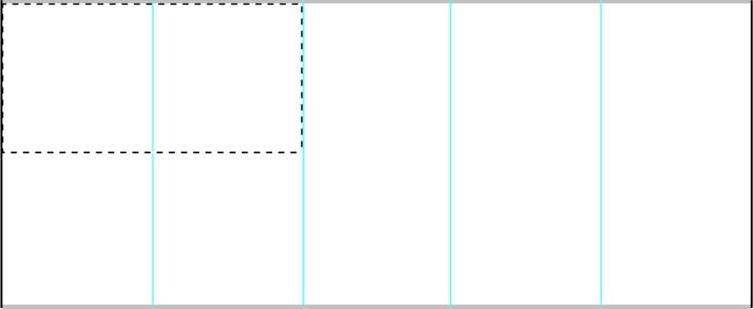
图11-42 填充线性渐变
04 选择工具箱中的渐变工具 ,选择线性渐变,单击颜色条,打开“渐变编辑器”对话框,如图11-43所示,设置第一个色标颜色值为(#002660),第二个颜色值为(#0b7480),第三个颜色值为(#9ddef6),按下Shift键从选区顶端拖动鼠标至底端,填充渐变效果如图11-44所示。
,选择线性渐变,单击颜色条,打开“渐变编辑器”对话框,如图11-43所示,设置第一个色标颜色值为(#002660),第二个颜色值为(#0b7480),第三个颜色值为(#9ddef6),按下Shift键从选区顶端拖动鼠标至底端,填充渐变效果如图11-44所示。

图11-43 渐变颜色设置
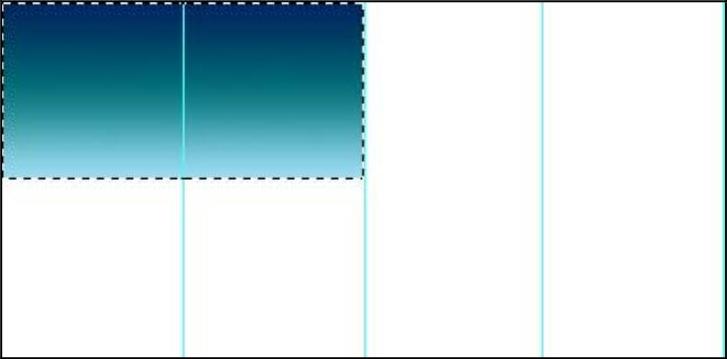
图11-44 填充线性渐变
05 按下Ctrl+O键,打开如图11-45所示建筑素材图片,选择移动工具 ,将其拖动到当前图层。
,将其拖动到当前图层。

图11-45 素材图片
06 选择素材图片为当前图层,单击图层面板下方的“添加图层蒙版”按钮 ,选择画笔工具
,选择画笔工具 设置适当的画笔大小和不透明度,对图层蒙版进行涂抹,制作出如图11-46所示效果。
设置适当的画笔大小和不透明度,对图层蒙版进行涂抹,制作出如图11-46所示效果。
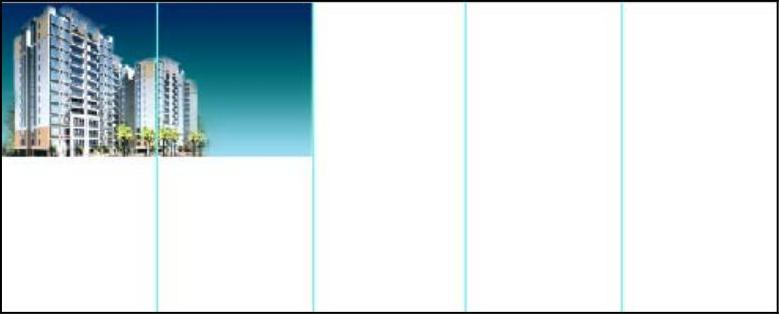
图11-46 增加图层蒙版
07 按Ctrl+B键,打开“色彩平衡”对话框,为图像添加青色和蓝色色调,使图像颜色与整体色调保持一致,参数如图11-47所示,制作出如图11-48所示效果。

图11-47 色彩平衡调整

图11-48 应用色彩平衡效果
08 按下Ctrl+O键,打开如图11-49、图11-50所示建筑素材图片,选择移动工具 ,将其拖动到当前图层。
,将其拖动到当前图层。

图11-49 素材图片

图11-50 素材图片
09 选择工具箱中的横排文字工具 ,在工具选项栏上设置适当的字体和字号,在文件中添加楼盘介绍的相应文字,制作出如图11-51所示最终效果。
,在工具选项栏上设置适当的字体和字号,在文件中添加楼盘介绍的相应文字,制作出如图11-51所示最终效果。

图11-51 输入文字
10 新建图层,选择工具箱中的矩形选框工具 ,创建如图11-52所示选区。
,创建如图11-52所示选区。
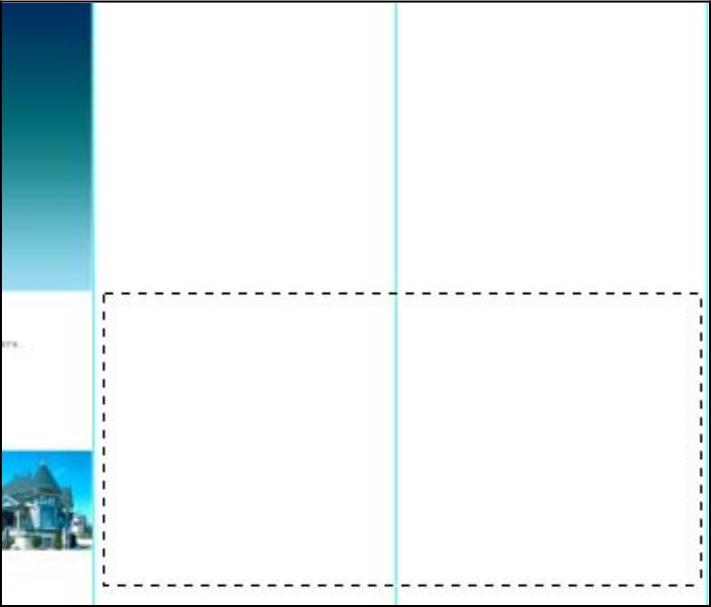
图11-52 绘制矩形选框
11 执行“编辑”|“描边”命令,设置描边大小为20像素,描边颜色值为(R33,G172,B188),如图11-53所示。
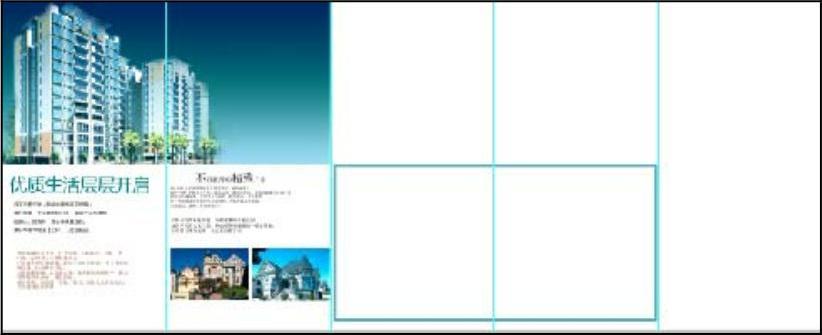
图11-53 描边
12 按下Ctrl+O键,打开如图11-54~图11-57所示的素材图片,选择移动工具 ,将其拖动到当前图层,按下Ctrl+T键调整各图片的大小和位置。
,将其拖动到当前图层,按下Ctrl+T键调整各图片的大小和位置。

图11-54 素材图片

图11-55 素材图片
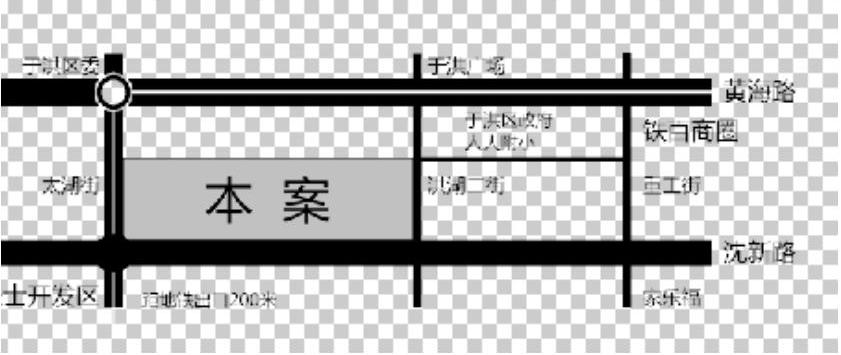
图11-56 素材图片
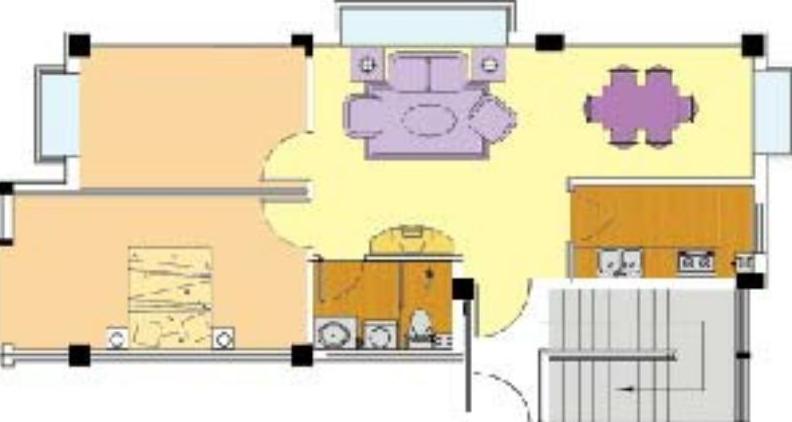
图11-57 素材图片
13 使用横排文字工具 ,输入户型介绍和相关的文字,设置相应的字号、字体、字间距和颜色,如图11-58所示。
,输入户型介绍和相关的文字,设置相应的字号、字体、字间距和颜色,如图11-58所示。

图11-58 添加图片和文字
14 按下Ctrl+O键,打开如图11-59所示的风景素材图片,选择移动工具 ,将其拖动到当前图层。
,将其拖动到当前图层。

图11-59 素材图片
15 按下Ctrl+O键,打开如图11-60所示的人物素材图片,选择工具箱中的魔术橡皮擦工具 ,单击图片背景,擦除背景颜色。按下Ctrl+T键调出自由变换,单击右键,选择“水平翻转”命令,翻转图片如图11-61所示,选择移动工具
,单击图片背景,擦除背景颜色。按下Ctrl+T键调出自由变换,单击右键,选择“水平翻转”命令,翻转图片如图11-61所示,选择移动工具 ,将其拖动到当前图层。
,将其拖动到当前图层。

图11-60 素材图片

图11-61 水平翻转
16 按下Ctrl+O键,打开如图11-62、图11-63所示的建筑素材图片,选择移动工具 ,将其拖动到当前图层,按下Ctrl+T键调整图片的大小和位置。
,将其拖动到当前图层,按下Ctrl+T键调整图片的大小和位置。

图11-62 素材图片

图11-63 素材图片
17 新建图层,设置前景色值为(#8dd3e9),选择矩形工具 ,在图像中间空白处绘制矩形,丰富画面和平衡结构,效果如图11-64所示。
,在图像中间空白处绘制矩形,丰富画面和平衡结构,效果如图11-64所示。
 (www.xing528.com)
(www.xing528.com)
图11-64 绘制矩形
18 单击横排文字工具 ,输入相关的文字,设置相应的字号、字体、字间距和颜色,如图11-65所示。
,输入相关的文字,设置相应的字号、字体、字间距和颜色,如图11-65所示。

图11-65 输入文字
19 新建图层,选择圆角矩形工具 ,在选项栏中选择“路径”,设置半径为50像素,在首页位置绘制一个圆角矩形路径,如图11-66所示。
,在选项栏中选择“路径”,设置半径为50像素,在首页位置绘制一个圆角矩形路径,如图11-66所示。
20 按下Ctrl+Enter键载入选区,选择渐变工具 ,选择“前景色到背景色”的线性渐变类型,设置前景色值为(#002660),背景色值为(#9ddef6),从选区上端至下端拖动鼠标,填充渐变,效果如图11-67所示。
,选择“前景色到背景色”的线性渐变类型,设置前景色值为(#002660),背景色值为(#9ddef6),从选区上端至下端拖动鼠标,填充渐变,效果如图11-67所示。
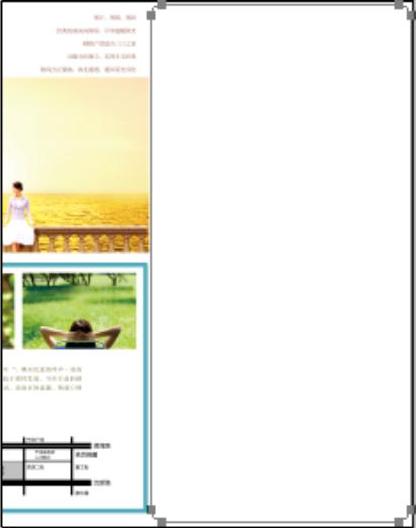
图11-66 绘制矩形路径
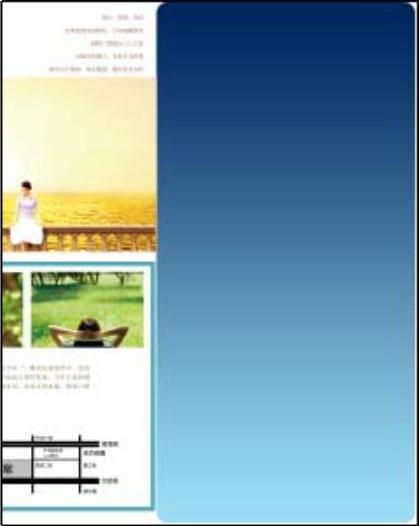
图11-67 渐变填充
21 新建图层,选择矩形选框工具 ,在如图11-68所示位置绘制一个矩形选区。
,在如图11-68所示位置绘制一个矩形选区。
22 选择“编辑”|“描边”命令,打开“描边”对话框,设置参数如图11-69所示,颜色值为(#fffcbc)
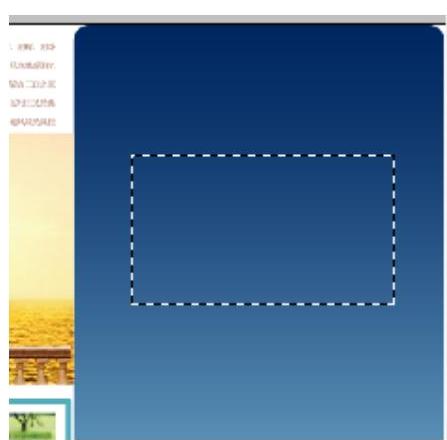
图11-68 绘制矩形选框
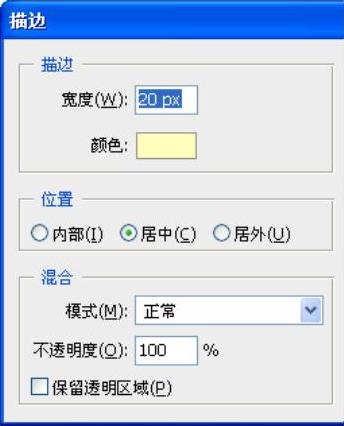
图11-69 描边设置
技巧点拨
按住Shfit键,可以绘制一个正方形选框,按住Shift+Alt键,则可以绘制一个以鼠标单击点为中心点的正方形选框。
23 单击“确定”按钮应用描边,描边效果如图11-70所示,按下Ctrl+D键取消选区。
24 单击横排文字工具 ,输入相关的文字,设置相应的字号、字体、字间距和颜色,效果如图11-71所示。
,输入相关的文字,设置相应的字号、字体、字间距和颜色,效果如图11-71所示。
25 单击横排文字工具 ,在下方输入置业热线、营销地址、开发商等文字信息,最终完成的效果如图11-72所示。
,在下方输入置业热线、营销地址、开发商等文字信息,最终完成的效果如图11-72所示。
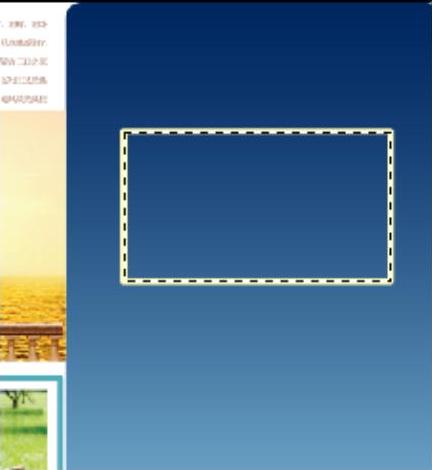
图11-70 描边效果
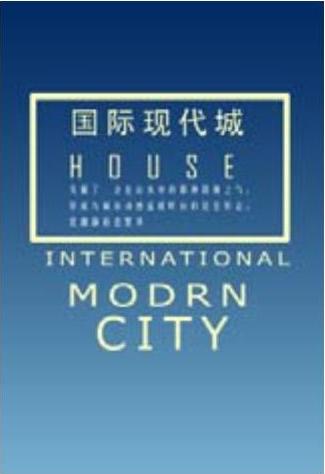
图11-71 输入文字
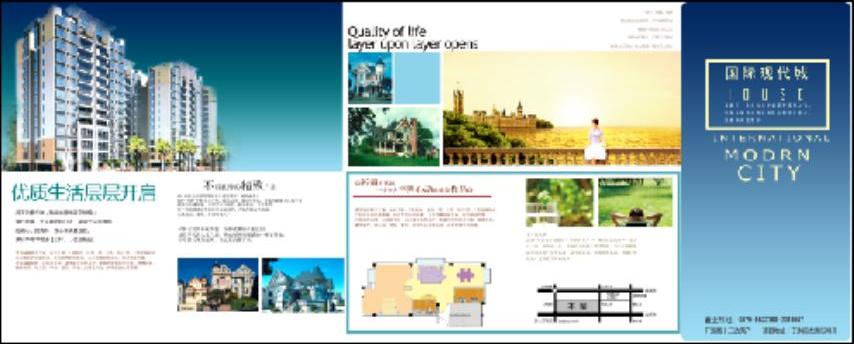
图11-72 输入其他文字
26 按下Ctrl+N键,新建一个25×10大小,“分辨率”为300像素/英寸,背景颜色为白色的图像文件。
27 设置前景色为红色(#2d9ea5),背景色值为(#c2fbff),选择工具箱中的渐变工具 ,打开“渐变编辑器”对话框,从中选择“前景色到背景色”渐变,按下Shift键的同时从上往下拖动鼠标,填充渐变,制作出如图11-73所示背景。
,打开“渐变编辑器”对话框,从中选择“前景色到背景色”渐变,按下Shift键的同时从上往下拖动鼠标,填充渐变,制作出如图11-73所示背景。
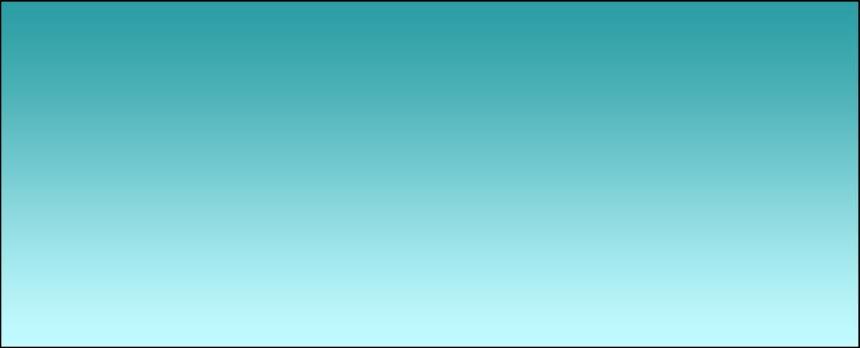
图11-73 渐变填充
28 切换至平面展开图图像窗口,选择图层调板最上方图层为当前图层,按下Ctrl+Alt+Shift+E键,盖印当前所有可见图层。
29 选择工具箱矩形选框工具 ,框选图像区域,选择移动工具
,框选图像区域,选择移动工具 ,分别拖动正面图像到立体效果图窗口,如图11-74所示,得到“图层1”、“图层2”、“图层3”、“图层4”和“图层5”。
,分别拖动正面图像到立体效果图窗口,如图11-74所示,得到“图层1”、“图层2”、“图层3”、“图层4”和“图层5”。
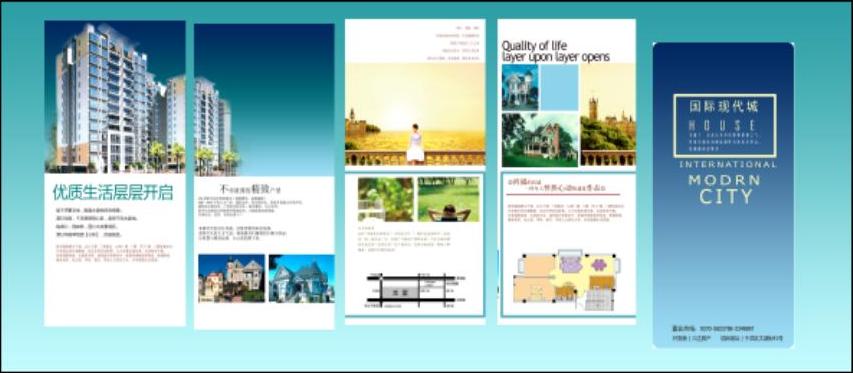
图11-74 复制各个页面
30 选择“移动工具” ,按住Ctrl键分别单击“图层1”、“图层2”、“图层3”、“图层4”、“图层5”选择5个图层,单击工具选项栏“垂直居中对齐”按钮
,按住Ctrl键分别单击“图层1”、“图层2”、“图层3”、“图层4”、“图层5”选择5个图层,单击工具选项栏“垂直居中对齐”按钮 和“水平居中分布”按钮
和“水平居中分布”按钮 ,排列和对齐5个页面图像,如图11-75所示。
,排列和对齐5个页面图像,如图11-75所示。
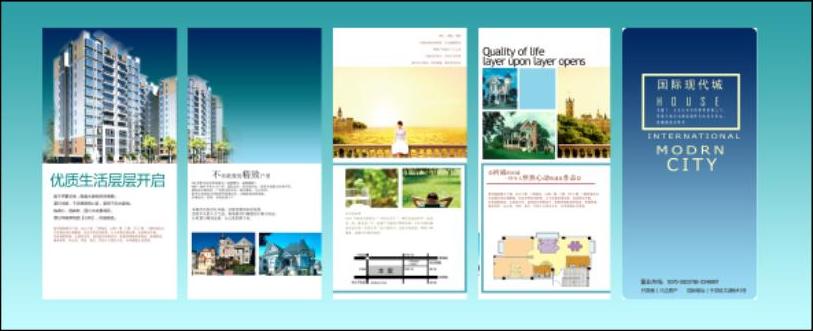
图11-75 对齐和排列图层
31 从左到右分别选择各个图层,按下Ctrl+T键进入自由变换状态,按下Ctrl键拖动变换框四个角上的控制点,扭曲变换各个页面图像如图11-76所示。
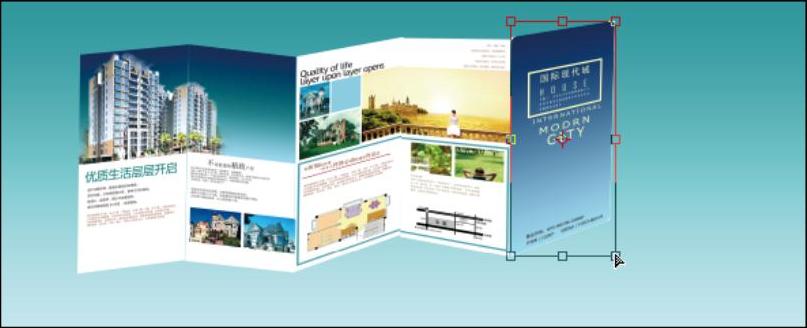
图11-76 扭曲变换
32 选择“图层1”为当前图层,设置前景色为黑色,选择“图层”|“图层样式”|“渐变叠加”命令,打开“图层样式”对话框,选择“前景到透明”渐变类型作为叠加渐变,设置不透明度为56%,如图11-77所示。
33 添加渐变叠加图层样式效果如图11-78所示,得到半折页打开时的阴影效果。

图11-77 渐变参数设置
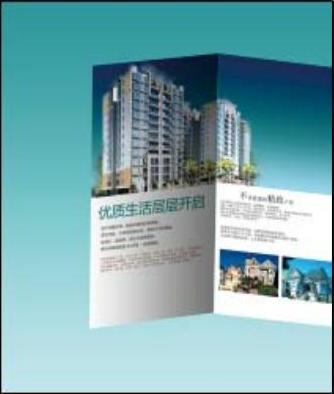
图11-78 添加渐变叠加效果
34 执行“图层”|“图层样式”|“拷贝图层样式”命令,复制“图层1”图层样式。
35 分别选择“图层2”、“图层3”、“图层4”、“图层5”,执行“图层”|“图层样式”|“粘贴图层样式”命令,复制图层样式到各个图层,应用后会发现有的阴影方向不正确,分别打开“图层2”、“图层4”的图层样式对话框,在“渐变叠加”参数栏中取消“反向”复选框的勾选,制作出如图11-79所示效果。
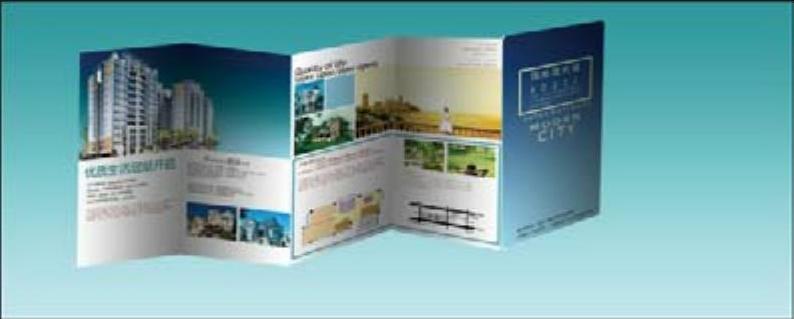
图11-79 复制并调整图层样式效果
36 选择“图层1”为当前图层,按下Ctrl+J键复制图层,得到“图层1副本”,选择“图层1副本”为当前图层,选择“编辑”|“变换”|“垂直翻转”命令,调整图像方向如图11-80所示。
37 选择“编辑”|“变换”|“斜切”命令,拖动变换框右边中间控制点,斜切图像如图11-81所示。

图11-80 复制并垂直翻转
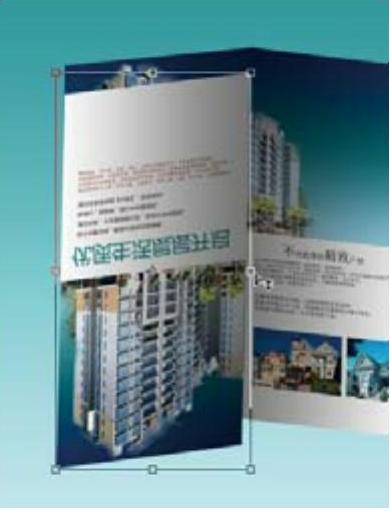
图11-81 斜切变换
38 按下Shift键向下拖动,垂直向下移动倒影图像,设置不透明度为40%,如图11-82所示。
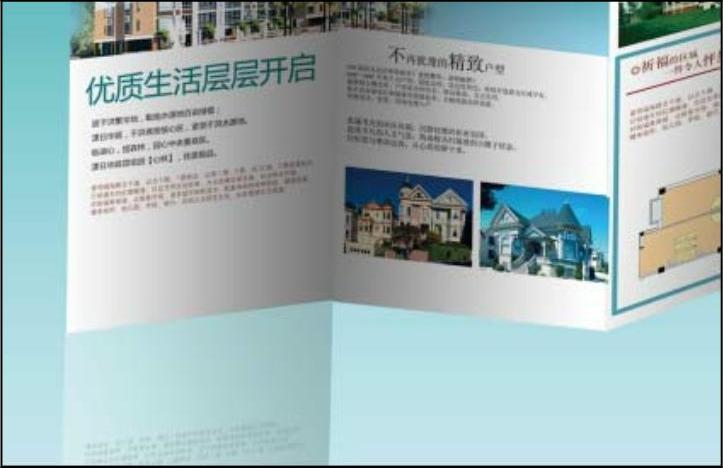
图11-82 降低不透明度
39 使用同样的方法,分别制作其他页面的倒影图像,如图11-83所示。
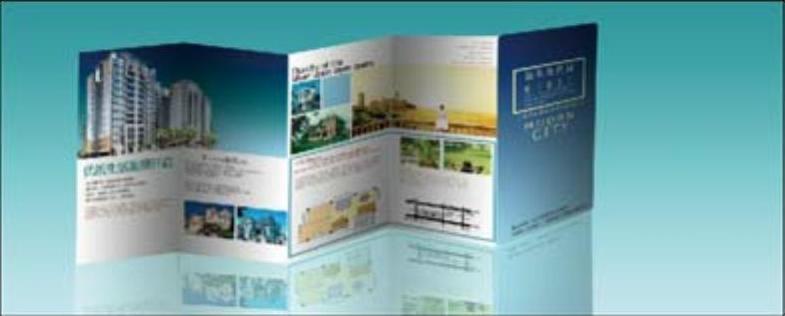
图11-83 制作其他页面倒影
40 按Ctrl键分别单击选择各个副本图层,按下Ctrl+E键合并,合并图层重命名为“倒影”图层。
41 单击“添加图层蒙版” 按钮,为倒影图层添加图层蒙版,设置前景色为黑色,选择画笔工具
按钮,为倒影图层添加图层蒙版,设置前景色为黑色,选择画笔工具 ,在画面边框附近的倒影图像上涂抹,制作出倒影渐隐效果,如图11-84所示。
,在画面边框附近的倒影图像上涂抹,制作出倒影渐隐效果,如图11-84所示。

图11-84 合并图层后添加蒙版
设计传真
设计中要用许多图片,如果是用于印刷,则图像的分辨率应在300像素/英寸左右。
免责声明:以上内容源自网络,版权归原作者所有,如有侵犯您的原创版权请告知,我们将尽快删除相关内容。




