本实例制作的是一款摄像机站牌广告,本广告主要以打造空间立体感为主,配以流线形图片,富有动感。
 使用工具:“描边路径”命令、多边形工具、文字工具、钢笔工具。
使用工具:“描边路径”命令、多边形工具、文字工具、钢笔工具。

 文件路径:源文件\第10章\071.psd
文件路径:源文件\第10章\071.psd
 视频路径:mp4\第10章\071.mp4
视频路径:mp4\第10章\071.mp4

01 启动Photoshop后,执行“文件”|“新建”命令,弹出“新建”对话框,设置“宽度”为1772像素,“高度”为1181像素,“分辨率”为300像素/英寸,单击“确定”按钮,新建一个空白文件。
02 打开“纹理”素材,运用移动工具 拖入画面,按Ctrl+T键,调整好大小和位置,如图10-16所示。
拖入画面,按Ctrl+T键,调整好大小和位置,如图10-16所示。
03 单击工具箱中的渐变工具 ,在工具选项栏中单击渐变条,打开渐变编辑器,编辑颜色从白色(透明度为80%)到青色(#346a94)33%(透明度为50%)到透明的径向渐变,如图10-17所示。
,在工具选项栏中单击渐变条,打开渐变编辑器,编辑颜色从白色(透明度为80%)到青色(#346a94)33%(透明度为50%)到透明的径向渐变,如图10-17所示。
04 在画面中从左上角往右下拖出透明渐变色,效果如图10-18所示。

图10-16 渐变填充
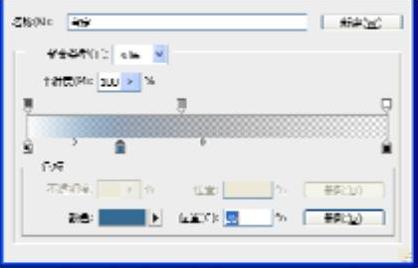
图10-17 渐变编辑器
05 打开“像机”素材,单击工具箱中的魔棒工具 ,在画面白色处单击,选中白色,按Shift+Ctrl+I键,反选图形,按住Ctrl键,将图形拖至当前编辑文件中,按Ctrl+T键,进入自由变换状态,单击右键,选择“水平翻转”,调整好大小和位置,如图10-19所示。
,在画面白色处单击,选中白色,按Shift+Ctrl+I键,反选图形,按住Ctrl键,将图形拖至当前编辑文件中,按Ctrl+T键,进入自由变换状态,单击右键,选择“水平翻转”,调整好大小和位置,如图10-19所示。

图10-18 渐变填充

图10-19 添加像机素材
技巧点拨
创建羽化选区的两种方法:选择选框工具后,在其属性栏中的“羽化”文本框中输入需要羽化的参数;在选区上单击鼠标右键后,在弹出的快捷菜单中执行“羽化”命令,或直接按Shift+F6键,在弹出的“羽化”对话框中设置羽化参数,单击“确定”按钮。
06 新建一个图层,单击工具箱中的钢笔工具 ,在像机镜片处,绘制一个高光区域,按Ctrl+Enter键,将路径转换为选区,按Shift+F6键,弹出“羽化”对话框,设置羽化值为15像素,设置前景色为白色,按Alt+Delete键,填充前景色,单击画笔工具,按“[”或“]”键,调整画笔大小,在中间高光处涂抹,增强高光,如图10-20所示。技巧点拨
,在像机镜片处,绘制一个高光区域,按Ctrl+Enter键,将路径转换为选区,按Shift+F6键,弹出“羽化”对话框,设置羽化值为15像素,设置前景色为白色,按Alt+Delete键,填充前景色,单击画笔工具,按“[”或“]”键,调整画笔大小,在中间高光处涂抹,增强高光,如图10-20所示。技巧点拨
在绘制路径时,如果将光标放于路径第一个锚点处,钢笔光标的右下角处会显示一个小圆圈标记,此时单击鼠标即可使路径闭合,得到闭合路径。
07 新建一个图层,单击钢笔工具 ,在选项栏中选择“路径”,在画面中绘制路径,如图10-21所示。
,在选项栏中选择“路径”,在画面中绘制路径,如图10-21所示。

图10-20 绘制高光

图10-21 绘制路径
技巧点拨
将路径转换为选区,也可单击路径面板下面的“将路径转为选区载入”按钮
08 按Ctrl+Enter键,将路径转换为选区,填充青色(#5385d8),在图层面板中设置图层混合模式为“柔光”,不透明度为30%,单击图层面板下面的“添加图层蒙版”按钮 ,选中蒙版层,按D键,恢复前景色的默认色,单击画笔工具
,选中蒙版层,按D键,恢复前景色的默认色,单击画笔工具 ,涂抹左上角处,渐隐图形,如图10-22所示。
,涂抹左上角处,渐隐图形,如图10-22所示。
09 打开所有剩下的图片素材,将其分别拼合成三组,并分成三个图层,拖动入当前画面,按Ctrl+T键,旋转图层,单击右键,选择“变形”选项,调整图形,参照此法,将另外两个图层,变形调整,效果如图10-23所示。

图10-22 绘制光线

图10-23 调整图形
知识链接——文字变形
变形是PhotoshopCS2开始新增的变换命令,使用此命令可以对图像进行更为灵活和细致的变形操作。例如,制作页面折角及翻转胶片等效果。
选择“编辑”|“变换”|“变形”命令,或者在工具选项栏中单击 按钮,即可进入变形模式,此时工具选项栏显示如图10-24所示。
按钮,即可进入变形模式,此时工具选项栏显示如图10-24所示。

图10-24 变形选项栏
在调出变形控制框后,可以采用以下两种方法对图像进行变形操作:
在工具选项栏“变形”下拉列表框中选择适当的形状选项。
直接在图像内部、节点或控制手柄上拖动,直至将图像变形为所需的效果。
变形工具选项栏各个参数解释如下:
变形:在该下拉列表框中可以选择15种预设的变形选项,如果选择自定选项则可以随意对图像进行变形操作。
更改变形方向按钮:单击该按钮可以在不同的角度改变图像变形的方向。
弯曲:在此输入正或负数可以调整图像的扭曲程度。
H、V输入框:在此输入数值可以控制图像扭曲时在水平和垂直方向上的比例。
10 选中三个图层,按Ctrl+E键,合并图层,单击图层面板下面的“添加图层蒙版”按钮 ,选中蒙版层,设置前景色为黑色,单击画笔工具
,选中蒙版层,设置前景色为黑色,单击画笔工具 ,设置适当不透明度,涂抹像机与图片交汇处,渐变图形,效果如图10-25所示。
,设置适当不透明度,涂抹像机与图片交汇处,渐变图形,效果如图10-25所示。

图10-25 添加蒙版
11 单击工具箱中的钢笔工具 ,在图片边缘绘制两条路径,如图10-26所示。(www.xing528.com)
,在图片边缘绘制两条路径,如图10-26所示。(www.xing528.com)

图10-26 绘制路径
12 设置前景色为淡蓝色(#9dc9ee),单击画笔工具 ,设置画笔大小为4像素,硬度为100%,不透明度为100%,按P键切换到钢笔工具,在画面中单击右键,在弹出的快捷菜单中选择“描边路径”选项,弹出“描边路径”对话框,在工具下拉列表中选择“画笔”,勾选“模拟压力”复制框,单击“确定”按钮,如图10-27所示。
,设置画笔大小为4像素,硬度为100%,不透明度为100%,按P键切换到钢笔工具,在画面中单击右键,在弹出的快捷菜单中选择“描边路径”选项,弹出“描边路径”对话框,在工具下拉列表中选择“画笔”,勾选“模拟压力”复制框,单击“确定”按钮,如图10-27所示。

图10-27 描边路径效果
13 参照上述操作,运用钢笔工具绘制更多路径,设置相应的画笔大小和颜色,描边路径,如图10-28所示。

图10-28 描边路径
14 单击工具箱中的自定形状工具 ,在工具选项栏中选中一个箭头形状,单击工具箱中的直接选择工具
,在工具选项栏中选中一个箭头形状,单击工具箱中的直接选择工具 ,调整箭头形状,按Ctrl+T键,旋转图形,放置到合适位置,如图10-29所示。
,调整箭头形状,按Ctrl+T键,旋转图形,放置到合适位置,如图10-29所示。
15 按Ctrl+Enter键,将路径转换为选区,单击图层面板上面的“锁定透明像素”按钮 ,设置前景色为淡青色,按Alt+Delete键,填充前景色,执行“滤镜”|“模糊”|“高斯模糊”命令,设置模糊半径为6像素,单击“确定”按钮,单击涂抹工具
,设置前景色为淡青色,按Alt+Delete键,填充前景色,执行“滤镜”|“模糊”|“高斯模糊”命令,设置模糊半径为6像素,单击“确定”按钮,单击涂抹工具 ,对箭头尾部进行涂抹,效果如图10-30所示。
,对箭头尾部进行涂抹,效果如图10-30所示。

图10-29 描边路径效果
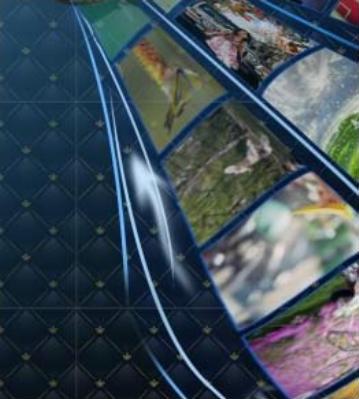
图10-30 描边路径
技巧点拨
Photoshop提供了大量的自定形状,包括箭头、标识、指示牌等。选择自定形状工具 后,单击工具选项栏“形状”选项下拉列表右侧的按钮,可以打开下拉面板,在面板中可以选择形状。
后,单击工具选项栏“形状”选项下拉列表右侧的按钮,可以打开下拉面板,在面板中可以选择形状。
16 参照上述操作,绘制其他箭头,效果如图10-31所示。

图10-31 绘制箭头
17 新建一个图层,单击工具箱中的画笔工具 ,在属性栏中设置不透明度为60%,前景色为白色,在画面中绘制一条线,如图10-32所示。
,在属性栏中设置不透明度为60%,前景色为白色,在画面中绘制一条线,如图10-32所示。

图10-32 画笔绘制
18 执行“滤镜”|“风格化”|“风”命令,选择“风”和“从左往右”单选框,单击“确定”按钮,按Ctrl+F键,多吹几次,按Ctrl+T键,将图形压扁拉长,如图10-33所示。
19 将图形调整到合适位置,单击右键,选择“变形”,对图形适当弯曲变形,如图10-34所示。

图10-33 风吹效果

图10-34 变形调整
20 按Enter键,确定变形,按Ctrl+J键复制一层,增加强亮光,按Ctrl+E键,合并图形,参照制作此光束的操作,制作其他光束,如图10-35所示。

图10-35 绘制光束
21 新建一个图层,单击工具箱中的画笔工具 ,在工具选项栏中设置画笔大小为10像素的柔角画笔,不透明度为80%,在画面中单击绘制圆点星光,如图10-36所示
,在工具选项栏中设置画笔大小为10像素的柔角画笔,不透明度为80%,在画面中单击绘制圆点星光,如图10-36所示

图10-36 绘制圆点星光
22 单击工具箱中的多边形工具 ,在工具选项栏中设置“填充”为从白色到透明的径向渐变,“边数”为4,单击
,在工具选项栏中设置“填充”为从白色到透明的径向渐变,“边数”为4,单击 按钮,在弹出面板中勾选“星形”,设置“缩进边依据”为95%,在画面中绘制星形,新建一个图层,选择柔边圆笔尖,设置不透明度为80%,在星形中间绘制光晕,选中两个图层,按Ctrl+E键,合并图层,如图10-37所示。
按钮,在弹出面板中勾选“星形”,设置“缩进边依据”为95%,在画面中绘制星形,新建一个图层,选择柔边圆笔尖,设置不透明度为80%,在星形中间绘制光晕,选中两个图层,按Ctrl+E键,合并图层,如图10-37所示。

图10-37 绘制星光
23 单击移动工具 ,按住Alt键,拖动星光,复制多个,调好位置和大小,如图10-38所示。
,按住Alt键,拖动星光,复制多个,调好位置和大小,如图10-38所示。

图10-38 复制星光
24 单击图层面板下面的“创建新的填充或调整图层”按钮 ,选择“可选颜色”选项,在属性面板中设置参数如图10-39所示。
,选择“可选颜色”选项,在属性面板中设置参数如图10-39所示。
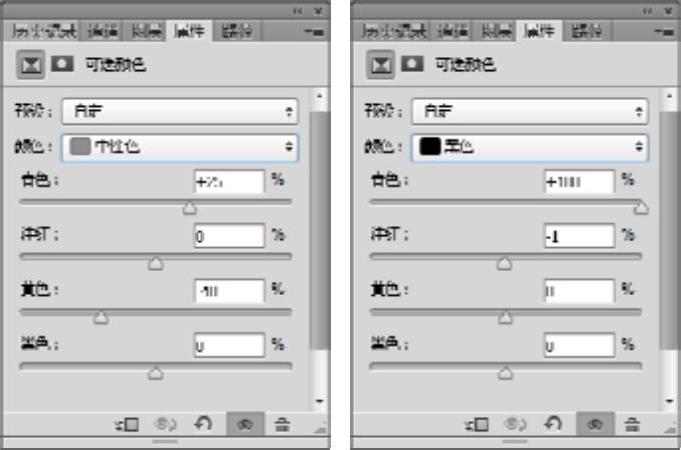
图10-39 可选颜色参数
25 图像效果如图10-40所示。

图10-40 图像效果
26 单击工具箱中的横排文字工具 ,在画面中输入文字,得到最终效果如图10-41所示。
,在画面中输入文字,得到最终效果如图10-41所示。

图10-41 最终效果
技巧点拨
如果某一文档使用了系统未安装的字体,则在打开该文档时看到一条警告信息。Photoshop会指明缺少哪些字体,如果出现这种情况,可以选择文本并替换当前文档中使用的系统尚未安装的字体。
免责声明:以上内容源自网络,版权归原作者所有,如有侵犯您的原创版权请告知,我们将尽快删除相关内容。




