本实例制作的是一款显示器标志,设计主要以7种不同透明颜色的椭圆,代表颜色的缤纷多彩,非常切合主题。
 使用工具:椭圆工具、画笔工具、文字工具、“变换”命令。
使用工具:椭圆工具、画笔工具、文字工具、“变换”命令。
 文件路径:源文件\第10章\070.psd
文件路径:源文件\第10章\070.psd

 视频路径:mp4\第10章\070.mp4
视频路径:mp4\第10章\070.mp4

01 启动Photoshop后,执行“文件”|“新建”命令,弹出“新建”对话框,设置“宽度”为1000像素,“高度”为1000像素,“分辨率”为300像素/英寸,单击“确定”按钮,新建一个空白文件。
02 设置前景色为黑色,按Alt+Delete键,填充黑色,如图10-1所示。
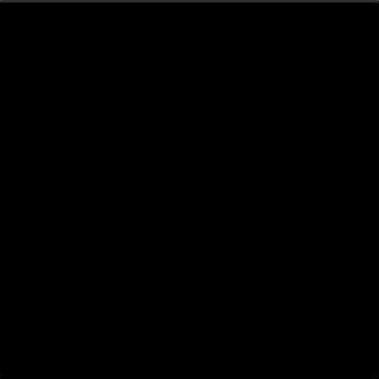
图10-1 新建文件
03 单击工具箱中的椭圆工具 ,按住Shift键,绘制一个正圆,在选项栏中设置“填充”为无,双击图层面板中的椭圆缩览图,弹出“图层样式”对话框,设置参数如图10-2所示。
,按住Shift键,绘制一个正圆,在选项栏中设置“填充”为无,双击图层面板中的椭圆缩览图,弹出“图层样式”对话框,设置参数如图10-2所示。
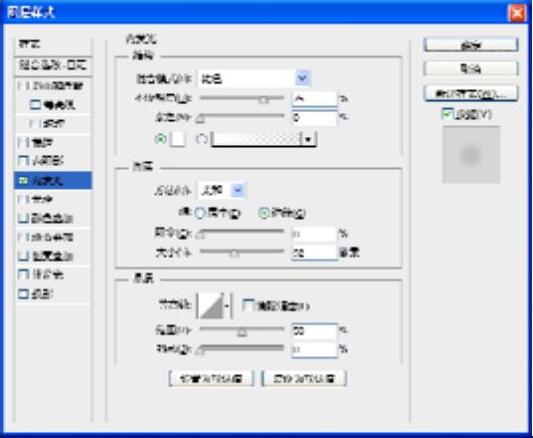
图10-2 图层样式对话框
04 单击“确定”按钮,在图层面板中设置“不透明度”为20%,图像效果如图10-3所示。
05 单击椭圆工具 ,在工具选项栏中设置填充色为绿色(#8fc31f),设置图层不透明度为50%,如图10-4所示。
,在工具选项栏中设置填充色为绿色(#8fc31f),设置图层不透明度为50%,如图10-4所示。
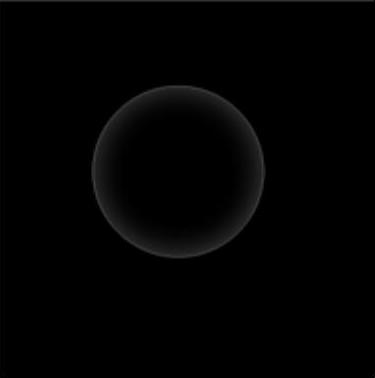
图10-3 内发光效果
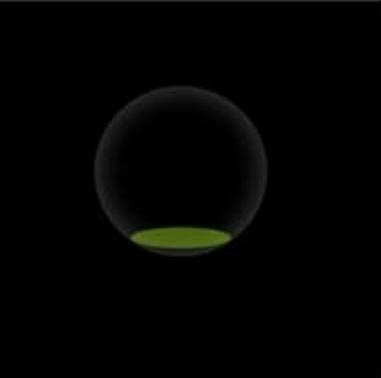
图10-4 绘制椭圆
06 双击图形缩览图,设置图层样式的参数如图10-5所示。图像效果如图10-6所示。
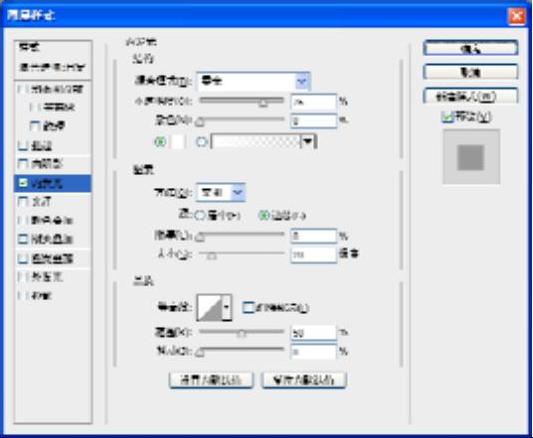
图10-5 图层样式参数
07 按Ctrl+J键复制一层,按Ctrl+T键,调整图形大小,图像效果如图10-7所示。
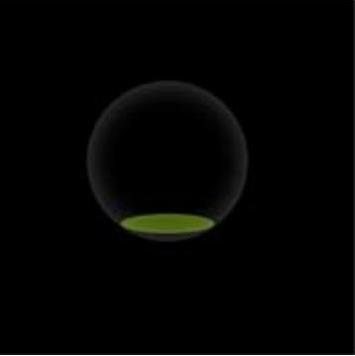
图10-6 内发光效果

图10-7 调整图形
08 按Enter键,确定变换,拖动图层面板中“形状副本”后面的图层样式符 至“删除图层”按钮
至“删除图层”按钮 ,删去图层样式,执行“图层”|“栅格化”|“形状”命令,按住Ctrl键,单击“形状”缩览图,将其载入选区,回到“形状副本”,按Delete键,删除多余部分,按Ctrl+[键,往下调整一层,并填充绿色(#93ca55),设置图层混合模式为“滤色”,不透明度为90%,如图10-8所示。
,删去图层样式,执行“图层”|“栅格化”|“形状”命令,按住Ctrl键,单击“形状”缩览图,将其载入选区,回到“形状副本”,按Delete键,删除多余部分,按Ctrl+[键,往下调整一层,并填充绿色(#93ca55),设置图层混合模式为“滤色”,不透明度为90%,如图10-8所示。
 (www.xing528.com)
(www.xing528.com)
图10-8 图形效果
技巧点拨
按Ctrl+[键,可以往下移动一层,按Ctrl+]键可以往上移动一层,按Shift+Ctrl+[键,可以移动到最底层,按Shift+Ctrl+]键,可以移动最顶层。
09 参照制作此立体椭圆的操作方法,制作其他椭圆如图10-9所示。
10 选中最下层的透明正圆,按Ctrl+J键复制两层,参照前面的操作,删去图层样式,按Ctrl+T键,缩小两个圆的宽度,并选中较大椭圆,单击椭圆工具 ,在工具选项栏中设置填充色为白色,单击图层面板下面的“添加图层蒙版”按钮
,在工具选项栏中设置填充色为白色,单击图层面板下面的“添加图层蒙版”按钮 ,选中蒙版层,按住Ctrl键,单击较小椭圆图层的缩览图,载入小圆选区,设置前景色为黑色,按Alt+Delete键,填充黑色,将不要的部分隐藏,设置图层不透明度为20%,如图10-10所示。
,选中蒙版层,按住Ctrl键,单击较小椭圆图层的缩览图,载入小圆选区,设置前景色为黑色,按Alt+Delete键,填充黑色,将不要的部分隐藏,设置图层不透明度为20%,如图10-10所示。
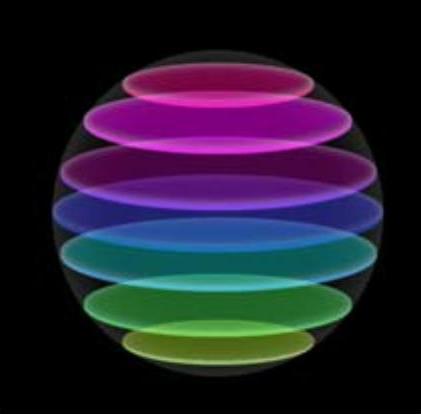
图10-9 调整图形
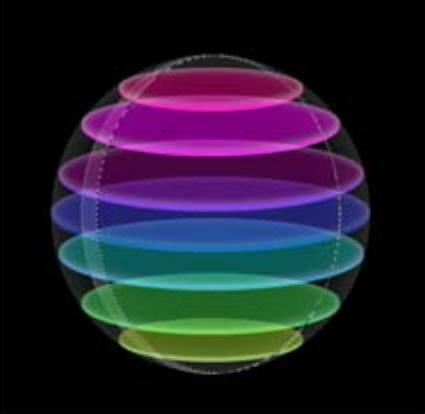
图10-10 图形效果
技巧点拨
在小键盘上输入数值,可以直接设置图层不透明度。
11 参照操作,制作另一个白光,设置图层不透明度为10%,如图10-11所示。
12 选中两个白光图层,按Ctrl+G键编组图层,单击图层面板下面的“添加图层蒙版”按钮 ,添加图层组蒙版,设置前景色为黑色,单击画笔工具
,添加图层组蒙版,设置前景色为黑色,单击画笔工具 ,在工具选项栏中设置适当不透明度,涂抹白光下边部分,渐隐图形,如图10-12所示。
,在工具选项栏中设置适当不透明度,涂抹白光下边部分,渐隐图形,如图10-12所示。
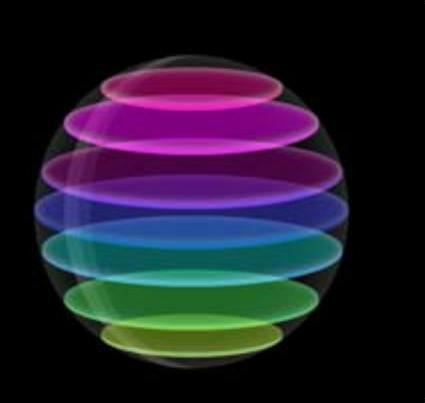
图10-11 绘制图形
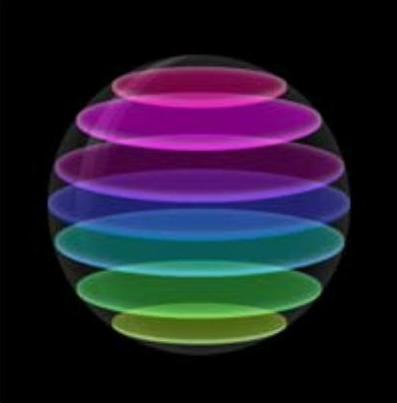
图10-12 添加图层蒙版
13 选中图层组,按Ctrl+J键复制一层,按Ctrl+T键进入自由变换状态,单击右键,选择“垂直翻转”选项,按Enter键确定变换,选中图层组的蒙版层,单击画笔工具,对图形稍作修整,效果如图10-13所示。
14 单击工具箱中的横排文字工具 ,设置字体为“Bauhaus 93”,字体大小为20点,颜色分别为绿色(#8fc100)和白色,在画面中输入文字,如图10-14所示。
,设置字体为“Bauhaus 93”,字体大小为20点,颜色分别为绿色(#8fc100)和白色,在画面中输入文字,如图10-14所示。
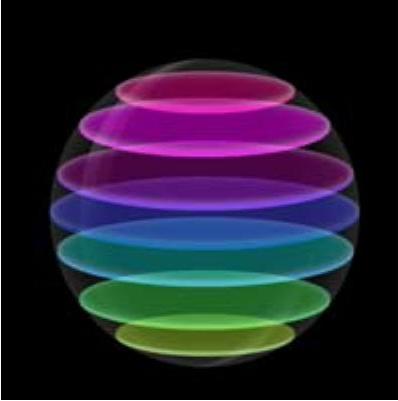
图10-13 复制图形

图10-14 输入文字
15 选中文字层,按Ctrl+J键复制一层,并进行垂直翻转,单击图层面板下面的“添加图层蒙版”按钮 ,选中蒙版层,单击渐变工具
,选中蒙版层,单击渐变工具 ,在工具选项栏中设置颜色从白色到黑色的线性渐变,在画面中从上往下拖出渐变,渐隐文字,得到最终效果如图10-15所示。
,在工具选项栏中设置颜色从白色到黑色的线性渐变,在画面中从上往下拖出渐变,渐隐文字,得到最终效果如图10-15所示。

图10-15 最终效果
免责声明:以上内容源自网络,版权归原作者所有,如有侵犯您的原创版权请告知,我们将尽快删除相关内容。




