本实例制作的是一则站牌广告,设计以干枯和绿意形成强烈对比,从而呼吁人们无偿献血,滋润每一寸土地。创意新颖,富有召唤力。

 使用工具:“色相/饱和度”命令、矩形选框工具、文字工具、画笔工具。
使用工具:“色相/饱和度”命令、矩形选框工具、文字工具、画笔工具。
 文件路径:源文件\第9章\065.psd
文件路径:源文件\第9章\065.psd
 视频路径:mp4\第9章\065.mp4
视频路径:mp4\第9章\065.mp4

01 启动Photoshop后,执行“文件”|“新建”命令,弹出“新建”对话框,设置“宽度”为3008像素,“高度”为1762像素,“分辨率”为240像素/英寸,单击“确定”按钮,新建一个空白文件。
02 打开“背景”素材,拖入画面,按Ctrl+T键调整好大小,如图9-37所示。

图9-37 添加背景素材
03 按Ctrl+J键,复制两层,隐藏最上面一层,选中中间层,按Ctrl+U键,打开“色相/饱和度”对话框,参数设置如图9-38所示。
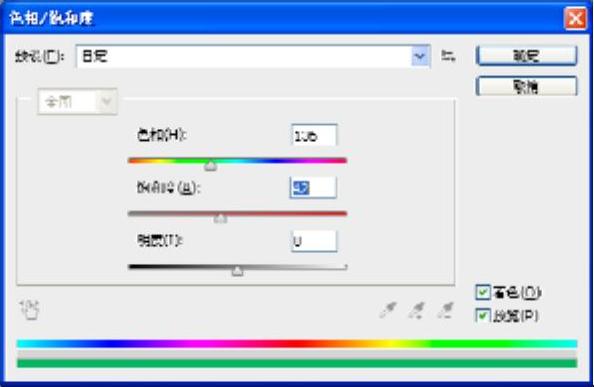
图9-38 色相/饱和度参数
04 单击“确定”按钮,单击图层面板下面的“添加图层蒙版”按钮 ,单击画笔工具
,单击画笔工具 ,设置前景色为黑色,涂抹左边和右上角,效果如图9-39所示。
,设置前景色为黑色,涂抹左边和右上角,效果如图9-39所示。

图9-39 图像效果
05 显示最上层,按Ctrl+U键,弹出“色相/饱和度”对话框,参数如图9-40所示。
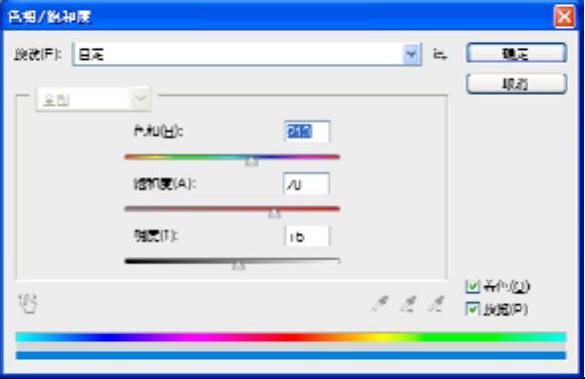
图9-40 色相/饱和度参数
06 参照前面的操作,添加图层蒙版,单击画笔工具 ,涂抹需要隐藏的部分,效果如图9-41所示。(www.xing528.com)
,涂抹需要隐藏的部分,效果如图9-41所示。(www.xing528.com)

图9-41 图像效果
07 打开“血袋”素材,拖入画面调整好大小和位置,如图9-42所示。

图9-42 添加血袋素材
08 打开“树枝”素材,拖入画面调整好大小和位置,如图9-43所示。
09 新建一个图层,选中工具箱中的画笔工具 ,设置前景色为棕黑色(#312931),按“[”或“]”键,调整画笔大小,涂抹树枝,加深树枝干部颜色,如图9-44所示。
,设置前景色为棕黑色(#312931),按“[”或“]”键,调整画笔大小,涂抹树枝,加深树枝干部颜色,如图9-44所示。

图9-43 添加树枝素材
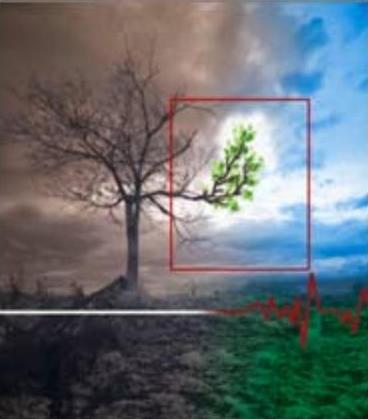
图9-44 画笔涂抹效果
10 新建一个图层,单击工具箱中的矩形选框工具 ,绘制一个矩形选框,设置前景色为红色(#99120e),按Alt+Delete键,填充红色,按Ctrl+J键复制一层,按Ctrl+T键旋转90°,并拉长图形,按Enter键,确定变换,按Ctrl+E键,合并两个图层,如图9-45所示。
,绘制一个矩形选框,设置前景色为红色(#99120e),按Alt+Delete键,填充红色,按Ctrl+J键复制一层,按Ctrl+T键旋转90°,并拉长图形,按Enter键,确定变换,按Ctrl+E键,合并两个图层,如图9-45所示。
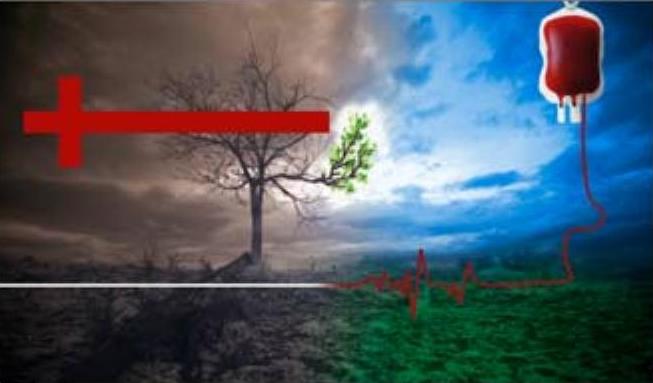
图9-45 绘制图形
11 单击工具箱中的横排文字工具 ,输入文字,得到最终效果如图9-46所示
,输入文字,得到最终效果如图9-46所示

图9-46 最终效果
免责声明:以上内容源自网络,版权归原作者所有,如有侵犯您的原创版权请告知,我们将尽快删除相关内容。




