本实例制作的是国际商务大夏的开工典广告,实例通过云与高楼的巧妙结合,使得整个画面高远大气,富有想象。

 使用工具:“自由变换”和“变形”命令、磁性套索工具、矩形选框工具、文字工具、图层蒙版、画笔工具、涂抹工具。
使用工具:“自由变换”和“变形”命令、磁性套索工具、矩形选框工具、文字工具、图层蒙版、画笔工具、涂抹工具。
 文件路径:源文件\第8章\057.psd
文件路径:源文件\第8章\057.psd
 视频文件:mp4\第8章\057.mp4
视频文件:mp4\第8章\057.mp4

01 启动Photoshop后,执行“文件”|“新建”命令,弹出“新建”对话框,设置参数如图8-30所示,单击“确定”按钮,新建一个空白文件。
02 选择工具箱中的渐变工具 ,在选项栏中设置从青灰色(#bac1c8)到灰色(#dcdde1)到青灰色(#bac1c8)的渐变色,在画面中从左往右拖出渐变色,如图8-31所示。
,在选项栏中设置从青灰色(#bac1c8)到灰色(#dcdde1)到青灰色(#bac1c8)的渐变色,在画面中从左往右拖出渐变色,如图8-31所示。
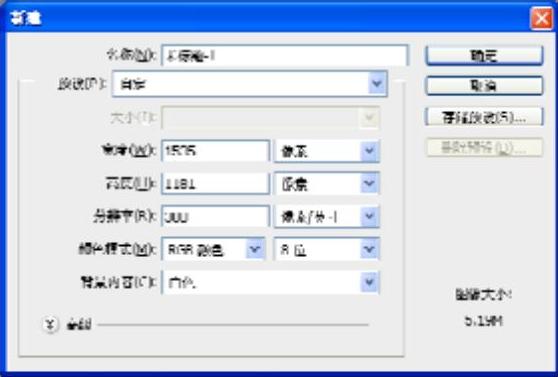
图8-30 “新建”对话框
03 打开“云朵1”素材,单击磁性套索工具 ,套出部分云朵,如图8-32所示。
,套出部分云朵,如图8-32所示。
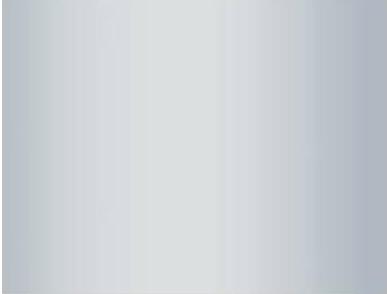
图8-31 填充渐变色

图8-32 打开素材
04 按Ctrl+J键复制一层,将背景图层隐藏,按Ctrl+Alt+2键,载入高光选区,按Ctrl+C键复制,切换到编辑文件窗口,按Ctrl+V键,粘贴图形,如图8-33所示。
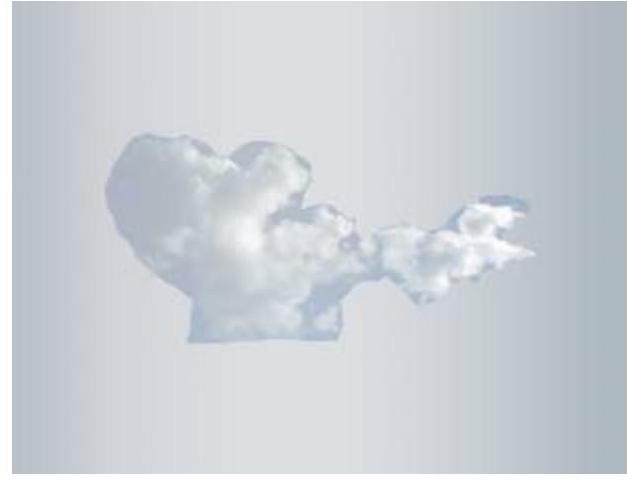
图8-33 复制云朵
05 双击图层面板中的云朵缩览图,弹出“图层样式”对话框,按住Alt键,拖动滑块,如图8-34所示。图像效果如图8-35所示。
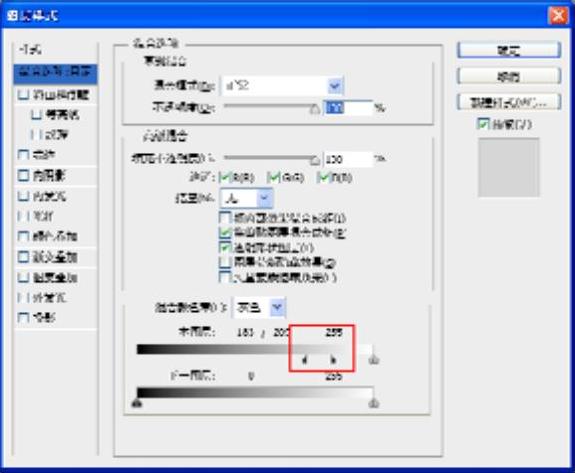
图8-34 设置参数
06 选择矩形选框工具 ,在画面中绘制矩形选框,如图8-36所示。
,在画面中绘制矩形选框,如图8-36所示。

图8-35 图像效果

图8-36 绘制矩形选区
07 按Shift+F6键,弹出“羽化”对话框,设置羽化半径为100像素,设置前景色为白色,按Alt+Delete键,填充前景色,设置图层不透明度为20%,效果如图8-37所示。
08 参照上述操作,绘制其他光束,分别设置不同的不透明度,效果如图8-38所示。
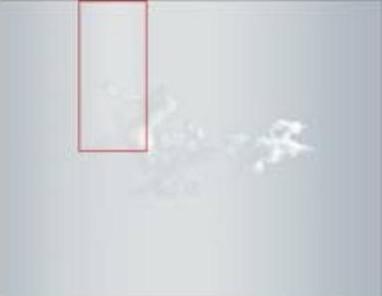
图8-37 填充颜色效果

图8-38 复制图形
09 选择中间的光束,复制两层,按Ctrl+T键,调整图形形状,选择工具箱中的涂抹工具 ,对图形进行涂抹,使其有烟雾效果,如图8-39所示。
,对图形进行涂抹,使其有烟雾效果,如图8-39所示。
10 打开“雪山”素材,拖入画面中,按Ctrl+T键,调整大小,单击右键,选择垂直翻转,如图8-40所示。
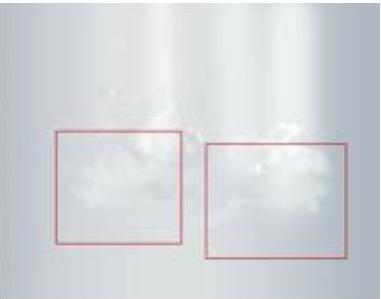
图8-39 涂抹效果
 (www.xing528.com)
(www.xing528.com)
图8-40 添加素材
11 单击“添加图层蒙版”按钮 ,选择蒙版层,设置前景色为黑色,单击画笔工具
,选择蒙版层,设置前景色为黑色,单击画笔工具 ,涂抹不需要的部分,如图8-41所示。
,涂抹不需要的部分,如图8-41所示。
12 打开“城市”素材,单击磁性套索工具 ,套出需要的部分拖入画面,按Ctrl+T键调整好大小和位置,如图8-42所示。
,套出需要的部分拖入画面,按Ctrl+T键调整好大小和位置,如图8-42所示。
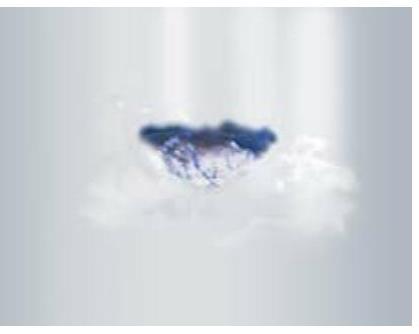
图8-41 添加蒙版效果

图8-42 组合图形
13 单击“添加图层蒙版”按钮 ,选择蒙版层,运用画笔工具涂抹需要隐藏的部分,如图8-43所示。
,选择蒙版层,运用画笔工具涂抹需要隐藏的部分,如图8-43所示。
14 打开其他“建筑”素材,套出需要的部分放置到画面中,打开“树”素材,去底后拖入画面中,调整好大小和位置,如图8-44所示。
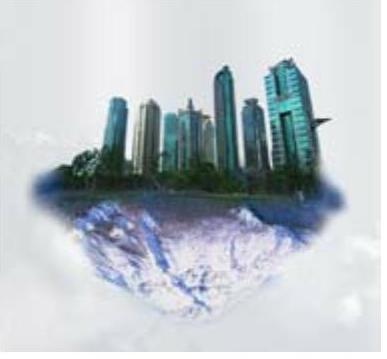
图8-43 添加蒙版效果

图8-44 组合图形
15 打开“云朵2”拖入画面,调整好位置,如图8-45所示。
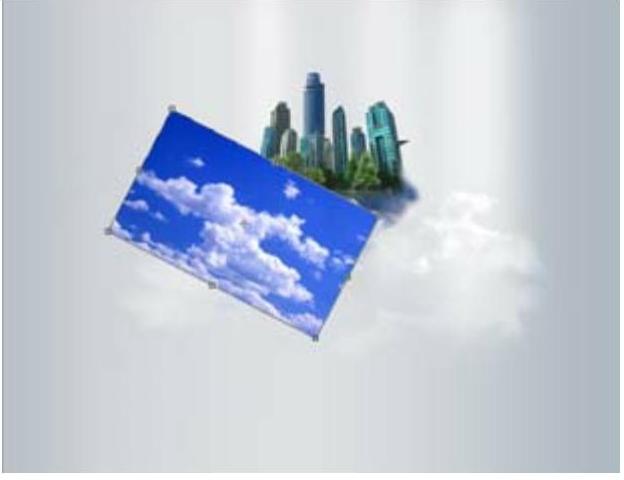
图8-45 添加云朵2效果
16 按Ctrl+Shift+U键,进行去色,按Ctrl+L键,打开“色阶”对话框,设置参数如图8-46所示。
17 添加图层蒙版,运用画笔工具 涂抹需要隐藏的部分,如图8-47所示。
涂抹需要隐藏的部分,如图8-47所示。
18 参照上述操作,继续添“云朵”,单击画笔工具 ,设置适当不透明度,绘制云雾效果,如图8-48所示。
,设置适当不透明度,绘制云雾效果,如图8-48所示。

图8-46 色阶参数
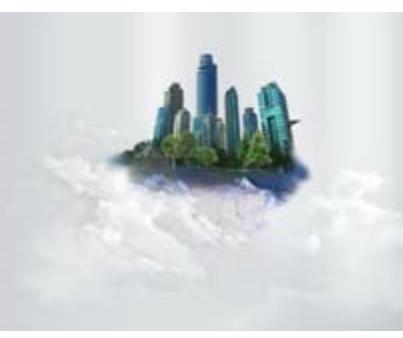
图8-47 添加云朵2效果

图8-48 添加云朵和云雾
19 新建一个图层,单击矩形选框工具 ,绘制一个矩形选框,填充白色,如图8-49所示。
,绘制一个矩形选框,填充白色,如图8-49所示。
20 打开“地图.jpg”素材,拖入画面右下角,按Ctrl+T键,调整好大小,如图8-50所示。

图8-49 绘制白色矩形

图8-50 添加地图
21 打开“标志.psd”素材,拖入画面,单击横排文字工具 ,输入相应文字,得到最终效果如图8-51所示。
,输入相应文字,得到最终效果如图8-51所示。

图8-51 最终效果
免责声明:以上内容源自网络,版权归原作者所有,如有侵犯您的原创版权请告知,我们将尽快删除相关内容。




