海报构图采用四周环绕型,构图上比较新颖,整幅画面以绿色为主色调,让人有丝夏日的清凉,背景图案由花卉的重复变化而来,让人如置身于花和叶的海洋,给予人一种美的视觉享受。“5.1”文字在效果上进行了处理,很具有视觉冲击力,起到了POP促销和宣传的作用。
 使用工具:图层样式、变换工具、钢笔工具。
使用工具:图层样式、变换工具、钢笔工具。

 文件路径:源文件\第6章\046.psd
文件路径:源文件\第6章\046.psd
 视频路径:mp4\第6章\046.mp4
视频路径:mp4\第6章\046.mp4

01 按Ctrl+N键新建一个文件,具体参数如图6-66所示。
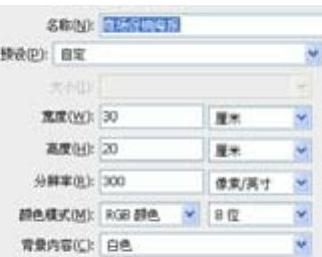
图6-66 新建文件
02 按Ctrl+O键,打开如图6-67所示的素材图片,单击移动工具 ,将其拖动到当前图层。
,将其拖动到当前图层。
03 按Alt键的同时拖动素材图层,复制得到图层副本,按Ctrl+T键,进入自由变换状态,调整其大小和方向。
04 按照同样的方法继续复制并调整素材图片,制作出如图6-68所示效果。

图6-67 素材图片

图6-68 复制和调整素材
05 隐藏背景图层,在图层缩览图上单击鼠标右键,选择“合并可见图层”命令,将所有的素材都合并为一个图层。
06 单击图层面板底部的“添加图层样式”按钮 ,选择“外发光”命令,弹出“图层样式”对话框,设置参数如图6-69所示,制作出如图6-70所示效果。
,选择“外发光”命令,弹出“图层样式”对话框,设置参数如图6-69所示,制作出如图6-70所示效果。
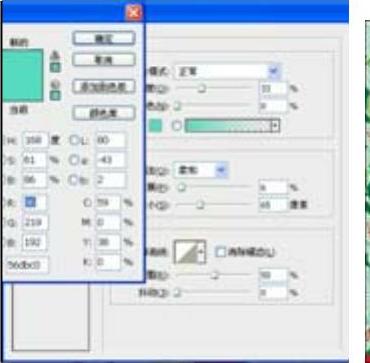
图6-69 外发光参数设置

图6-70 应用外发光效果
07 按Ctrl+B键,弹出“色彩平衡”对话框,具体参数如图6-71所示,得到效果如图6-72所示。

图6-71 色彩平衡参数设置

图6-72 色彩平衡效果
知识链接
色彩平衡命令根据颜色互补的原理,通过添加或者减少互补色以改变色彩平衡,本例通过增加绿色来提高画面的亮度和鲜艳度。
08 单击工具箱横排文字工具 ,输入文字“51”,设置颜色为黑色,其他设置如图6-73所示。
,输入文字“51”,设置颜色为黑色,其他设置如图6-73所示。

图6-73 文字参数设置
09 单击图层面板底部的“添加图层样式”按钮 ,选择“外发光”命令,弹出“图层样式”对话框,设置外发光颜色RGB值为(#ffffbe),具体参数如图6-74所示。
,选择“外发光”命令,弹出“图层样式”对话框,设置外发光颜色RGB值为(#ffffbe),具体参数如图6-74所示。
10 选择“斜面和浮雕”复选框,设置参数如图6-75所示。

图6-74 外发光参数设置

图6-75 斜面和浮雕参数设置
11 选择“渐变叠加”复选框,在“渐变编辑器”对话框中设置左端色值为(#00892d),右端色标值为(#fbf28e),如图6-76所示。
12 选择“描边”复选框,设置描边颜色值为(#f1ec5e),其他参数如图6-77所示。
 (www.xing528.com)
(www.xing528.com)
图6-76 渐变叠加参数设置

图6-77 描边参数设置
13 单击“确定”按钮,关闭“图层样式”对话框,得到文字效果如图6-78所示。

图6-78 应用图层样式效果
14 单击工具箱椭圆工具 ,在其工具选项栏上单击“像素”,设置前景色为(#476b19),按Shift快捷键的同时在文字中间绘制出一个正圆。
,在其工具选项栏上单击“像素”,设置前景色为(#476b19),按Shift快捷键的同时在文字中间绘制出一个正圆。
15 依次按Ctrl+O键,打开如图6-79~图6-82所示的素材图片,单击快速选择工具 ,在白色区域拖动鼠标,选择白色背景,按Ctrl+Shift+I键反选,单击移动工具
,在白色区域拖动鼠标,选择白色背景,按Ctrl+Shift+I键反选,单击移动工具 ,将其拖动到当前图层。
,将其拖动到当前图层。

图6-79 素材图片

图6-80 素材图片
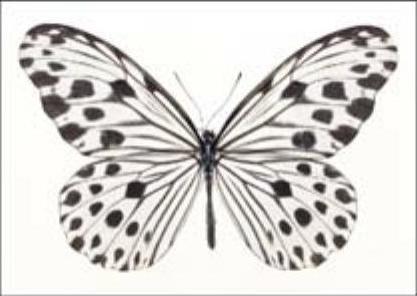
图6-81 素材图片
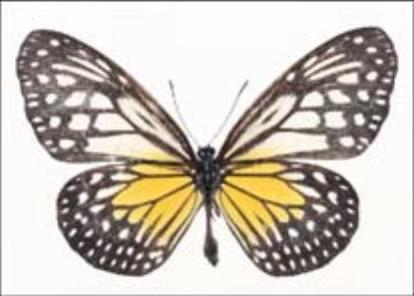
图6-82 素材图片
16 按Ctrl+T键,调整各素材的大小和位置,得到如图6-83所示效果。

图6-83 添加并调整素材
17 按Ctrl+E键合并蝴蝶图层,单击图层面板底部的“添加图层样式”按钮 ,选择“投影”命令,弹出“图层样式”对话框,设置投影颜色为黑色,其他参数如图6-84所示,制作出如图6-85所示投影效果。
,选择“投影”命令,弹出“图层样式”对话框,设置投影颜色为黑色,其他参数如图6-84所示,制作出如图6-85所示投影效果。
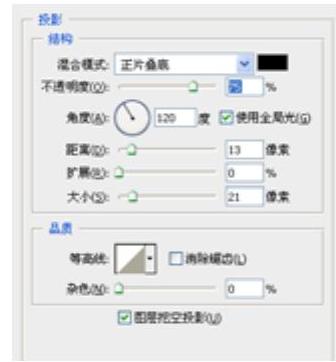
图6-84 投影参数设置

图6-85 应用投影后效果
18 单击横排文字工具 ,输入其他文字,如图6-86所示。
,输入其他文字,如图6-86所示。
19 新建图层,单击钢笔工具 ,在其工具选项栏上单击“像素”,设置前景色为黑色,绘制如图6-87所示形状。
,在其工具选项栏上单击“像素”,设置前景色为黑色,绘制如图6-87所示形状。

图6-86 输入文字
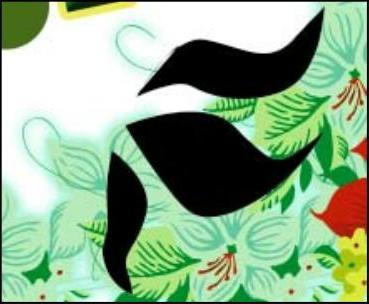
图6-87 绘制形状
20 单击图层面板底部的“添加图层样式”按钮 ,选择“渐变叠加”命令,设置如图6-88所示。
,选择“渐变叠加”命令,设置如图6-88所示。
21 打开“渐变编辑器”对话框,编辑渐变如图6-89所示,其中左端颜色值为(#3ca244),右端颜色值为(#facd96)。

图6-88 渐变叠加参数设置

图6-89 渐变编辑器设置
22 按Alt键的同时拖动形状图层,复制得到图层副本,按Ctrl+T键,调整其大小和方向,合并两个形状图层,将图层拖至文字层下方,制作出如图6-90所示效果。

图6-90 最终效果
免责声明:以上内容源自网络,版权归原作者所有,如有侵犯您的原创版权请告知,我们将尽快删除相关内容。




