本实例制作的是一款关于情人节的户外广告,此广告紧紧围绕情人情,以群体心形体现主题,视觉张力强,画面富有新鲜感。
 使用工具:重复变换”命令、文字工具、椭圆工具、图层蒙版、画笔工具、自定形状工具。
使用工具:重复变换”命令、文字工具、椭圆工具、图层蒙版、画笔工具、自定形状工具。

 文件路径:源文件\第6章\045.psd
文件路径:源文件\第6章\045.psd
 视频路径:mp4\第6章\045.mp4
视频路径:mp4\第6章\045.mp4

01 启动Photoshop后,执行“文件”|“新建”命令,弹出“新建”对话框,设置“宽度”为60,“高度”为140,“分辨率”为72像素/英寸,单击“确定”按钮,新建一个空白文件。按Ctrl+J键,复制一层,单击椭圆选框工具 和多边形套索工具
和多边形套索工具 ,绘制椭圆选区和不规则选区,按Delete键,删除多余部分,如图6-49所示。
,绘制椭圆选区和不规则选区,按Delete键,删除多余部分,如图6-49所示。
02 双击图层缩览图,弹出“图层样式”对话框,设置参数,渐变色为从红色(#f50012)到白色,如图6-50所示。
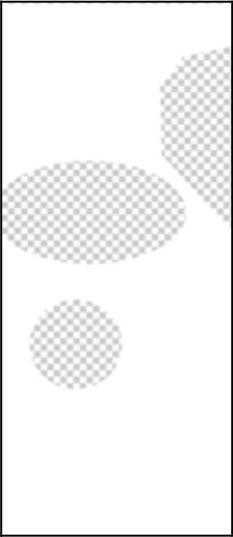
图6-49新建文档
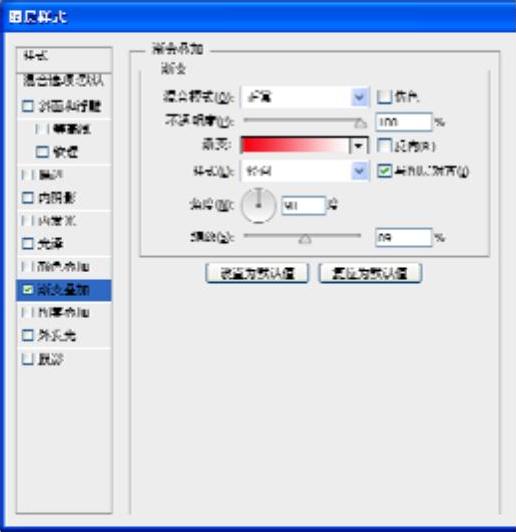
图6-50图层样式参数
03单击“确定”按钮,图像效果如图6-51所示。04打开“奶茶”和“花”素材,拖入画面,按Ctrl+T键,调整位置和大小,如图6-52所示。05打开“立体文字”素材,拖入画面,新建一个图层,拖至立体文字图层下面,单击画笔工具 ,设置前景色为黑色,在选项栏中设置适当的不透明度值,在文字下面涂抹,制作阴影效果,并显示背景图层,如图6-53所示。
,设置前景色为黑色,在选项栏中设置适当的不透明度值,在文字下面涂抹,制作阴影效果,并显示背景图层,如图6-53所示。
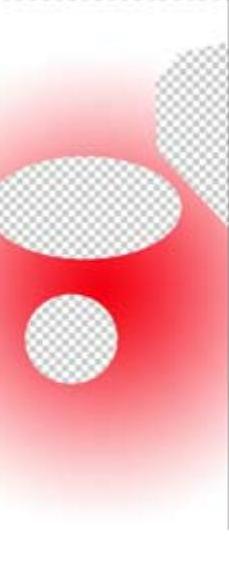
图6-51 图层样式效果

图6-52 添加素材

图6-53 添加立体文字
专家提示
此时为了看得更清楚,暂时将背景图层隐藏。
06 新建一个图层,单击钢笔工具 ,绘制飘带形状,按Ctrl+Enter键,将路径转换为选区,单击渐变工具
,绘制飘带形状,按Ctrl+Enter键,将路径转换为选区,单击渐变工具 ,在选项栏中设置颜色从红色(#c20b47)到洋红色(#e50065)的线性渐变,再次绘制一个背光图形,填充洋红色(#d00065),如图6-54所示。
,在选项栏中设置颜色从红色(#c20b47)到洋红色(#e50065)的线性渐变,再次绘制一个背光图形,填充洋红色(#d00065),如图6-54所示。
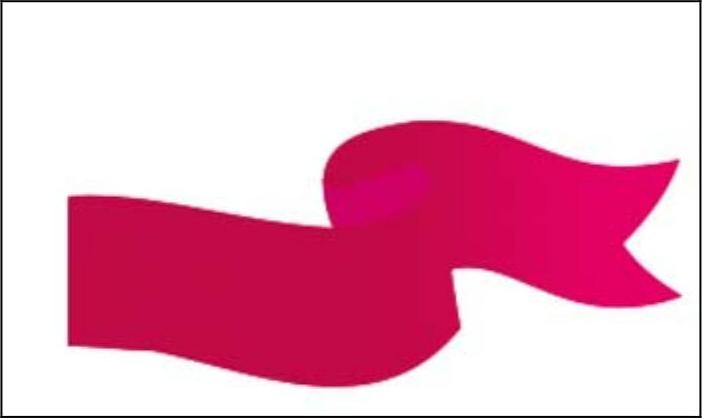
图6-54 绘制图形
07 新建图层,单击钢笔工具 ,绘制高光图形,按Ctrl+Enter键,转换为选区,单击渐变工具
,绘制高光图形,按Ctrl+Enter键,转换为选区,单击渐变工具 ,设置颜色从洋红色(#e75d9a)到透明的线性渐变,如图6-55所示。
,设置颜色从洋红色(#e75d9a)到透明的线性渐变,如图6-55所示。

图6-55 绘制高光
08 选中所有飘带图层,按Ctrl+G键,编组图层,单击图层面板上的“添加图层样式”按钮 ,选择“投影”,在弹出的“图层样式”对话框中设置投影颜色为黑色,“距离”为4,“扩展”为0,“大小”为14,其他默认,单击“确定”按钮,如图6-56所示。
,选择“投影”,在弹出的“图层样式”对话框中设置投影颜色为黑色,“距离”为4,“扩展”为0,“大小”为14,其他默认,单击“确定”按钮,如图6-56所示。
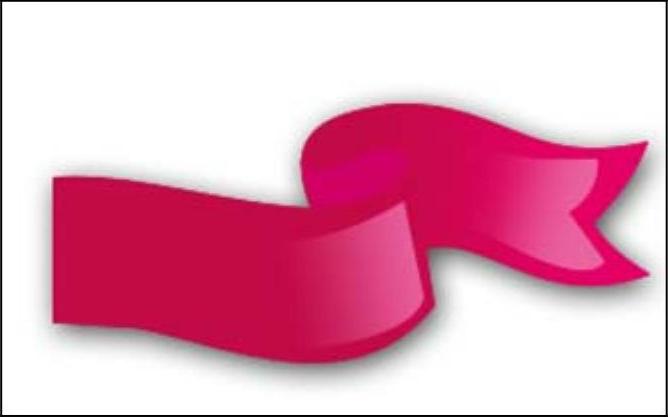
图6-56 添加投影效果
设计传真
选择工具箱中的矩形工具 ,在工具选项栏中有3种绘制方式可供选择:
,在工具选项栏中有3种绘制方式可供选择:
形状图层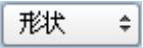 :选择此选项,使用椭圆工具将创建得到椭圆形形状图层,填充的颜色为前景色。(www.xing528.com)
:选择此选项,使用椭圆工具将创建得到椭圆形形状图层,填充的颜色为前景色。(www.xing528.com)
路径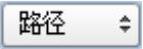 :选择此选项,使用椭圆工具将创建得到椭圆形路径。
:选择此选项,使用椭圆工具将创建得到椭圆形路径。
填充像素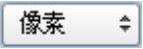 :选择此选项,使用椭圆工具将在当前图层绘制一个填充前景色的椭圆形区域。
:选择此选项,使用椭圆工具将在当前图层绘制一个填充前景色的椭圆形区域。
09 单击椭圆工具 ,在选项栏中选择“形状”,设置填充色为白色,描边颜色为暗红色(#d91920),描边宽度为10点,按住Shift+Alt键,在画面中绘制正圆,按Ctrl+Enter键,转换为选区,单击椭圆选框工具
,在选项栏中选择“形状”,设置填充色为白色,描边颜色为暗红色(#d91920),描边宽度为10点,按住Shift+Alt键,在画面中绘制正圆,按Ctrl+Enter键,转换为选区,单击椭圆选框工具 ,在画面中单击右键,在弹出的快捷菜单中选择“变换选区”,按住Shift+Alt键,等比例缩小图形,单击“添加图层蒙版”按钮
,在画面中单击右键,在弹出的快捷菜单中选择“变换选区”,按住Shift+Alt键,等比例缩小图形,单击“添加图层蒙版”按钮 ,按Ctrl+I键,进行反相,如图6-57所示。
,按Ctrl+I键,进行反相,如图6-57所示。

图6-57 复制图形
技巧点拨
Photoshop提供了大量的自定义形状,包括箭头、标识、指示牌等。选择自定义形状工具 后,单击工具选项栏“形状”选项下拉列表右侧的
后,单击工具选项栏“形状”选项下拉列表右侧的 按钮,可以打开下拉面板,在面板中可以选择形状。
按钮,可以打开下拉面板,在面板中可以选择形状。
10 单击自定形状工具 ,在选项栏中“形状”下拉列表中选择“心形”,设置颜色参数如图6-58所示。(其中颜色值为暗红色(#ae0911)到红色(#ef332c))
,在选项栏中“形状”下拉列表中选择“心形”,设置颜色参数如图6-58所示。(其中颜色值为暗红色(#ae0911)到红色(#ef332c))
11 新建一个图层,在画面中绘制心形,如图6-59所示。
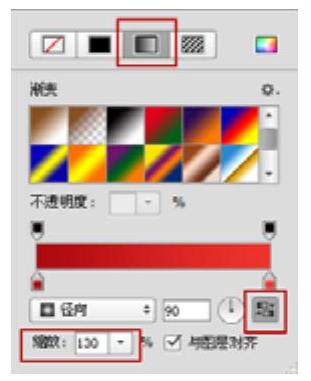
图6-58 渐变参数

图6-59 绘制心形
12 按Ctrl+J键,复制两层,选中一个复制的图层,填充黑色,设置图层不透明度为30%,放置到红心图层下面,选中另一个复制的图层,单击直接选择工具 ,调整形状,单击自定形状工具,在选项栏中调整渐变颜色,如图6-60所示。
,调整形状,单击自定形状工具,在选项栏中调整渐变颜色,如图6-60所示。
13 选中所有红心图层,按Ctrl+E键合并图层,按Ctrl+Alt+T键,进入自由变换状态,将旋转中心点放置到白色圆环中心位置,旋转适当角度,按Enter键,确定变换,按Ctrl+Shift+Alt+T键,进行重复变换,图像效果如图6-61所示。

图6-60 绘制图形

图6-61 重复变换
14 选中一个红心,按Ctrl+T键,等比例缩小,参照上述操作,再次进行重复变换,效果如图6-62所示。
15 参照上述操作,不断地调整和进行重复变换,选中个别红心进行放大变形、变换角度,单击画笔工具 ,设置前景色为白色,在选项栏中选择“柔边圆”,不透明度为100%,按“[”或“]”键,调整画笔大小,在心形上添加高光,效果如图6-63所示。
,设置前景色为白色,在选项栏中选择“柔边圆”,不透明度为100%,按“[”或“]”键,调整画笔大小,在心形上添加高光,效果如图6-63所示。
16 打开“文字”素材,拖入画面,双击图层缩览图,弹出“图层样式”对话框,选择“投影”,设置“距离”为8,“扩展”为0,“大小”为11,单击“确定”按钮,如图6-64所示。
17 单击横排文字工具 ,输入文字,得到最终效果如图6-65所示。
,输入文字,得到最终效果如图6-65所示。

图6-62 重复变换

图6-63 重复变换

图6-64 添加文字素材

图6-65 最终效果
免责声明:以上内容源自网络,版权归原作者所有,如有侵犯您的原创版权请告知,我们将尽快删除相关内容。




