本实例制作的为一款报纸广告,此广告色调统一,采用粽子、竹叶与荷花来做主元素,简单明确地体现端午节这一主题。

 使用工具:文字工具、矩形选框工具、画笔工具、魔棒工具。可调整图层和图层蒙版。
使用工具:文字工具、矩形选框工具、画笔工具、魔棒工具。可调整图层和图层蒙版。
 文件路径:源文件\第6章\044.psd
文件路径:源文件\第6章\044.psd
 视频路径:mp4\第6章\044.mp4
视频路径:mp4\第6章\044.mp4

01 启动Photoshop后,执行“文件”|“新建”命令,弹出“新建”对话框,设置“宽度”为17.5,“高度”为12.5,“分辨率”为300像素/英寸,颜色模式选择CMYK颜色,单击“确定”按钮,新建一个空白文件。
02 打开“绿地”素材,移至背景层上,图6-34所示。
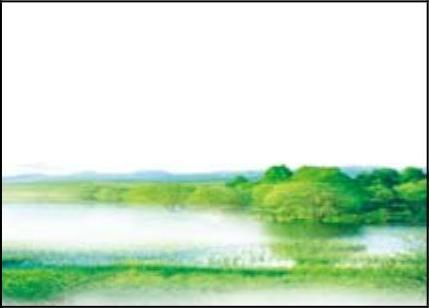
图6-34 添加背景
03 打开“山水画”素材,单击磁性套索工具 ,框选天空,拖入画面,调整好大小和位置,单击图层面板底部的“添加图层蒙版”按钮
,框选天空,拖入画面,调整好大小和位置,单击图层面板底部的“添加图层蒙版”按钮 ,单击画笔工具
,单击画笔工具 ,设置前景色为黑色,设置适当不透明度,按“[”或“]”键,调整画笔大小,涂抹天空边缘,使其与周围天空融合,如图6-35所示。
,设置前景色为黑色,设置适当不透明度,按“[”或“]”键,调整画笔大小,涂抹天空边缘,使其与周围天空融合,如图6-35所示。
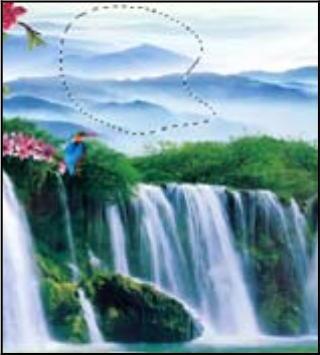
图6-35 添加天空素材
04 单击图层面板下的“创建新组”按钮 ,选择天空图层,移至“组1”,按Ctrl+J键复制两层,按Ctrl+T键调整大小和位置,效果如图6-36所示。
,选择天空图层,移至“组1”,按Ctrl+J键复制两层,按Ctrl+T键调整大小和位置,效果如图6-36所示。
05 选择组1,单击图层面板底部的“创建新的填充或调整图层”按钮 ,选择“色相/饱和度”选项,设置参数如图6-37所示,按Ctrl+Alt+G键,创建剪贴蒙版,改变山体颜色。
,选择“色相/饱和度”选项,设置参数如图6-37所示,按Ctrl+Alt+G键,创建剪贴蒙版,改变山体颜色。

图6-36 添加田园和绿地
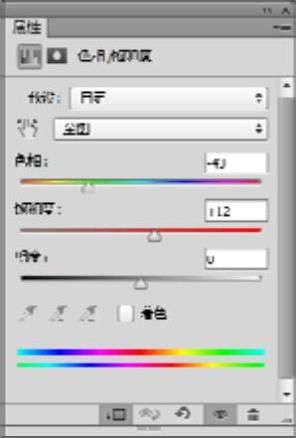
图6-37 色相/饱和度参数
06 打开“荷花1”素材,单击磁性套索工具 ,去底后,拖入画布,效果如图6-38所示。
,去底后,拖入画布,效果如图6-38所示。

图6-38 添加荷花素材
07 同上述方法,拖入“荷花2”素材,按Ctrl+T键,调整其大小,放置合适位置,如图6-39所示。
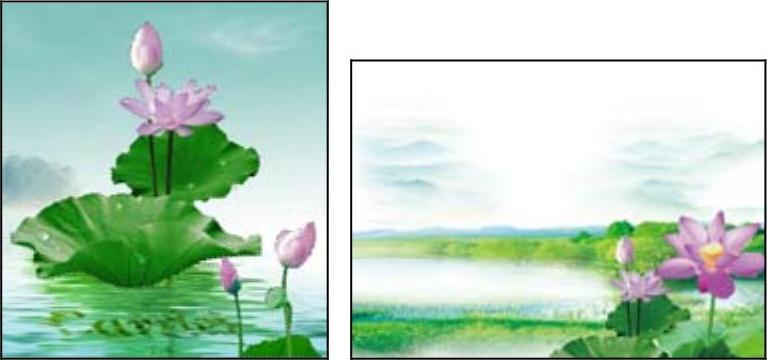
图6-39 添加荷花素材及效果
08 按Ctrl+O键,打开“竹叶”素材,单击魔棒工具 ,去底后,拖入画布,按Ctrl+T键调整其大小,放置在适合位置,如图6-40所示。
,去底后,拖入画布,按Ctrl+T键调整其大小,放置在适合位置,如图6-40所示。

图6-40 添加竹叶素材及效果(www.xing528.com)
技巧点拨
魔棒工具是依据图像颜色进行选择的工具,它能够选取图像中颜色相同或相近的区域。
09 打开“琵琶”素材,拖入画面,按Ctrl+T键,调整大小和位置,不透明度为“70%”。单击图层面板底部的“添加图层蒙版”按钮 ,单击画笔工具
,单击画笔工具 ,设置前景色为黑色,设置适当的不透明度,按“[”或“]”键,调整画笔大小,涂抹图形中间,效果如图6-41所示。
,设置前景色为黑色,设置适当的不透明度,按“[”或“]”键,调整画笔大小,涂抹图形中间,效果如图6-41所示。

图6-41 添加琵琶
知识链接——扩展选区
执行“选择”|“修改”|“扩展”命令,可以在原来选区的基础上向外扩展选区,图6-42所示为“扩展选区”对话框,扩展效果如图6-43所示。其中“扩展量”数值框用来设置选区的扩展范围。
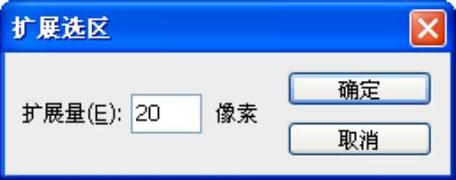
图6-42 “扩展选区”对话框
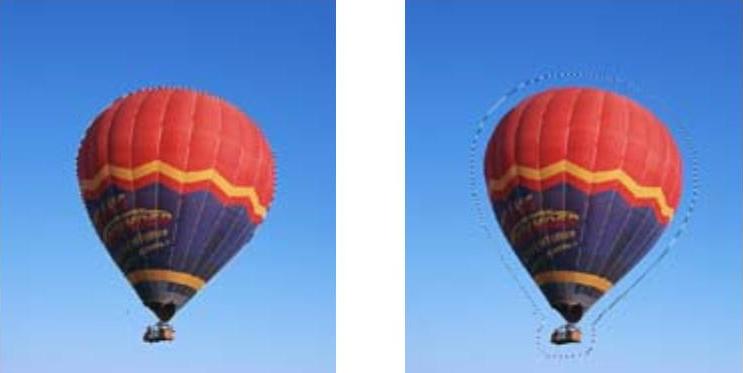
图6-43 扩展选区
10 打开“粽子”素材及“茶杯”素材,单击磁性套索工具 ,去底后,拖入画面,将粽子和茶杯放置到琵琶图层上面,如图6-44所示。
,去底后,拖入画面,将粽子和茶杯放置到琵琶图层上面,如图6-44所示。
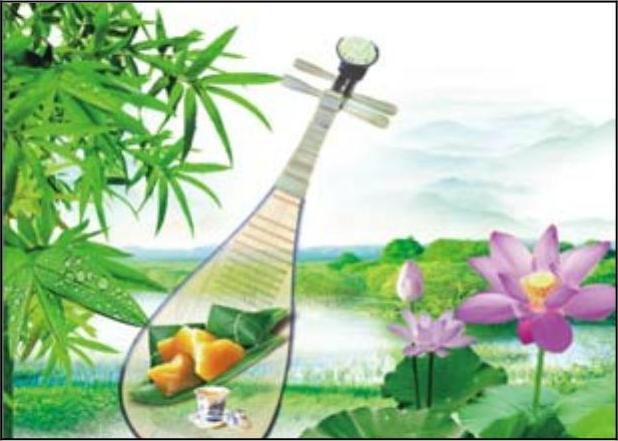
图6-44 添加粽子及茶杯
11 单击直排文字工具 ,设置字体为“方正平和简体”,填充黑色,输入文字“棕”,选中文字缩览图,单击鼠标右键,在弹出的对话框中选择“栅格化文字”,单击文字图层缩览图,弹出“图层样式”对话框,选择“描边”,设置参数如图6-45所示,字体效果如图6-46所示。
,设置字体为“方正平和简体”,填充黑色,输入文字“棕”,选中文字缩览图,单击鼠标右键,在弹出的对话框中选择“栅格化文字”,单击文字图层缩览图,弹出“图层样式”对话框,选择“描边”,设置参数如图6-45所示,字体效果如图6-46所示。
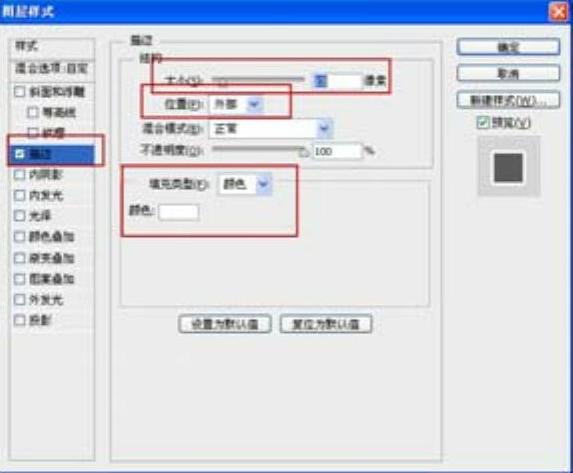
图6-45 描边参数

图6-46 添加文字
12 参照上述方法,添加其他文字,并添加相应的描边效果,如图6-47所示。
13 单击横排文字工具 ,输入英文字,设置字体为“宋体”,填充黑色,单击英文字图层缩览图,弹出“图层样式”对话框,选择“描边”,设置描边大小为10像素,位置为“外部”,颜色为“白色”。文字效果如图6-48所示。
,输入英文字,设置字体为“宋体”,填充黑色,单击英文字图层缩览图,弹出“图层样式”对话框,选择“描边”,设置描边大小为10像素,位置为“外部”,颜色为“白色”。文字效果如图6-48所示。

图6-47 添加其他字体

图6-48 最终效果
免责声明:以上内容源自网络,版权归原作者所有,如有侵犯您的原创版权请告知,我们将尽快删除相关内容。




