本实例制作的为一则报纸广告,此广告色调统一,将图片处理成与天空一致的色调,使画面更显得和谐,天空与元素的完美结合,进一步衬托了此广告的主题。

 使用工具:磁性套索工具、矩形选框工具、画笔工具、蒙版工具。可调整图层和图层蒙版。
使用工具:磁性套索工具、矩形选框工具、画笔工具、蒙版工具。可调整图层和图层蒙版。
 文件路径:源文件\第5章\038.psd
文件路径:源文件\第5章\038.psd
 视频文件:mp4\第5章\038.mp4
视频文件:mp4\第5章\038.mp4

01 启动Photoshop后,执行“文件”|“打开”命令,弹出“打开”对话框,或按Ctrl+O键,打开“背景”素材,如图5-103所示。

图5-103 打开背景素材
02 打开“包包”素材,拖入画面,调整好大小和位置,执行“图像”|“调整”|“亮度/对比度”命令,设置“对比度”为60,单击“确定”按钮,执行“滤镜”|“风格化”|“查找边缘”命令。
03 执行“滤镜”|“模糊”|“高斯模糊”命令,设置模糊半径为2像素,设置图层的“混合模式”为“滤色”。
04 单击图层面板下面的“添加图层蒙版”按钮 ,单击画笔工具
,单击画笔工具 ,设置前景色为黑色,设置适当的不透明度值,按“[”或“]”键,调整画笔大小,涂抹包包边缘,使其与周围天空融合,如图5-104所示。
,设置前景色为黑色,设置适当的不透明度值,按“[”或“]”键,调整画笔大小,涂抹包包边缘,使其与周围天空融合,如图5-104所示。

图5-104 添加包包素材
05 按Shift+Ctrl+N键,新建图层,单击仿制图章工具 ,设置适当的不透明度值,按“[”或“]”键,调整画笔大小,按住Alt键,在有白云的地方单击进行取样,将光标移到包包边缘上单击,复制白云,如图5-105所示。
,设置适当的不透明度值,按“[”或“]”键,调整画笔大小,按住Alt键,在有白云的地方单击进行取样,将光标移到包包边缘上单击,复制白云,如图5-105所示。

图5-105 画笔工具
06 单击图层面板下面的“创建新组”按钮 ,命名为“包包”,将两个图层移至包包组中,参照上述制作包包形状白云的操作,打开“自行车”素材,拖入画面,制作自行车形状的白云,效果如图5-106所示。
,命名为“包包”,将两个图层移至包包组中,参照上述制作包包形状白云的操作,打开“自行车”素材,拖入画面,制作自行车形状的白云,效果如图5-106所示。

图5-106 滤色混合模式
07 打开“天空”素材,单击快速选择工具 ,选中部分云朵,按住Ctrl键,拖至画面,放置到合适的位置,按Alt键同时单击图层面板底部的“添加图层蒙版”按钮
,选中部分云朵,按住Ctrl键,拖至画面,放置到合适的位置,按Alt键同时单击图层面板底部的“添加图层蒙版”按钮 ,单击画笔工具
,单击画笔工具 ,设置前景色为白色,设置适当的不透明度值,按“[”或“]”键,调整画笔大小,在图层蒙版上涂抹自行车边缘,如图5-107所示。
,设置前景色为白色,设置适当的不透明度值,按“[”或“]”键,调整画笔大小,在图层蒙版上涂抹自行车边缘,如图5-107所示。
08 单击图层面板下面的“创建新的填充或调整图层”按钮 ,在弹出的快捷菜单中选择“亮度/对比度”,设置参数如图5-108所示。(www.xing528.com)
,在弹出的快捷菜单中选择“亮度/对比度”,设置参数如图5-108所示。(www.xing528.com)

图5-107 添加蒙版
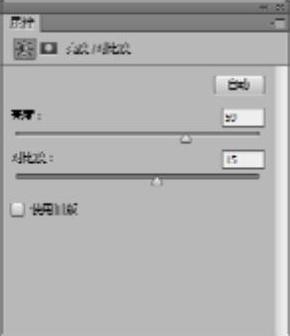
图5-108 “亮度/对比度”调整
09 按Ctrl+Alt+G键创建剪贴蒙版,单击图层面板上的“创建新组”按钮 ,命名为“自行车”,将相关的图层移至组中,如图5-109所示。
,命名为“自行车”,将相关的图层移至组中,如图5-109所示。

图5-109 剪贴蒙版
10 创建新组,命名为“娃娃”,打开“娃娃”素材,拖入画面,添加图层蒙版,单击画笔工具 ,涂抹娃娃边缘,使其与天空融合,设置图层面板上的“混合模式”为“滤色”,“不透明度”和“填充”值均为80%,如图5-110所示。
,涂抹娃娃边缘,使其与天空融合,设置图层面板上的“混合模式”为“滤色”,“不透明度”和“填充”值均为80%,如图5-110所示。

图5-110 添加娃娃组
11 按Ctrl+J键,复制图层,“不透明度”改为100%,单击画笔工具 ,重新在蒙版图层上涂抹,隐藏不需要的部分,如图5-111所示。
,重新在蒙版图层上涂抹,隐藏不需要的部分,如图5-111所示。

图5-111 复制图层
12 切换到“天空”素材页面,单击磁性套索工具 ,选择部分天空,拖入画面。
,选择部分天空,拖入画面。
13 按Ctrl+[键,往下调整图层顺序,放置到娃娃图层下面。添加图层蒙版,使用画笔涂抹,隐藏不需要的部分,设置图层面板上的“填充”为80%,如图5-112所示。

图5-112 添加蒙版
14 综合运用上述的方法,来完成礼品盒的部分,最终的效果如图5-113所示。

图5-113 最终效果
免责声明:以上内容源自网络,版权归原作者所有,如有侵犯您的原创版权请告知,我们将尽快删除相关内容。




