本实例制作的一款杂志广告,此广告以旋转为主题,以红色为主色调,不仅是视觉上还是创意上,都能足够在瞬间抓住受众者的眼球。

 使用工具:自定形状工具、文字工具、套索工具、图层蒙版、画笔工具、钢笔工具。
使用工具:自定形状工具、文字工具、套索工具、图层蒙版、画笔工具、钢笔工具。
 文件路径:源文件\第5章\034.psd
文件路径:源文件\第5章\034.psd
 视频文件:mp4\第5章\034.mp4
视频文件:mp4\第5章\034.mp4

01 启动Photoshop后,执行“文件”|“新建”命令,弹出“新建”对话框,参数如图5-33所示。

图5-33 新建文档
02 打开“条纹”素材,拖入画面,调整好大小,单击图层面板底部的“添加图层蒙版”按钮 ,设置前景色为黑色,单击画笔工具
,设置前景色为黑色,单击画笔工具 ,在条纹边缘涂抹,使其与背景融合,效果如图5-34所示。
,在条纹边缘涂抹,使其与背景融合,效果如图5-34所示。
03 打开“条纹2”素材,拖入画面,调整好大小,单击图层面板底部的“添加图层蒙版”按钮 ,设置前景色为黑色,单击画笔工具
,设置前景色为黑色,单击画笔工具 ,在条纹边缘涂抹,使其与背景融合,如图5-35所示。
,在条纹边缘涂抹,使其与背景融合,如图5-35所示。

图5-34 打开“条纹”素材

图5-35 给图层添加蒙版
04 单击“条纹”素材图层缩览图前面的眼睛,隐藏条纹图层,按Ctrl+O键,打开素材,拖至画面,调整好位置,如图5-36所示。
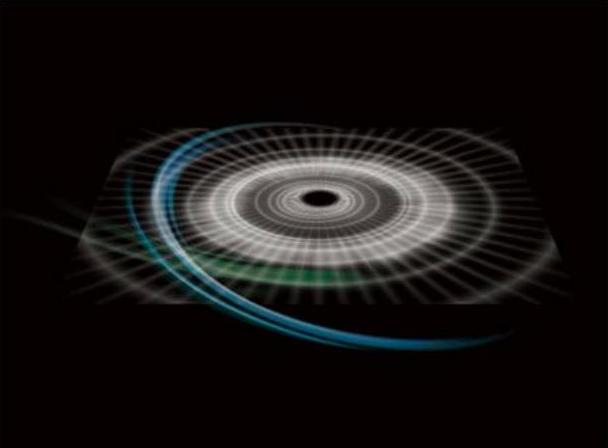
图5-36 打开素材
05 单击图层面板上的“创建新图层”按钮 ,设置前景色为(#76308d),单击椭圆选框工具
,设置前景色为(#76308d),单击椭圆选框工具 ,绘制椭圆,设选项栏中的“羽化”为50像素,按Alt+Delete键填充前景色,按Ctrl+[键,往下调整图层顺序,如图5-37所示。
,绘制椭圆,设选项栏中的“羽化”为50像素,按Alt+Delete键填充前景色,按Ctrl+[键,往下调整图层顺序,如图5-37所示。
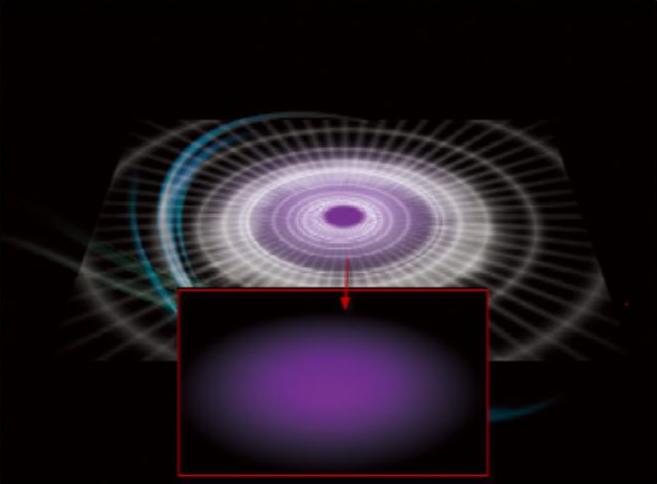
图5-37 绘制椭圆
06 通过相同的方法,来完成其他图形的制作,调整好顺序,如图5-38所示。
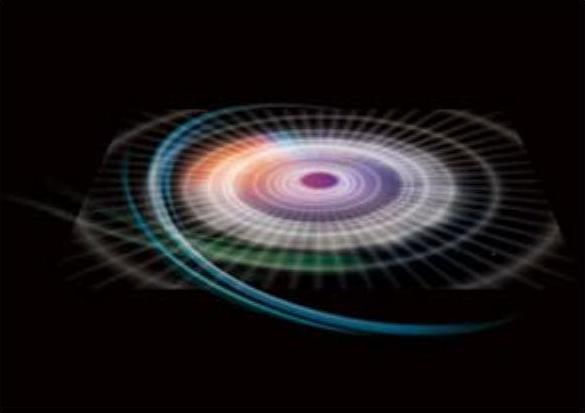
图5-38 绘制图形
07 打开素材,拖入画面,按Ctrl+T键,调整旋转度和大小,设置图层面板上的“混合模式”为“滤色”,“填充”为15%,如图5-39所示。
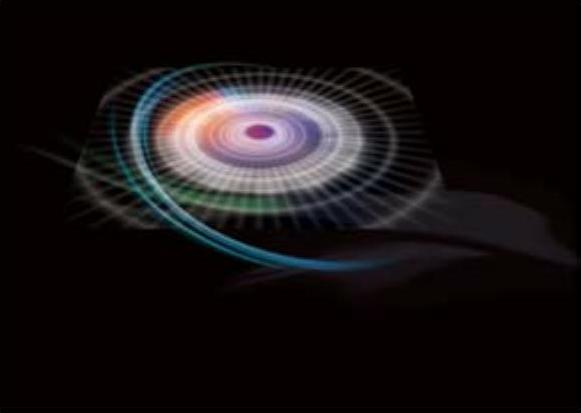
图5-39 添加素材
08 通过相同的方法,来完成其他图形的制作,调整好顺序,如图5-40所示。

图5-40 添加其他的素材
09 单击图层面板底部的“创建新组”按钮 ,将相关的图层移至组中,单击图层面板底部的“添加图层蒙版”按钮
,将相关的图层移至组中,单击图层面板底部的“添加图层蒙版”按钮 ,给组1添加蒙版,单击画笔工具
,给组1添加蒙版,单击画笔工具 ,涂抹图形边缘,隐藏边缘部分图形,如图5-41所示。
,涂抹图形边缘,隐藏边缘部分图形,如图5-41所示。
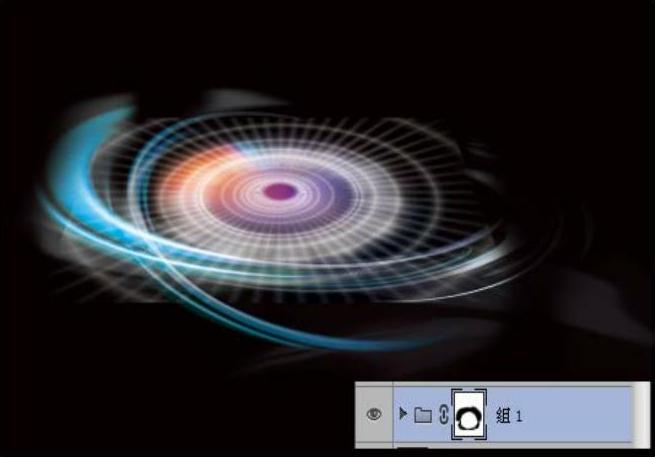 (www.xing528.com)
(www.xing528.com)
图5-41 给组1添加蒙版
10 新建组2,在组2中新建图层,单击钢笔工具 ,绘制图形,按Ctrl+Enter键建立选区,填充白色,设置图层面板上的“不透明度”为40%,按Alt键的同时单击图层面板上的“添加图层蒙版”按钮
,绘制图形,按Ctrl+Enter键建立选区,填充白色,设置图层面板上的“不透明度”为40%,按Alt键的同时单击图层面板上的“添加图层蒙版”按钮 ,设置前景色为白色,单击画笔工具
,设置前景色为白色,单击画笔工具 ,显示需要的图形,如图5-42所示。
,显示需要的图形,如图5-42所示。
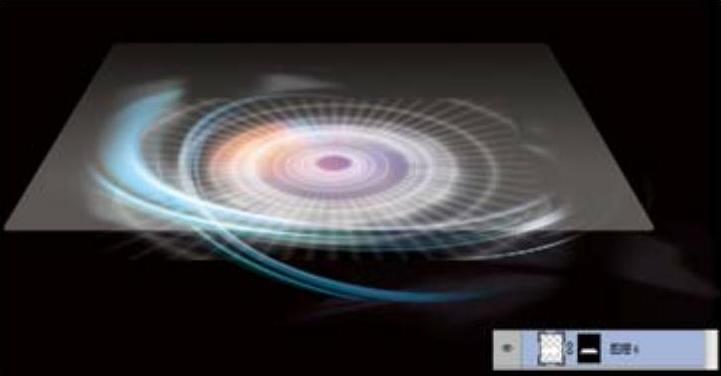
图5-42 绘制图形
11 使用相同的方法,绘制其他的图形,如图5-43所示。

图5-43 绘制其他的图形
12 单击自定形状工具 ,在选项栏中“形状”下拉列表中找到箭头
,在选项栏中“形状”下拉列表中找到箭头 ,在选项栏中设置“填充色”为渐变色,颜色从(#e20213)到(#fcce3e),绘制箭头,参数如图5-44所示。
,在选项栏中设置“填充色”为渐变色,颜色从(#e20213)到(#fcce3e),绘制箭头,参数如图5-44所示。
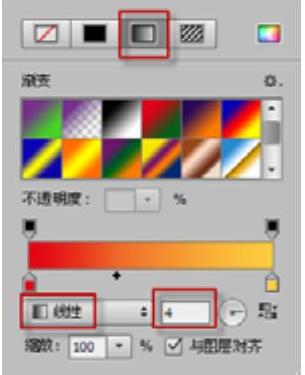
图5-44 渐变填充
技巧点拨
Photoshop提供了大量的自定义形状,包括箭头、标识、指示牌等。选择自定义形状工具后,单击工具选项栏“形状”选项下拉列表右侧的按钮,可以打开下拉面板,在面板中可以选择形状。
13 单击右键图层缩略图,弹出快捷菜单选择“栅格化图层”,按Ctrl+T键进入自由变换状态,在图形上单击右键,弹出快捷菜单选择“旋转90度(逆时针)”,并调整大小,如图5-45所示。
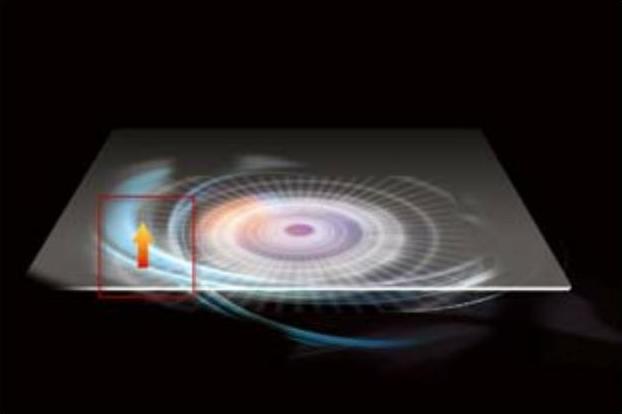
图5-45 栅格化图层
14 添加图层蒙版,单击画笔工具 ,设置前景色为黑色,涂抹箭头的下面,隐藏不需要的部分,如图5-46所示。
,设置前景色为黑色,涂抹箭头的下面,隐藏不需要的部分,如图5-46所示。

图5-46 添加蒙版
15 按Ctrl+J键,复制多个图层,调整好位置,效果如图5-47所示。

图5-47 复制图层
16 显示条纹图层,并添加人物素材至图层上,调整好图层的顺序,如图5-48所示。
17 单击钢笔工具 ,绘制图形,按Ctrl+Enter键将路径载入选区,设置前景色为(#d7003f),按Alt+Delete键填充前景色,效果如图5-49所示。
,绘制图形,按Ctrl+Enter键将路径载入选区,设置前景色为(#d7003f),按Alt+Delete键填充前景色,效果如图5-49所示。

图5-48 打开人物素材

图5-49 绘制图形
18 单击横排文字工具 ,编辑文字,并添加其他的素材至图层上,如图5-50所示。
,编辑文字,并添加其他的素材至图层上,如图5-50所示。
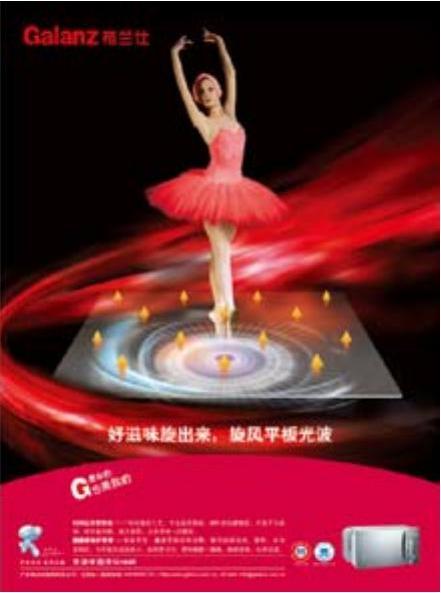
图5-50 最终效果
免责声明:以上内容源自网络,版权归原作者所有,如有侵犯您的原创版权请告知,我们将尽快删除相关内容。




