本实例制作的是一则百货吊旗广告,使用蓝色作为主色调,运用海底的鱼类素材与人物结合在一起,形成一种强烈的视觉效果。

 使用工具:“动感模糊”命令、椭圆选框工具、文字工具、画笔工具。
使用工具:“动感模糊”命令、椭圆选框工具、文字工具、画笔工具。
 文件路径:源文件\第4章\029.psd
文件路径:源文件\第4章\029.psd
 视频路径:mp4\第4章\029.mp4
视频路径:mp4\第4章\029.mp4

01 启动Photoshop后,执行“文件”|“新建”命令,弹出“新建”对话框,参数如图4-69所示,单击“确定”按钮,新建一个空白文档。
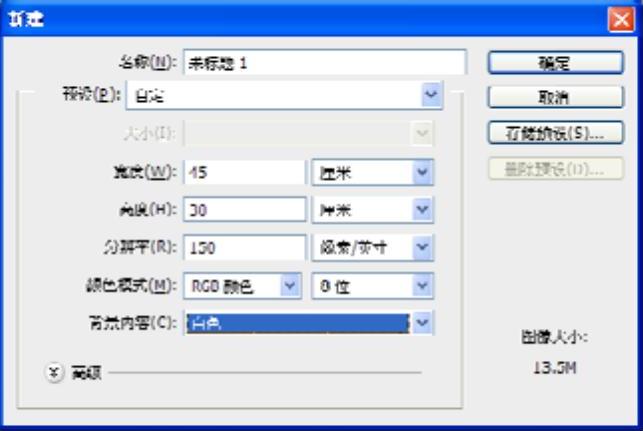
图4-69 新建文档
02 按Ctrl+O键,打开三张背景图形,拖至画面,按Ctrl+T键调整好素材的大小,如图4-70所示。
03 单击图层面板底部的“创建新组”按钮 ,创建组,命名为“背景”,将素材移至组中,如图4-71所示。
,创建组,命名为“背景”,将素材移至组中,如图4-71所示。

图4-70 添加素材
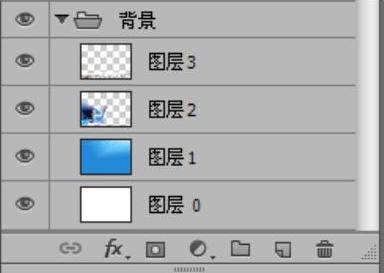
图4-71 创建组
04 按Ctrl+O键,打开“海星和鱼”素材,拖至画面,调整好位置并按Ctrl+T键调整好大小,如图4-72所示。
05 单击移动的工具 ,选择“鱼”图层,按Alt键拖动并复制到合适的位置,单击橡皮擦工具
,选择“鱼”图层,按Alt键拖动并复制到合适的位置,单击橡皮擦工具 ,在每个图层上擦除多余的鱼,按Ctrl+T键调整图形的大小,如图4-73所示。
,在每个图层上擦除多余的鱼,按Ctrl+T键调整图形的大小,如图4-73所示。

图4-72 打开素材

图4-73 复制鱼并擦除多余的部分
06 运用相同的方法,复制气泡和光点图层,移至合适的位置上,如图4-74所示。
 (www.xing528.com)
(www.xing528.com)
图4-74 复制图形
07 按Shift+Ctrl+N键新建图层,单击椭圆选框工具 ,按Shift键绘制正圆选框,设前景色为白色,按Alt+Backspace键填充白色,单击图层面板上“添加图层蒙版”按钮
,按Shift键绘制正圆选框,设前景色为白色,按Alt+Backspace键填充白色,单击图层面板上“添加图层蒙版”按钮 ,添加图层蒙版,单击画笔工具
,添加图层蒙版,单击画笔工具 ,设前景色为黑色,在蒙版图层上涂抹,隐藏部分图形,绘制气泡,如图4-75所示。
,设前景色为黑色,在蒙版图层上涂抹,隐藏部分图形,绘制气泡,如图4-75所示。

图4-75 绘制气泡
知识链接——更改图层组名称
在绘制透明气泡的过程中,要不断地调整画笔工具选项栏中的不透明度值,使得气泡更加的透明,逼真。
08 选中气泡图层,按Alt键拖动至合适的位置复制多个图层,调整好大小,按Ctrl+O键,打开“水母”素材,拖至画面,放置合适的位置上,如图4-76所示。

图4-76 复制气泡
09 单击图层面板上的“添加图层样式”按钮 ,选择“投影”,弹出“图层样式”对话框,参数如图4-77所示。
,选择“投影”,弹出“图层样式”对话框,参数如图4-77所示。
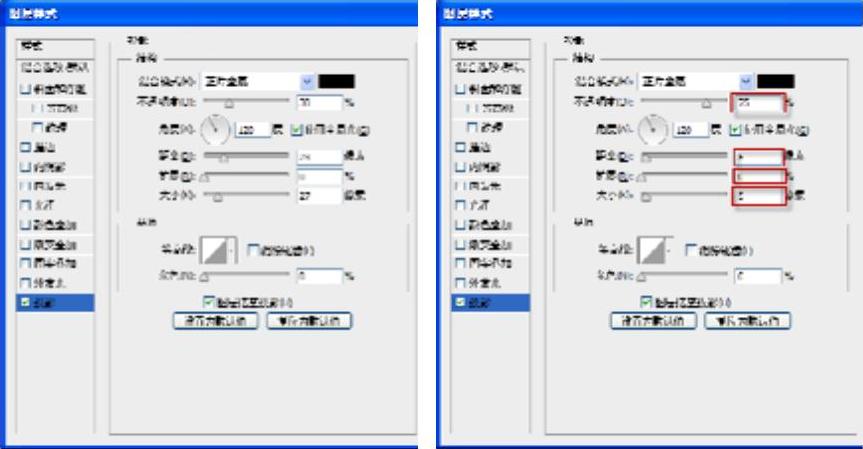
图4-77 设置图层样式参数
10 单击横排文字工具 ,在选项栏中设置字体,输入文字,单击钢笔工具
,在选项栏中设置字体,输入文字,单击钢笔工具 ,绘制不规则图形,填充白色,按Ctrl+E键合并文字和不规则图形图层,单击图面板上的“添加图层样式”按钮
,绘制不规则图形,填充白色,按Ctrl+E键合并文字和不规则图形图层,单击图面板上的“添加图层样式”按钮 ,选择“投影”,弹出“图层样式”对话框,如图4-78所示。
,选择“投影”,弹出“图层样式”对话框,如图4-78所示。

图4-78 添加图层样式
11 单击钢笔工具 ,在工具选项栏中设置“填充色”为白色,在图层上绘制多个形状图形,按Shift键同时选中多个形状图层,单击右键弹出快捷菜单选择栅格化图层,再按Ctrl+E键合并图层,执行“滤镜”|“模糊”|“动感模糊”命令,弹出“动感模糊”对话框,设置“角度”为40,“距离”为100,单击“确定”按钮,效果如图4-79所示。
,在工具选项栏中设置“填充色”为白色,在图层上绘制多个形状图形,按Shift键同时选中多个形状图层,单击右键弹出快捷菜单选择栅格化图层,再按Ctrl+E键合并图层,执行“滤镜”|“模糊”|“动感模糊”命令,弹出“动感模糊”对话框,设置“角度”为40,“距离”为100,单击“确定”按钮,效果如图4-79所示。

图4-79 动感模糊
12 添加“文字”素材,调整好大小和位置,得到最终效果如图4-80所示。

图4-80 最终效果
免责声明:以上内容源自网络,版权归原作者所有,如有侵犯您的原创版权请告知,我们将尽快删除相关内容。




