本实例制作的是一款燕窝的代金券,画面以红色与黄色为主,突出品牌的奢华。

 使用工具:渐变工具、椭圆工具、文字工具、钢笔工具、图层蒙版、画笔工具。
使用工具:渐变工具、椭圆工具、文字工具、钢笔工具、图层蒙版、画笔工具。
 文件路径:源文件\第3章\020.psd
文件路径:源文件\第3章\020.psd
 视频路径:mp4\第3章\020.mp4
视频路径:mp4\第3章\020.mp4

01 启动Photoshop后,执行“文件”|“新建”命令,弹出“新建”对话框,设置参数如图3-108所示。
02 单击“确定”按钮,按Ctrl+O键,打开背景素材,拖入画面,如图3-109所示。

图3-108 新建文件

图3-109 添加背景素材
03 单击图层面板下的“创建新组”按钮 ,命名为“正面”,在图层组新建图层,单击矩形选框工具
,命名为“正面”,在图层组新建图层,单击矩形选框工具 ,绘制矩形选框,单击渐变工具
,绘制矩形选框,单击渐变工具 ,打开渐变编辑器,设置从左至右色标颜色值依次为(#fec53c)(#faef0b)和(#eaa903),如图3-110所示。
,打开渐变编辑器,设置从左至右色标颜色值依次为(#fec53c)(#faef0b)和(#eaa903),如图3-110所示。
04 从左往右拖动鼠标填充线性渐变,按Ctrl+D键取消选区,如图3-111所示。
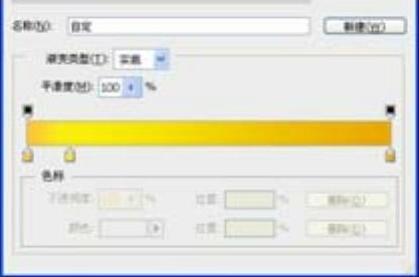
图3-110 渐变设置
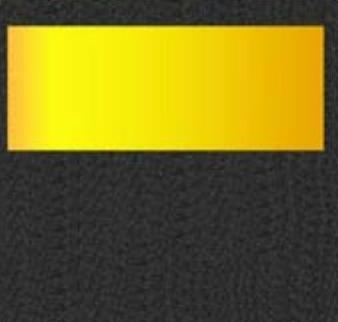
图3-111 填充渐变
05 按Ctrl+O键打开“花纹”素材,结合移动工具 ,拖至当前图层,按Ctrl+T键,调整形状与大小,移至渐变矩形上,如图3-112所示。
,拖至当前图层,按Ctrl+T键,调整形状与大小,移至渐变矩形上,如图3-112所示。
06 设置“不透明度”为20%,按Ctrl+Alt+G快捷键创建剪贴蒙版,单击图层面板下方的“添加图层蒙版”按钮 ,运用画笔工具涂抹需要隐藏的部分,效果如图3-113所示。
,运用画笔工具涂抹需要隐藏的部分,效果如图3-113所示。
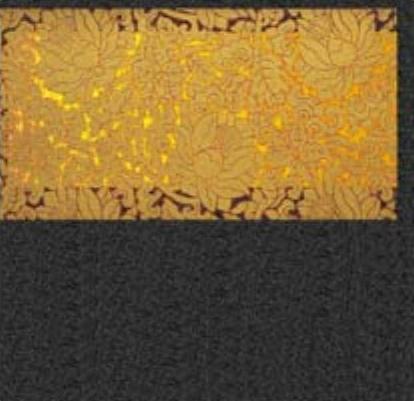
图3-112 添加素材
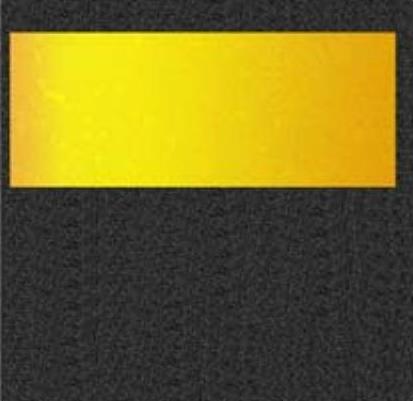
图3-113 调整素材
07 单击矩形工具 ,在工具选项栏中选择
,在工具选项栏中选择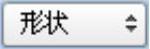 ,填充色为(#8a211b),绘制图形,如图3-114所示。
,填充色为(#8a211b),绘制图形,如图3-114所示。
08 新建图层,单击钢笔工具 ,在工具选项栏中选择
,在工具选项栏中选择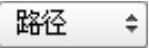 ,绘制路径,按Ctrl+Enter键,转换为选区,如图3-115所示。
,绘制路径,按Ctrl+Enter键,转换为选区,如图3-115所示。
09 单击渐变工具 ,打开渐变编辑器,设置颜色,如图3-116所示。
,打开渐变编辑器,设置颜色,如图3-116所示。
10 在工具选项栏上单击“线性渐变”按钮 ,在选区内从上往下拉出渐变,按Ctrl+D键取消选择,效果如图3-117所示。
,在选区内从上往下拉出渐变,按Ctrl+D键取消选择,效果如图3-117所示。
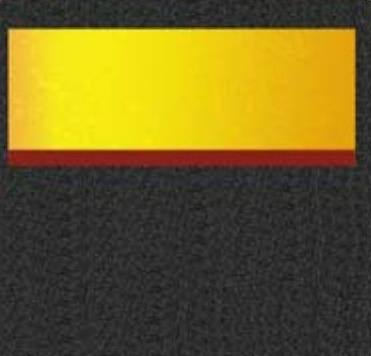
图3-114 绘制图形
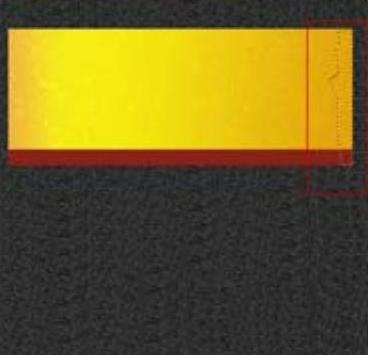
图3-115 转换选区
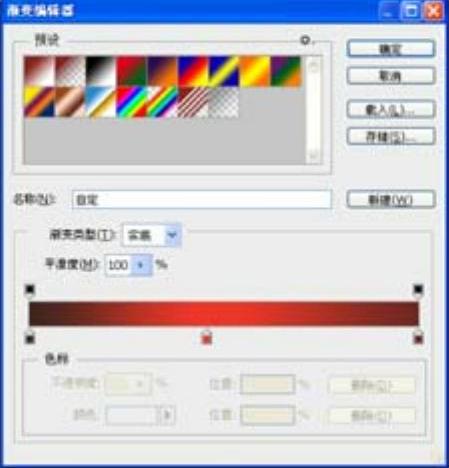
图3-116 渐变设置

图3-117 填充渐变
11 单击图层面板下方的“添加图层样式”按钮 ,设置参数如图3-118所示。
,设置参数如图3-118所示。
12 参照上述图形绘制,绘制椭圆,添加图层样式,效果如图3-119所示。

图3-118 图层样式设置
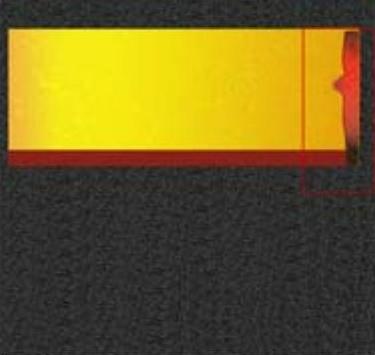
图3-119 添加图层样式效果
13 按Ctrl+O键打开“菜”素材,拖至当前图层,按Ctrl+T键,调整位置与大小,单击图层面板下方的“添加图层蒙版”按钮 ,添加图层蒙版,设置前景色为黑色,运用画笔工具涂抹杯子底部需要隐藏的部分,如图3-120所示。
,添加图层蒙版,设置前景色为黑色,运用画笔工具涂抹杯子底部需要隐藏的部分,如图3-120所示。
14 单击横排文字工具 ,在选项栏设置合适的字体,输入文字,效果如图3-121所示。
,在选项栏设置合适的字体,输入文字,效果如图3-121所示。
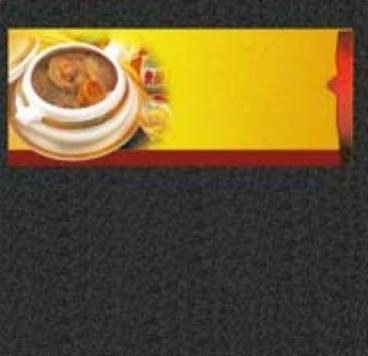 (www.xing528.com)
(www.xing528.com)
图3-120 添加“菜”素材

图3-121 输入文字
15 参照上述钢笔工具绘制图形的方法,绘制彩带,图3-122所示。
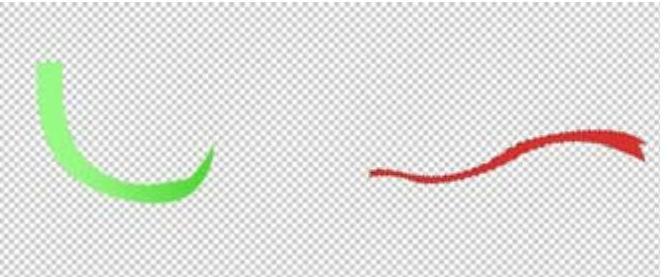
图3-122绘制图形
16 单击移动工具 ,放置到适合的位置,如图3-123所示。
,放置到适合的位置,如图3-123所示。

图3-123 调整位置
17 正面绘制完成,效果如图3-124所示。

图3-124 正面效果
18 单击图层面板下的“创建新组”按钮 ,命名为“背面”,在图层组新建图层,选择矩形选框工具
,命名为“背面”,在图层组新建图层,选择矩形选框工具 ,绘制矩形选框,单击渐变工具
,绘制矩形选框,单击渐变工具 ,打开渐变编辑器,设置颜色参数如图3-125所示。
,打开渐变编辑器,设置颜色参数如图3-125所示。

图3-125 渐变编辑
19 在工具选项栏中按下“线性渐变”按钮 ,从图形的左边往右边拉出渐变,按Ctrl+D键,取消选区,如图3-126所示。
,从图形的左边往右边拉出渐变,按Ctrl+D键,取消选区,如图3-126所示。
20 按Ctrl+O键打开“飘带”素材,拖至当前图层,按Ctrl+T键,调整位置与大小,单击图层面板下方的“添加图层蒙版”按钮 ,添加图层蒙版,设置前景色为黑色,运用画笔工具涂抹需要隐藏的部分,如图3-127所示。
,添加图层蒙版,设置前景色为黑色,运用画笔工具涂抹需要隐藏的部分,如图3-127所示。
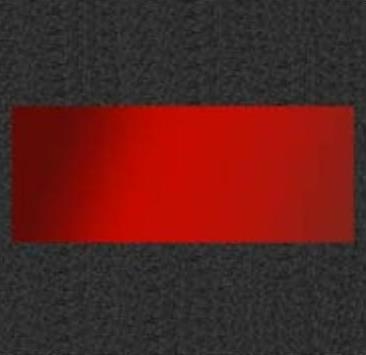
图3-126 填充渐变
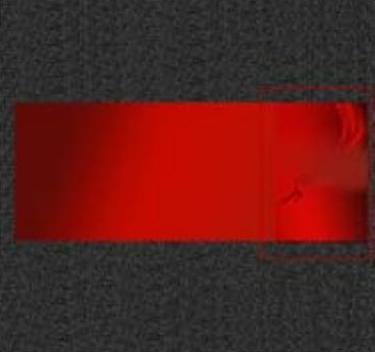
图3-127 素材添加蒙版
21 按Ctrl+O键,打开“镶边”素材,拖至当前图层,按Ctrl+T键,调整位置与大小,单击图层面板下方的“添加图层样式”按钮 ,添加投影,如图3-128所示。
,添加投影,如图3-128所示。
22 新建一个图层,单击工具箱中的椭圆选框工具 ,按住Shift键,绘制正圆选框,设置前景色为白色,按Alt+Delete键,填充前景色,按Ctrl+J键,并复两层,选用移动工具调整位置,如图3-129所示。
,按住Shift键,绘制正圆选框,设置前景色为白色,按Alt+Delete键,填充前景色,按Ctrl+J键,并复两层,选用移动工具调整位置,如图3-129所示。

图3-128 添加投影

图3-129 绘制椭圆
23 按Ctrl+O键,打开三张“彩色”素材,按Ctrl+T键调整大小,分别拖至到每个绘制的椭圆图层上,按Ctrl+Alt+G快捷键,创建剪贴蒙版,效果如图3-130所示。
24 参照绘制圆角矩形的操作方法,绘制圆角矩形,并在矩形上输入文字,如图3-131所示。

图3-130 创建剪贴蒙版

图3-131 绘制图形
25 单击横排文字工具 ,在画面中绘制一个段落文本框,输入文字,如图3-132所示。
,在画面中绘制一个段落文本框,输入文字,如图3-132所示。
26 新建图层,单击钢笔工具 ,绘制路径,单击横排文字工具
,绘制路径,单击横排文字工具 ,在路径上输入符号“_”,单击选项栏的“切换字符和段落面板”按钮
,在路径上输入符号“_”,单击选项栏的“切换字符和段落面板”按钮 ,设置文字间距。按Ctrl+O键打开“礼品”素材,拖动到当前图层,“背面”完成如图3-133所示。
,设置文字间距。按Ctrl+O键打开“礼品”素材,拖动到当前图层,“背面”完成如图3-133所示。

图3-132 输入文字

图3-133 路径绘制添加素材
27 代金券实例操作完成,效果如图3-134所示。

图3-134 最终效果
免责声明:以上内容源自网络,版权归原作者所有,如有侵犯您的原创版权请告知,我们将尽快删除相关内容。




