作为女性个人护理用品,苦参的包装采用象征清洁和明亮的白色为主色调,背景的图案采用植物,柔和淡雅,给人舒适和温馨的感受,符合女性用品的用色原则。
 使用工具:参考线、钢笔工具、色彩平衡、扭曲变形等。
使用工具:参考线、钢笔工具、色彩平衡、扭曲变形等。
 文件路径:源文件\第3章\019.psd
文件路径:源文件\第3章\019.psd

 视频路径:mp4\第3章\019.mp4
视频路径:mp4\第3章\019.mp4

01 按下Ctrl+N键,新建一个文件,设置参数如图3-71所示。
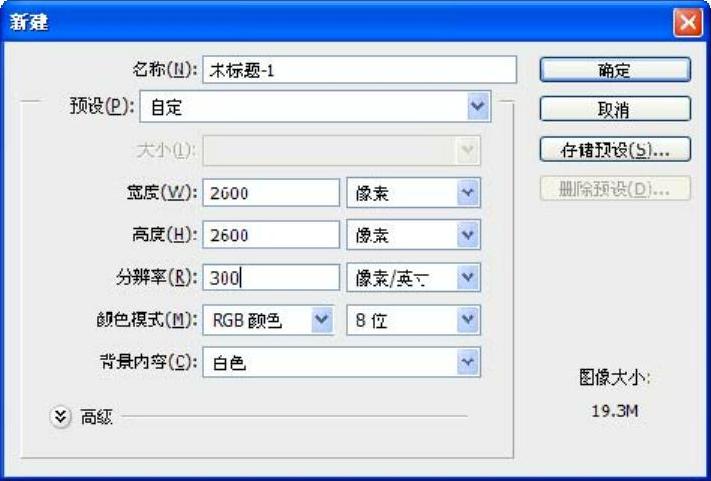
图3-71 新建文件
02 执行“视图”|“标尺”命令(或按Ctrl+R键),显示标尺。
03 单击移动工具 ,从标尺中拖出辅助线,如图3-72所示。
,从标尺中拖出辅助线,如图3-72所示。
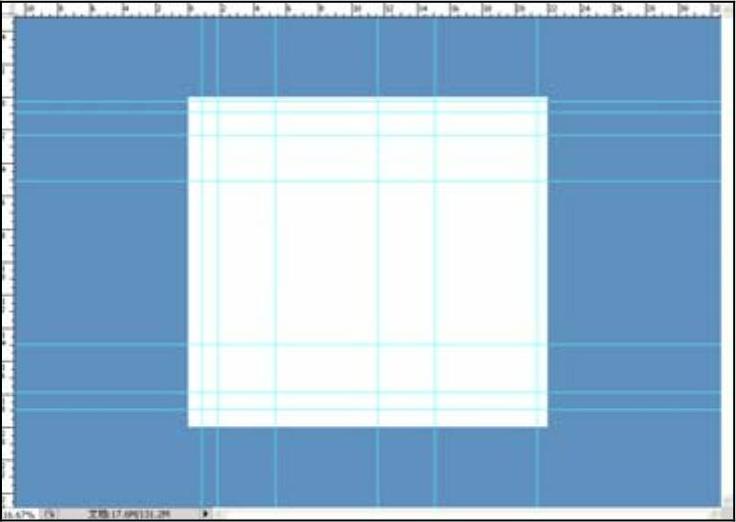
图3-72 拉出参考线
04 设置前景色为(#a5a5a5),按下Alt+Delete键填充前景色。
05 单击钢笔工具 ,绘制如图3-73所示路径。
,绘制如图3-73所示路径。
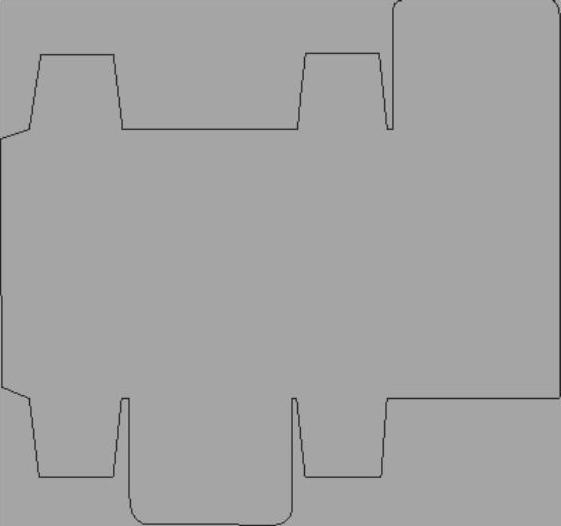
图3-73 绘制路径
技巧点拨
在使用钢笔工具 时,按住Ctrl键可切换至直接选择工具
时,按住Ctrl键可切换至直接选择工具 切换至转换点工具
切换至转换点工具 ,从而对路径进行调整。
,从而对路径进行调整。
06 按Ctrl+Shift+N键,新建图层,按Ctrl+Enter键转换为选区,设置前景色为白色,按Alt+Delete键填充,制作出如图3-74所示效果。
07 按Ctrl+O键,打开如图3-75所示植物素材图片。
08 执行“图像”|“调整”|“色彩平衡”命令,设置参数如图3-76所示。
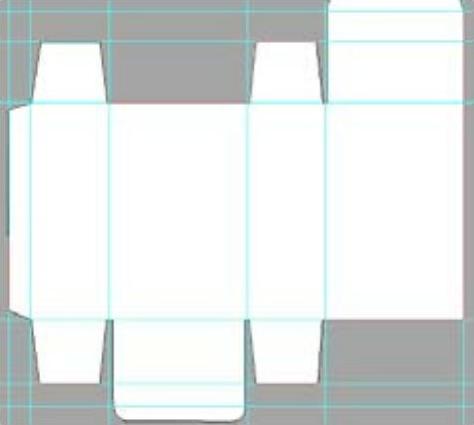
图3-74 填充

图3-75 素材图片
09 单击矩形选框工具 ,先框选上部分植物,单击移动工具
,先框选上部分植物,单击移动工具 ,拖动到包装窗口,然后框选下部分植物,单击移动工具
,拖动到包装窗口,然后框选下部分植物,单击移动工具 ,拖动到包装窗口,具体位置如图3-77所示。
,拖动到包装窗口,具体位置如图3-77所示。

图3-76 “色彩平衡”设置
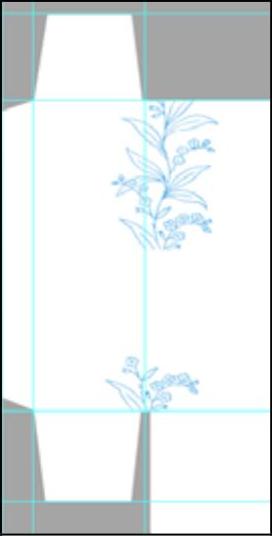
图3-77 调整素材
10 选择上面花素材为当前图层,单击图层面板下的“添加图层样式”按钮 ,选择“投影”命令,设置投影颜色为(#8fc6ef),其他参数如图3-78所示。
,选择“投影”命令,设置投影颜色为(#8fc6ef),其他参数如图3-78所示。
11 选择下面花素材为当前图层,并添加上述“投影”图层样式,得到如图3-79所示效果。
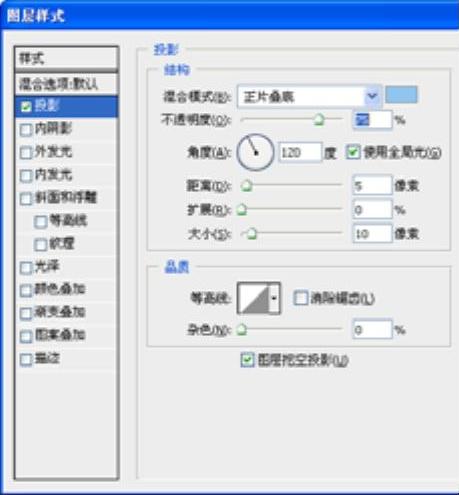
图3-78 投影设置
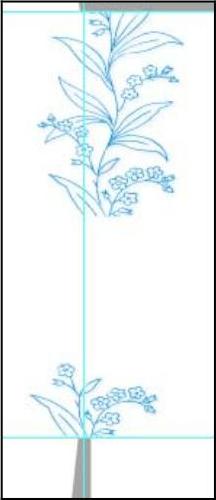
图3-79 投影效果
12 按下Ctrl+O键,打开如图3-80所示“植物”素材图片,单击移动工具 ,将其拖动到当前图层。
,将其拖动到当前图层。
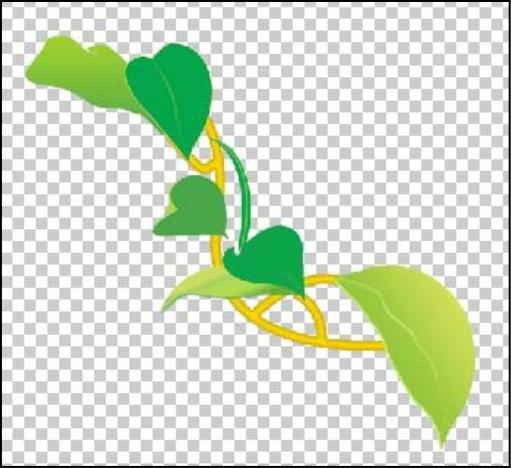
图3-80 素材图片
13 单击图层面板下的“添加图层样式”按钮 ,选择“投影”命令,设置投影颜色为(#3e9743),其他参数如图3-81所示,应用后得到如图3-82所示效果。
,选择“投影”命令,设置投影颜色为(#3e9743),其他参数如图3-81所示,应用后得到如图3-82所示效果。

图3-81 投影参数设置
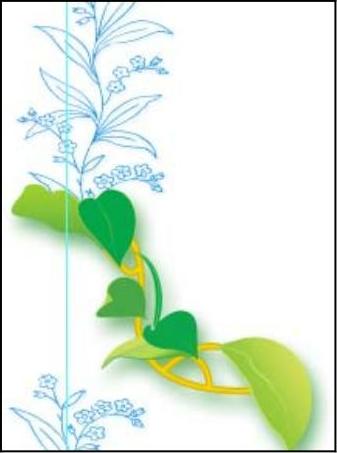
图3-82 应用后效果
14 新建图层,设置前景色为黑色,单击圆角矩形工具 ,在工具选项栏中选择“像素”,设置半径为40像素,绘制圆角矩形。
,在工具选项栏中选择“像素”,设置半径为40像素,绘制圆角矩形。
15 单击“添加图层样式”按钮 ,选择“渐变叠加”命令,打开“图形样式”对话框,设置渐变条左端颜色值为(#001b57),右端颜色值为(#1086e1),其他参数如图3-83所示,应用后制作出如图3-84所示效果。
,选择“渐变叠加”命令,打开“图形样式”对话框,设置渐变条左端颜色值为(#001b57),右端颜色值为(#1086e1),其他参数如图3-83所示,应用后制作出如图3-84所示效果。
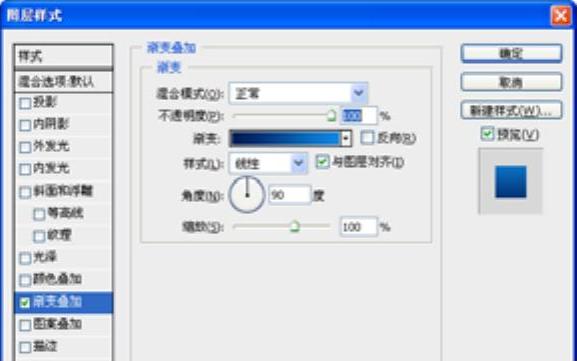
图3-83 “渐变叠加”设置
16 单击“添加图层样式”按钮 ,选择“投影”命令,设置投影颜色值为(#8fc6ef),其他参数如图3-85所示。
,选择“投影”命令,设置投影颜色值为(#8fc6ef),其他参数如图3-85所示。
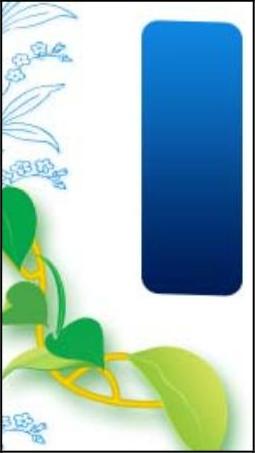
图3-84 应用后效果

图3-85 投影设置
17 单击“添加图层样式”按钮 ,选择“描边”命令,设置描边颜色为白色,其他参数如图3-86所示。
,选择“描边”命令,设置描边颜色为白色,其他参数如图3-86所示。
18 应用描边图层样式后效果如图3-87所示。
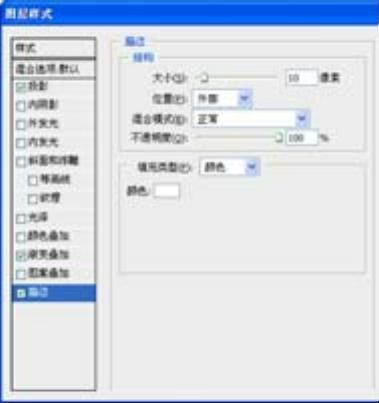
图3-86 描边设置
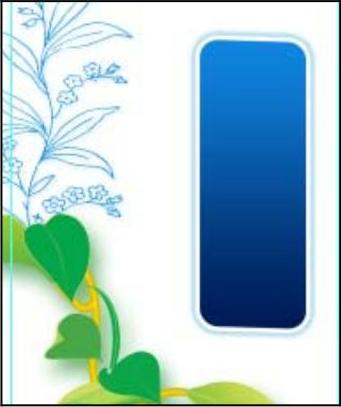
图3-87 应用描边效果
19 单击直排文字工具 ,设置字体为“隶书”,输入“苦参”,“苦”字大小为100,“参”字大小为76,颜色为白色。
,设置字体为“隶书”,输入“苦参”,“苦”字大小为100,“参”字大小为76,颜色为白色。
20 单击“添加图层样式”按钮 ,选择“投影”命令,设置投影颜色值为(#138ed9),其他参数如图3-88所示。
,选择“投影”命令,设置投影颜色值为(#138ed9),其他参数如图3-88所示。
21 应用投影图层样式后的效果如图3-89所示。
 (www.xing528.com)
(www.xing528.com)
图3-88 投影设置

图3-89 应用投影后效果
22 单击直排文字工具 ,并在其工具选项栏上设置适当的字体和字号,在文件中添加其他文字,制作出如图3-90所示效果。
,并在其工具选项栏上设置适当的字体和字号,在文件中添加其他文字,制作出如图3-90所示效果。
23 按Ctrl键的同时单击各个标志图层,按Ctrl+E键合并。
24 单击横排文字工具 ,并在选项栏上设置合适的字体和字号,在文件中添加其他文字,制作出如图3-91所示效果。
,并在选项栏上设置合适的字体和字号,在文件中添加其他文字,制作出如图3-91所示效果。

图3-90 输入其他文字
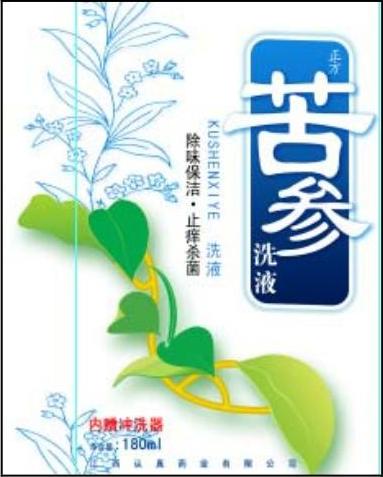
图3-91 输入其他文字
25 选择标志图层为当前图层,按下Altl+Shift键的同时向左移动,按Ctrl+T键调整大小,效果如图3-92所示。
26 单击横排文字工具 ,在工具选项栏上设置合适的字体和字号,在文件中添加其他文字,制作出如图3-93所示效果。
,在工具选项栏上设置合适的字体和字号,在文件中添加其他文字,制作出如图3-93所示效果。

图3-92 复制并调整标志

图3-93 输入文字
27 按Shift键的同时单击包装上所有文字和图形图层,同时选择后,按Alt键的同时向右移动到适当的位置,制作好另外一面的效果如图3-94所示。

图3-94 复制和移动
28 按下Alt键的同时分别将文字拖动到盖子上,制作出如图3-95所示效果。

图3-95 平面展开图效果
29 制作背景。按下Ctrl+N键,新建一个如图3-96所示文件。
30 设置前景色为(#7f7f7f),背景色为白色,单击工具箱渐变工具 ,在工具选项栏中选择前景色到背景色,单击“线性渐变”按钮
,在工具选项栏中选择前景色到背景色,单击“线性渐变”按钮 ,由下往上拖动鼠标,制作出如图3-97所示背景渐变效果。
,由下往上拖动鼠标,制作出如图3-97所示背景渐变效果。
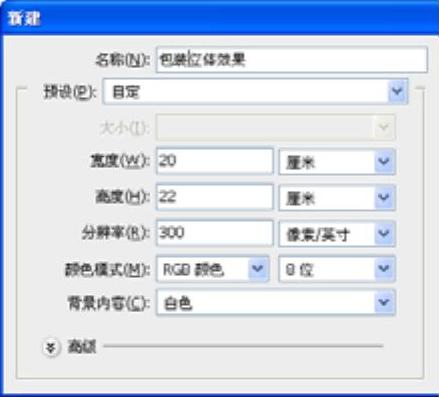
图3-96 新建文件
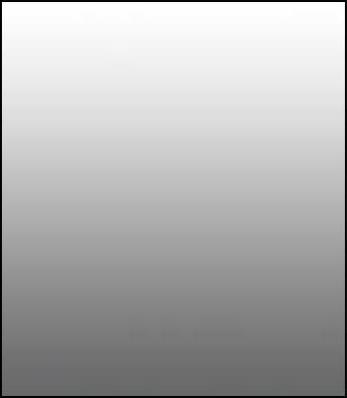
图3-97 渐变效果
31 切换至平面展开图图像窗口,单击图层面板上的按钮 ,隐藏“背景”图层。
,隐藏“背景”图层。
32 选择图层面板最上方图层为当前图层,按下Ctrl+Alt+Shift+E键,盖印当前所有可见图层。
33 选择盖印图层为当前图层,单击矩形选框工具 ,框选图像区域,单击移动工具
,框选图像区域,单击移动工具 ,拖动正面图像到立体效果图窗口,如图3-98所示。
,拖动正面图像到立体效果图窗口,如图3-98所示。

图3-98 框选并移动三个面
34 执行“编辑”|“变换”|“扭曲”命令,扭曲图像如图3-99所示,按Enter键应用变换。
35 选择侧面为当前图层,按Ctrl+U键打开“色相/饱和度”对话框,设置参数如图3-100所示。

图3-99 扭曲后效果
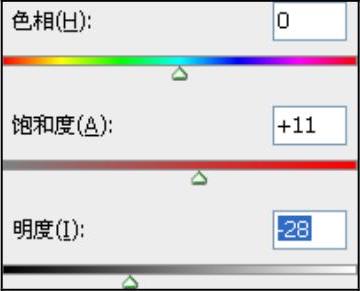
图3-100 “色相/饱和度”设置
36 选择顶面为当前图层,按下Ctrl+U键打开“色相/饱和度”对话框,设置参数如图3-101所示。
37 应用后制作出如图3-102所示效果。
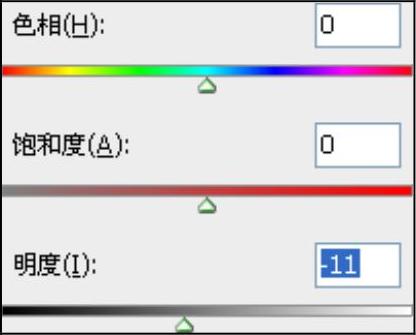
图3-101 “色相/饱和度”设置

图3-102 应用后效果
38 按Shift键的同时选择三个面所在的图层,按Alt键的同时移动复制,按Ctrl+T键调整大小,效果如图3-103所示。

图3-103 复制和移动
39 在背景层上方新建图层,单击多边形套索工具 ,绘制如图3-104所示阴影选区。
,绘制如图3-104所示阴影选区。

图3-104 投影选区
40 单击渐变工具 ,设置前景色为黑色,选择工具选项栏中“前景色到透明”渐变类型,从右往左拖动鼠标,制作出如图3-105所示阴影效果。
,设置前景色为黑色,选择工具选项栏中“前景色到透明”渐变类型,从右往左拖动鼠标,制作出如图3-105所示阴影效果。

图3-105 投影效果
41 执行“滤镜”|“模糊”|“高斯模糊”命令,设置模糊半径为20像素,制作出如图3-106所示效果。
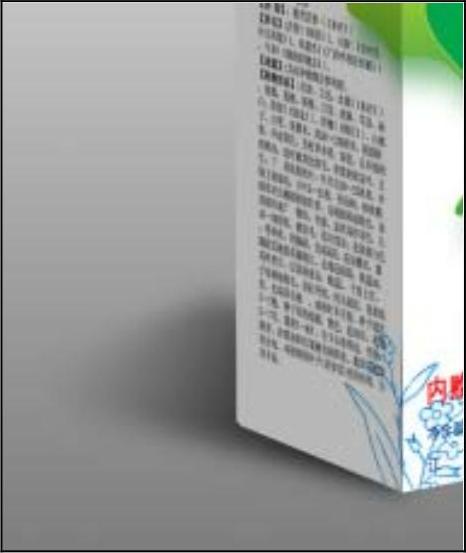
图3-106 高斯模糊
42 在背景层上方新建图层,单击工具箱多边形套索工具 ,绘制阴影区域,单击渐变工具
,绘制阴影区域,单击渐变工具 ,设置前景色为黑色,选择工具选项栏中“前景色到透明”渐变类型,从里往外拖动鼠标,得到阴影效果。
,设置前景色为黑色,选择工具选项栏中“前景色到透明”渐变类型,从里往外拖动鼠标,得到阴影效果。
43 单击“滤镜”|“模糊”|“高斯模糊”命令,设置模糊半径为8像素,制作出如图3-107所示效果。包装立体效果制作完成。

图3-107 完成效果
免责声明:以上内容源自网络,版权归原作者所有,如有侵犯您的原创版权请告知,我们将尽快删除相关内容。




