
本案例设计的是一款眼药水标志,主要以蓝色为主色调,标志的形象以水滴为主。

 使用工具:文字工具、钢笔工具、图层蒙版、渐变工具、画笔工具,矩形工具。
使用工具:文字工具、钢笔工具、图层蒙版、渐变工具、画笔工具,矩形工具。
 文件路径:源文件\第3章\017.psd
文件路径:源文件\第3章\017.psd
 视频路径:mp4\第3章\017.mp4
视频路径:mp4\第3章\017.mp4

01 启动Photoshop后,执行“文件”|“新建”命令,弹出“新建”对话框,设置“宽度”为61,“高度”为59,分辨率为300像素/英寸,单击“确定”按钮,新建一个空白文件。
02 新建图层,单击椭圆选框工具 ,按Shift键拖动光标绘制正圆选框,设置前景色为蓝色(#043a74),按Alt+Delete键填充选区,按Ctrl+D键取消选框,如图3-1所示。
,按Shift键拖动光标绘制正圆选框,设置前景色为蓝色(#043a74),按Alt+Delete键填充选区,按Ctrl+D键取消选框,如图3-1所示。
03 单击钢笔工具 ,在工具选项栏选择“路径”,在填充颜色的正圆上绘制路径,如图3-2所示。
,在工具选项栏选择“路径”,在填充颜色的正圆上绘制路径,如图3-2所示。
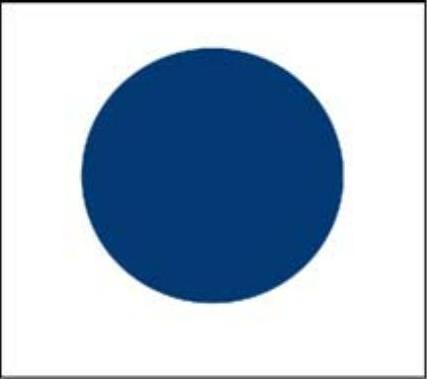
图3-1 填充选区
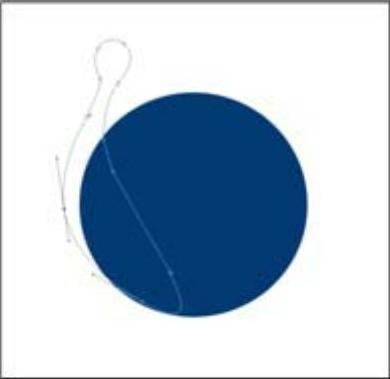
图3-2 绘制路路
04 按Ctrl+Enter键转换路径为选区,按Alt+Delete键填充颜色,按Ctrl+D键取消选框,如图3-3所示。
05 参照上述方法,绘制右边的图形,并填充颜色,如图3-4所示。
06 参照上述方法绘制路径,并将路径装换为选区,按Delete键删除选区,如图3-5所示。
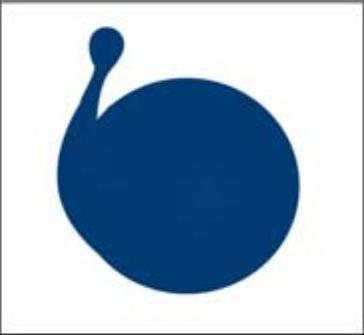
图3-3 填充选区
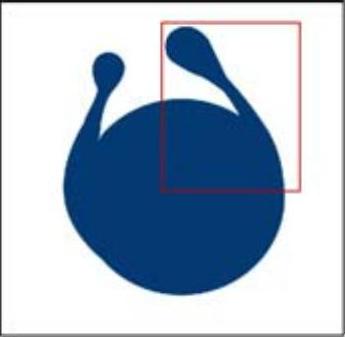
图3-4 绘制图形
07 新建图层,单击椭圆形选框工具 ,绘制选框,单击渐变工具
,绘制选框,单击渐变工具 ,在工具选项栏选择渐变编辑器,编辑渐变数值,如图3-6所示。
,在工具选项栏选择渐变编辑器,编辑渐变数值,如图3-6所示。

图3-5 删除选区
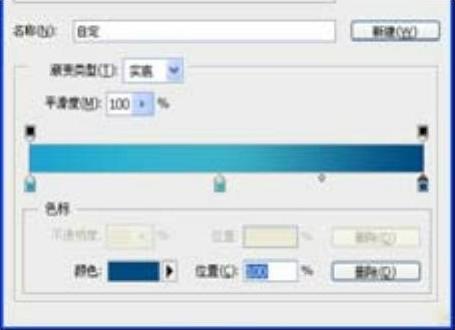
图3-6 渐变编辑
08 在工具选项栏中按下“线性渐变”按钮 ,在选框内成45°角拉出渐变,如图3-7所示。
,在选框内成45°角拉出渐变,如图3-7所示。
09 单击图层面板下面的“添加图层蒙版”按钮 ,选择蒙版层,设置前景色为黑色,单击画笔工具
,选择蒙版层,设置前景色为黑色,单击画笔工具 ,涂抹渐隐的效果,如图3-8所示。
,涂抹渐隐的效果,如图3-8所示。

图3-7 渐变填充

图3-8 添加蒙版
技巧点拨
选择剪贴蒙版中的基底图层后,执行“图层”|“释放剪贴蒙版”命令,或按下Alt+Ctrl+G键,可释放全部剪贴蒙版。
10 按Ctrl+Alt+G键创建剪贴蒙版,如图3-9所示。
11 新建图层,单击钢笔工具 ,在工具选项栏选择“路径”,绘制路径,如图3-10所示。
,在工具选项栏选择“路径”,绘制路径,如图3-10所示。
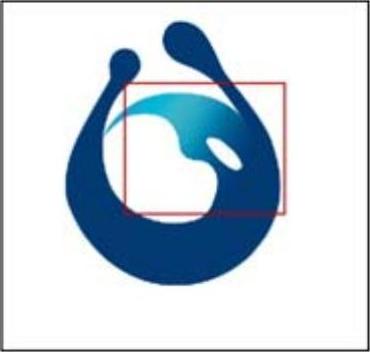
图3-9 创建剪贴蒙版

图3-10 绘制路径
技巧点拨
在使用钢笔工具 时,按住Ctrl键可切换至直接选择工具,按住Alt键可切换至转换点工具,从而对路径进行调整。
时,按住Ctrl键可切换至直接选择工具,按住Alt键可切换至转换点工具,从而对路径进行调整。
12 按Ctrl+Enter键转换路径为选区,并设置前景色值(#9ae0f1),按Alt+Delete键填充选区,按Ctrl+D键取消选框,如图3-11所示。
13 添加图层蒙版 ,设置前景色为黑色,单击画笔工具
,设置前景色为黑色,单击画笔工具 ,涂抹渐隐的效果,如图3-12所示。
,涂抹渐隐的效果,如图3-12所示。

图3-11 填充选区

图3-12 添加蒙版
14 新建图层,单击钢笔工具 ,在工具选项栏选择“路径”,绘制一条闭合路径,如图3-13所示。
,在工具选项栏选择“路径”,绘制一条闭合路径,如图3-13所示。
15 按Ctrl+Enter键转换路径为选区,并设置前景色值(#0378a7),按Alt+Delete键填充选区,按Ctrl+D键取消选框,如图3-14所示。

图3-13 绘制路径

图3-14 填充选区
16 单击图层面板下方的“添加图层样式”按钮 ,添加图层样式,选中“内发光”,设置参数,如图3-15所示。(www.xing528.com)
,添加图层样式,选中“内发光”,设置参数,如图3-15所示。(www.xing528.com)
17 添加图层样式,效果如图3-16所示。
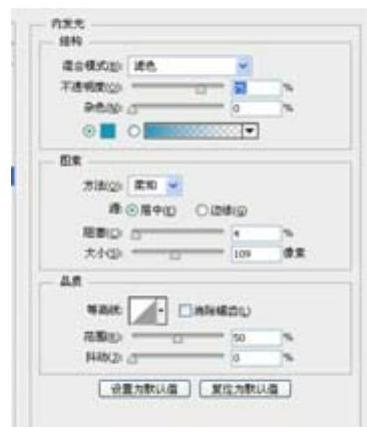
图3-15 图层样式

图3-16 图层样式效果
18 新建图层“水滴”,参照上述绘制路径的方法绘制路径,并转换为选区,如图3-17所示。
19 单击渐变工具 ,在工具选项栏选择渐变编辑器,编辑渐变颜色,如图3-18所示。
,在工具选项栏选择渐变编辑器,编辑渐变颜色,如图3-18所示。

图3-17 转换为选区
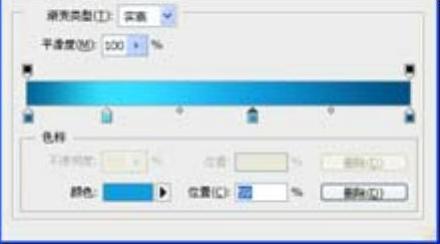
图3-18 渐变编辑
20 在选项栏中按下“线性渐变”按钮 ,从图形的右下角往左上角拉出渐变,如图3-19所示。
,从图形的右下角往左上角拉出渐变,如图3-19所示。

图3-19 渐变填充
21 新建图层“圆珠”,单击椭圆形选框工具 ,绘制选框,单击渐变工具
,绘制选框,单击渐变工具 ,在工具选项栏选择渐变编辑器,编辑渐变数值,从图像的左上角往右下角拉出渐变,如图3-20所示。
,在工具选项栏选择渐变编辑器,编辑渐变数值,从图像的左上角往右下角拉出渐变,如图3-20所示。
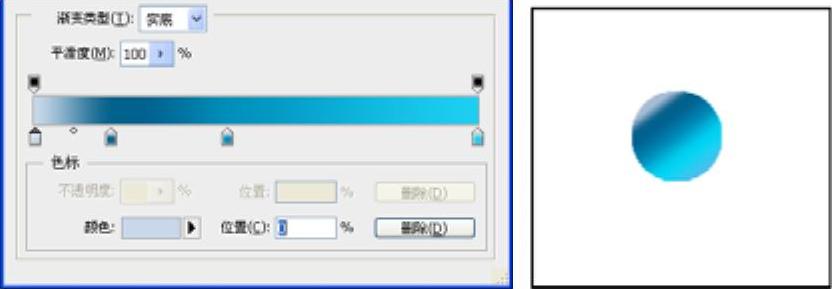
图3-20 填充渐变
22 单击图层面板下方的“添加图层样式”按钮 ,添加图层样式,选中内发光,设置参数,如图3-21所示。
,添加图层样式,选中内发光,设置参数,如图3-21所示。
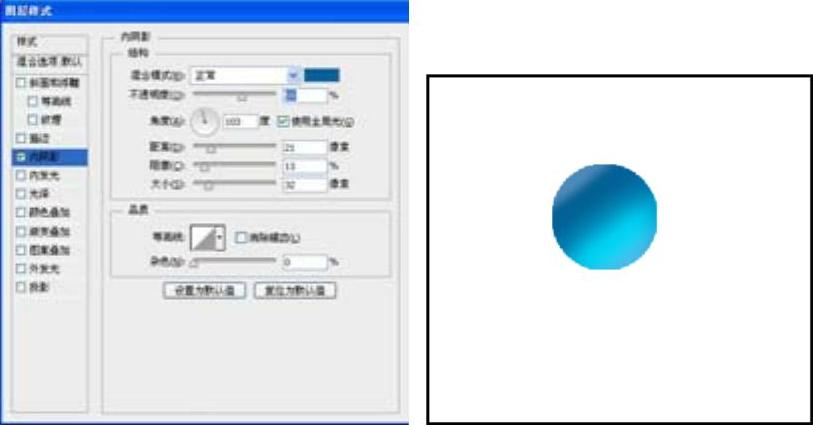
图3-21 填充样式
23 按下Ctrl+J键复制多个“圆珠”,按Ctrl+T键调整大小放置适合的位置,如图3-22所示。
24 按下Shift键选中“水滴”图层与放置在“水滴”图形上的“圆珠”图层,按下Ctrl+E键合并,并复制多个,按Ctrl+T键调整大小放置适合的位置,如图3-23所示。

图3-22 复制图形

图3-23 复制图形
25 新建图层“水滴2“参照上述路径绘制图形的方法,继续绘制图形,颜色为(#41b5cd),如图3-24所示。
26 按Ctrl+J键原位复制,并按下Ctrl键单击复制的图层缩览图,将复制的图形载入选区,设置前景色为(#30a6c4),填充颜色,按Ctrl+T键进入自由变换,按Shift键成比例缩放,如图3-25所示。
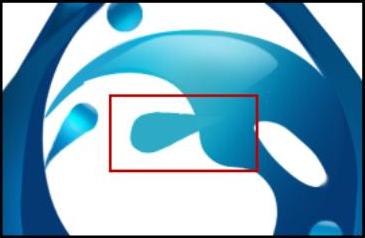
图3-24 绘制路径
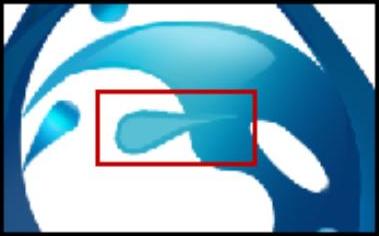
图3-25 复制填充
27 单击椭圆选框工具 ,绘制选框,填充白色,如图3-26所示。
,绘制选框,填充白色,如图3-26所示。
28 添加图层蒙版,设置前景色为黑色,单击画笔工具 ,涂抹需要隐藏的部分,如图3-27所示。
,涂抹需要隐藏的部分,如图3-27所示。
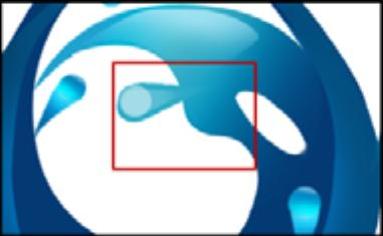
图3-26 绘制椭圆
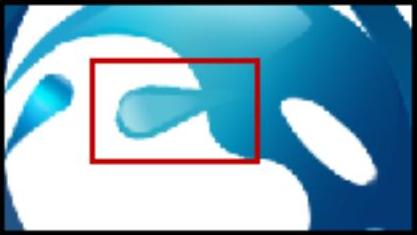
图3-27 添加蒙版
29 单击“背景”图层左侧的眼睛图标 ,隐藏背景图层,选择最上面的图层为当前图层,按Ctrl+Shift+Alt+E键盖印所有图层,得到一个新图层,按Ctrl+J键复制一层,按Ctrl+T键进入自由变换,单击右键选择“垂直翻转”,并单击背景层左侧的眼睛图标
,隐藏背景图层,选择最上面的图层为当前图层,按Ctrl+Shift+Alt+E键盖印所有图层,得到一个新图层,按Ctrl+J键复制一层,按Ctrl+T键进入自由变换,单击右键选择“垂直翻转”,并单击背景层左侧的眼睛图标 ,显现背景图层,如图3-28所示。
,显现背景图层,如图3-28所示。
30 按Ctrl键的同时单击复制的图层缩览图,载入选区,并设置前景色为灰色,填充选区,如图3-29所示。

图3-28 转换为选区

图3-29 渐变编辑
31 选中复制的图层,单击图层面板下的“添加图层蒙版”按钮 ,添加图层蒙版,单击工具箱的渐变工具
,添加图层蒙版,单击工具箱的渐变工具 ,在工具选项栏中单击渐变条,弹出“渐变编辑器”对话框,编辑从黑色到白色的线性渐变,在蒙版层由上而下反复拖动鼠标,填充渐变,单击画笔工具
,在工具选项栏中单击渐变条,弹出“渐变编辑器”对话框,编辑从黑色到白色的线性渐变,在蒙版层由上而下反复拖动鼠标,填充渐变,单击画笔工具 ,涂抹需要隐藏部分,如图3-30所示。
,涂抹需要隐藏部分,如图3-30所示。
32 单击横排文字工具 ,在工具选项栏设置字体,输入文字,本实例完成制作效果如图3-31所示。
,在工具选项栏设置字体,输入文字,本实例完成制作效果如图3-31所示。

图3-30 渐变填充

图3-31 最终效果
设计传真
在设计时,如果使用RGB模式,则在输出时应该转换为CMYK模式。因为RGB的色域比CMYK的色域广,所以转换为CMYK模式后可以及时了解并更改不能印刷的颜色。
免责声明:以上内容源自网络,版权归原作者所有,如有侵犯您的原创版权请告知,我们将尽快删除相关内容。




