本实例制作的是一款极具趣味的奶茶广告,色彩鲜艳、可爱。能迅速地抓住观众者的眼球,同时广告中传达出一种欢乐的情感。

 使用工具:画笔工具、钢笔工具、图层蒙版、图层样式、图层混合模式。
使用工具:画笔工具、钢笔工具、图层蒙版、图层样式、图层混合模式。
 文件路径:源文件\第2章\013.psd
文件路径:源文件\第2章\013.psd
 视频文件:mp4\第2章\013.mp4
视频文件:mp4\第2章\013.mp4
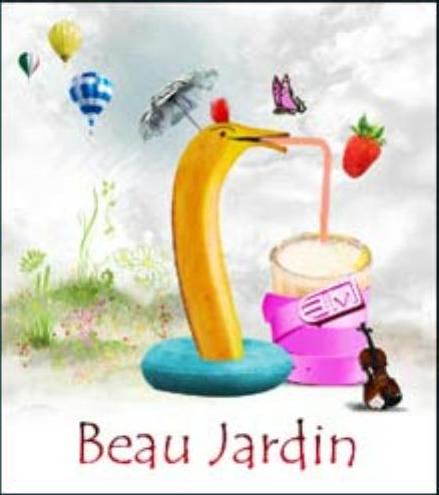
01 启动Photoshop后,执行“文件”|“新建”命令,弹出“新建”对话框,单击“确定”按钮,新建一个空白文件,参数如图2-148所示。
02 按Ctrl+O键,打开“天空”素材,单击移动工具 ,拖入当前编辑窗口,按Ctrl+T键,调整大小,如图2-149所示。
,拖入当前编辑窗口,按Ctrl+T键,调整大小,如图2-149所示。

图2-148 新建文件
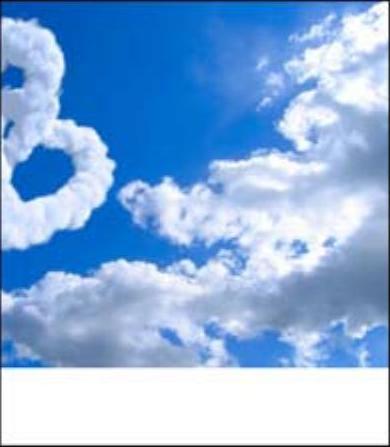
图2-149 添加素材
03 双击图层缩览图,弹出“图层样式”对话框,按住Alt键,拖动本图层上的滑块,如图2-150所示。
04 按Shift+Ctrl+U键,进行去色,设置图层不透明度为40%,单击“添加图层蒙版”按钮 ,添加蒙版,设置前景色为黑色,单击画笔工具,设置适当不透明度,在画面中涂抹云朵,隐藏部分云朵,如图2-151所示。
,添加蒙版,设置前景色为黑色,单击画笔工具,设置适当不透明度,在画面中涂抹云朵,隐藏部分云朵,如图2-151所示。
05 新建图层,选择画笔工具 ,单击工具选项栏中的“切换画笔面板”按钮
,单击工具选项栏中的“切换画笔面板”按钮 ,设置画笔参数如图2-152所示。
,设置画笔参数如图2-152所示。
06 前景色设置为(#8bc0c8),在选项栏中设置“不透明度”为50%,在画面中涂抹,如图2-153所示。
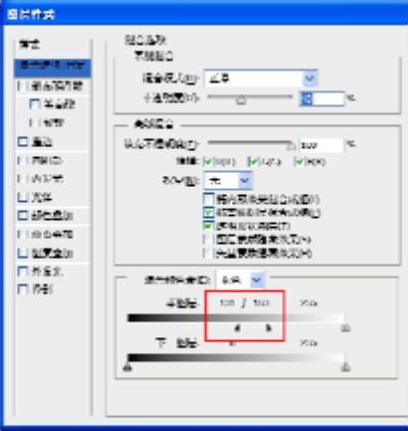
图2-150 设置图层样式参数
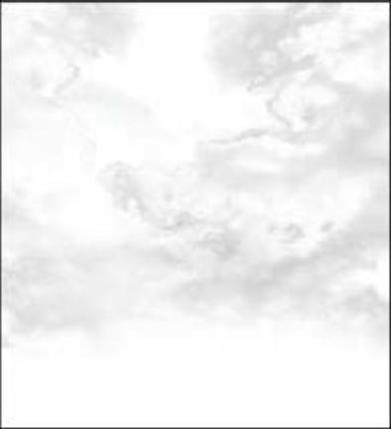
图2-151 图像效果
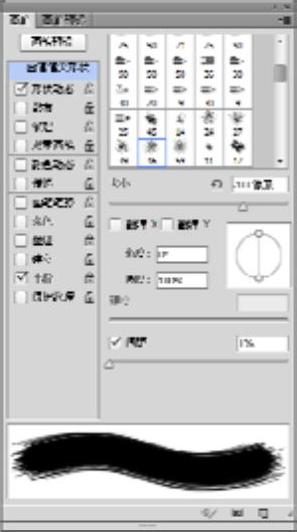
图2-152 设置画笔

图2-153 涂抹图形
07 按Ctrl+O键,打开“水墨画”素材,拖入画面,按Ctrl+T键,调整大小,如图2-154所示。
08 按Ctrl+J键,复制图层,按Ctrl+T键调整大小,分别添加图层蒙版,选中蒙版层,单击画笔工具 ,设前景色为黑色,在选项栏中设置适当画笔大小和不透明度,涂抹不需要的部分,如图2-155所示。
,设前景色为黑色,在选项栏中设置适当画笔大小和不透明度,涂抹不需要的部分,如图2-155所示。
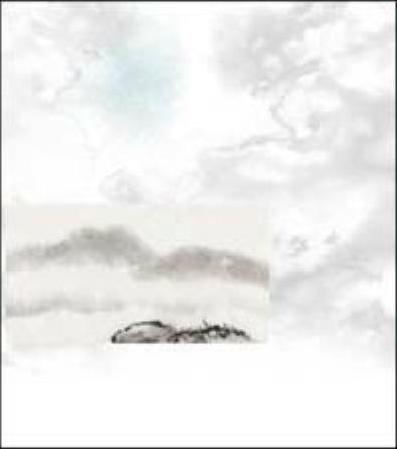
图2-154 添加素材
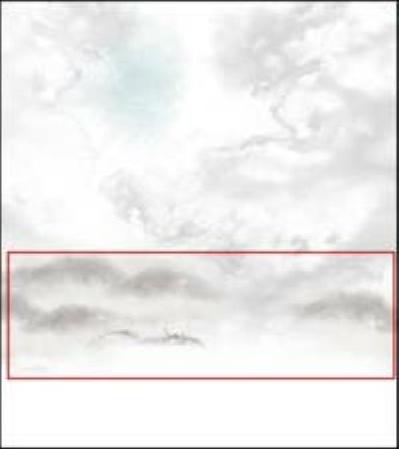
图2-155 添加图层蒙版
09 新建图层,单击画笔工具 ,单击选项栏中的“切换画笔面板”按钮
,单击选项栏中的“切换画笔面板”按钮 ,设置画笔参数如图2-156所示。
,设置画笔参数如图2-156所示。

图2-156 设置画笔
10 设置前景色为绿色,按“[”或“]”键,调整画笔大小,在画面中进行涂抹,如图2-157所示。
11 按Ctrl+O键,打开“香蕉”素材,按Ctrl+T键,调整大小和旋转角度,如图2-158所示。
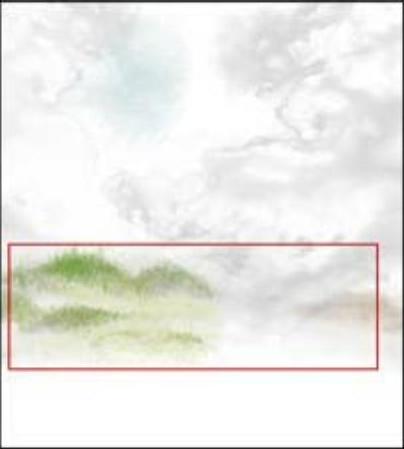
图2-157 绘制草地
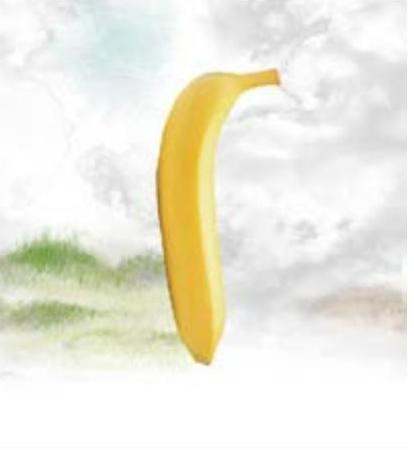
图2-158 添加素材
12 单击多边形套索工具 ,选中要删除的部分,按Delete删除,如图2-159所示。
,选中要删除的部分,按Delete删除,如图2-159所示。
13 按Ctrl+J键,复制图层,在图层面板上设置混合模式为“颜色加深”,效果如图2-60所示。

图2-159 删除图像
14 单击图层面板底部的“添加图层蒙版”按钮 ,添加图层蒙版,选中图层蒙版,设置前景色为黑色,单击画笔工具
,添加图层蒙版,选中图层蒙版,设置前景色为黑色,单击画笔工具 ,在选项栏中设置适当的画笔大小和不透明度,在不需要添加混合模式效果的地方涂抹,如图2-161所示。
,在选项栏中设置适当的画笔大小和不透明度,在不需要添加混合模式效果的地方涂抹,如图2-161所示。

图2-160 颜色加深

图2-161 添加蒙版
15 按Ctrl+J键,复制图层,执行“滤镜”|“杂色”|“添加杂色”命令,设置数量为40%,点选“高斯分布”,色选“单色”复选框,单击“确定”按钮。
16 执行“滤镜”|“模糊”|“动感模糊”命令,设置模糊半径为4像素,角度为90,单击“确定”按钮,效果如图2-162所示。
17 单击图层面板上的“添加图层蒙版”按钮,单击画笔工具,设置前景色为黑色,涂抹需要隐藏的部分,图像效果如图2-163所示。
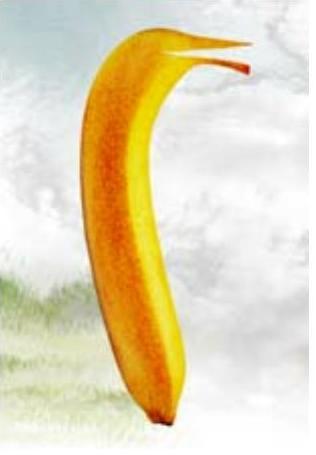
图2-162 填充图案

图2-163 添加蒙版
18 新建一个图层,设置前景色为橙色(#cc8336),单击画笔工具,设置适当不透明度,在香蕉肚皮处涂抹,将“图层混合模式”更改为“颜色”,效果如图2-64所。
19 新建图层,单击钢笔工具 ,在工具选项栏选择“路径”,绘制嘴巴,绘制完成,按Ctrl+Enter键将路径转换为选区,设置前景色为黑色,按下Alt+Delete,填充前景色,如图2-165所示。
,在工具选项栏选择“路径”,绘制嘴巴,绘制完成,按Ctrl+Enter键将路径转换为选区,设置前景色为黑色,按下Alt+Delete,填充前景色,如图2-165所示。

图2-164 画笔涂抹
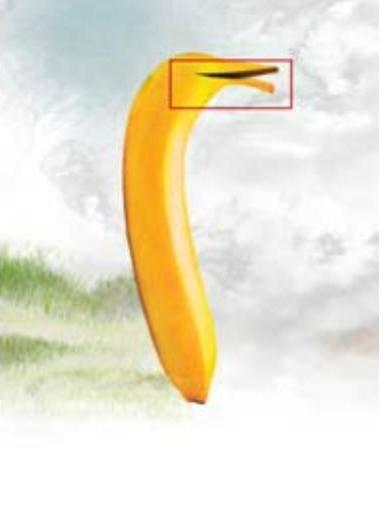
图2-165 绘制图形(www.xing528.com)
20 新建图层,设置前景色为黑色,单击椭圆工具 ,在选项栏中选择“形状”,在画面中绘制眼睛部分,单击钢笔工具
,在选项栏中选择“形状”,在画面中绘制眼睛部分,单击钢笔工具 ,在选项栏中选择“形状”,设置填充为无,描边宽度为3点,描边颜色为黑色,绘制眉毛,如图2-166所示。
,在选项栏中选择“形状”,设置填充为无,描边宽度为3点,描边颜色为黑色,绘制眉毛,如图2-166所示。
21 按Ctrl+O键,打开“草丛”与“花丛”素材,拖至画面,按Ctrl+T键,调整大小与位置,如图2-67所示。

图2-166 绘制图形

图2-167 添加素材
22 为“草丛”“花丛”素材添加图层蒙版,单击画笔工具 ,在选项栏中设置适当画笔大小和不透明度,在画面中涂抹需要隐藏的部分,如图2-168所示。
,在选项栏中设置适当画笔大小和不透明度,在画面中涂抹需要隐藏的部分,如图2-168所示。
23 添加“救生圈”素材,按Ctrl+T键,调整大小与位置,如图2-169所示。

图2-168 添加蒙版

图2-169 添加素材
24 给“救生圈”素材添加图层蒙版,使用画笔工具,涂抹将香蕉遮盖的部分,如图2-170所示。
25 单击图层面板底部的“创建新的填充或调整图层”按钮 ,选择“色相/饱和度”,设置参数如图2-171所示。
,选择“色相/饱和度”,设置参数如图2-171所示。

图2-170 添加蒙版
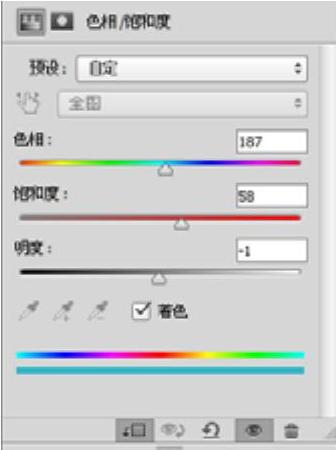
图2-171 色相/饱和度编辑
26 调整“色相/饱和度”的画面效果如图2-172所示。
27 按Crtl+Alt+G键,创建剪贴蒙版,效果如图2-73所示。

图2-172 色相/饱和度
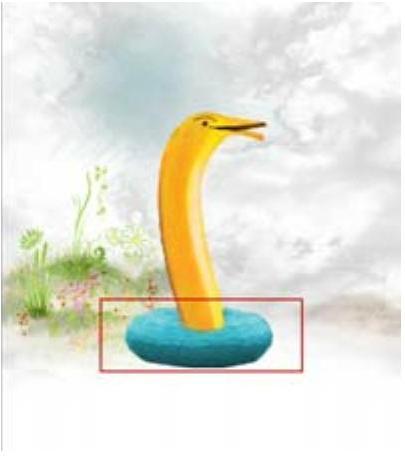
图2-173 创建剪贴蒙版
28 按Ctrl+O键,打开“奶茶”素材,按Ctrl+T键,调整大小与位置,添加图层蒙版,使用画笔工具涂抹需要隐藏的部分,效果如图2-174所示。
29 打开“吸管”素材,拖至画面,如图2-175所示。

图2-174添加素材

图2-175添加素材
30单击图层面板底部的“创建新的填充或调整图层”按钮 ,选择“色相/饱和度”,参数设置如图2-176所示。31按Ctrl+Alt+G键,创建剪贴蒙版,效果如图2-177所示。
,选择“色相/饱和度”,参数设置如图2-176所示。31按Ctrl+Alt+G键,创建剪贴蒙版,效果如图2-177所示。
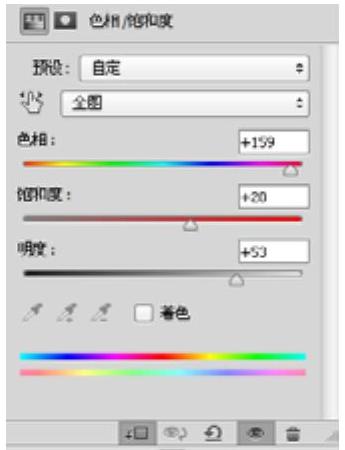
图2-176 设置色相/饱和度

图2-177 创建剪贴蒙版
32 按Ctrl+O键,打开“皮带”素材,单击磁性套索工具,套出需要的部分,单击移动工具 ,把需要的部分拖动至当前图层,并复制部分皮带,如图2-178所示。
,把需要的部分拖动至当前图层,并复制部分皮带,如图2-178所示。
33 按Ctrl+T键,进入自由变换状态,调整皮带位置和方向,单击右键,选择“变形”,调整皮带的形状,如图2-179所示。

图2-178 添加素材

图2-179 调整素材
34 在皮带图层下面新建图层,单击画笔工具 ,设置前景色为黑色,在工具选项栏选择“柔边圆”笔尖,设置适当不透明度,绘制阴影,如图2-180所示。
,设置前景色为黑色,在工具选项栏选择“柔边圆”笔尖,设置适当不透明度,绘制阴影,如图2-180所示。
35 打开“小提琴”素材,拖入画面,参照上述绘制阴影的方法给小提琴绘制阴影,如图2-181所示。

图2-180 绘制阴影

图2-181 添加素材
36 打开其他素材,拖入画面,按Ctrl+T键,调整位置与大小,如图2-182所示。
37 单击横排文字工具 ,在工具选项栏设置字体“TempusSans”,输入文字,如图2-183所示。
,在工具选项栏设置字体“TempusSans”,输入文字,如图2-183所示。

图2-182 添加其他素材
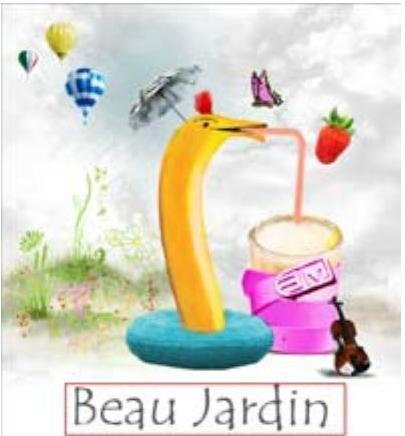
图2-183 输入文字
38 单击图层面板底部的“添加图层样式”按钮 ,选择“渐变叠加”,参数设置如图2-184所示。
,选择“渐变叠加”,参数设置如图2-184所示。
39 最终效果如图2-185所示。
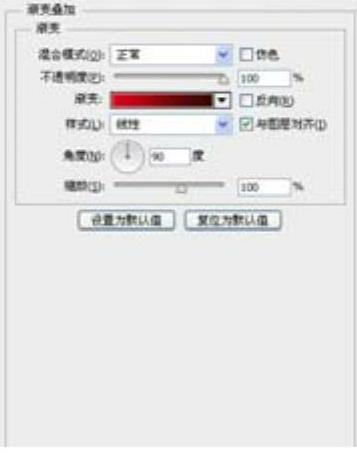
图2-184 设置图层样式参数
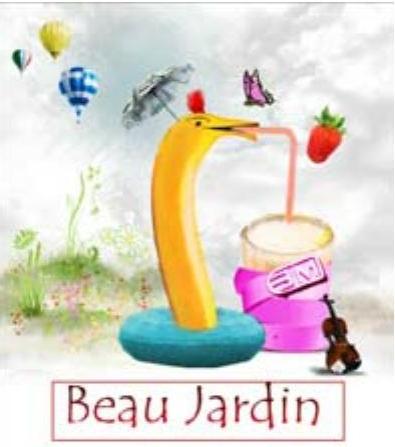
图2-185 最终效果
免责声明:以上内容源自网络,版权归原作者所有,如有侵犯您的原创版权请告知,我们将尽快删除相关内容。




