
本实例制作的是金伯利钻石海报设计,实例通过运用酒水和高脚杯的结合来突出钻石纯洁高尚的品质。
 使用工具:渐变工具、混合模式、图层样式、图层蒙版,画笔工具。
使用工具:渐变工具、混合模式、图层样式、图层蒙版,画笔工具。

 文件路径:源文件\第1章\001.psd
文件路径:源文件\第1章\001.psd
 视频路径:mp4\第1章\001.mp4
视频路径:mp4\第1章\001.mp4

01 启动Photoshop后,执行“文件”|“新建”命令,弹出“新建”对话框,在对话框中设置“单位”为“厘米”、“宽度”为68、“高度”为98、“分辨率”为“72像素/英寸”“颜色模式”为“RGB颜色”和“背景内容”为“白色”,单击“确定”按钮,新建一个空白文件。
02 按Shift+Ctrl+N键,新建一个图层,单击工具箱的渐变工具 或按G键,在选项栏中单击“渐变条”,弹出“渐变编辑器”,颜色从(#0b060b)到(#8d1076)41%到(#744b4b),如图1-1所示。
或按G键,在选项栏中单击“渐变条”,弹出“渐变编辑器”,颜色从(#0b060b)到(#8d1076)41%到(#744b4b),如图1-1所示。
03 单击“确定”按钮,单击“径向渐变”按钮 ,由右下角往外拖动,填充渐变色。
,由右下角往外拖动,填充渐变色。
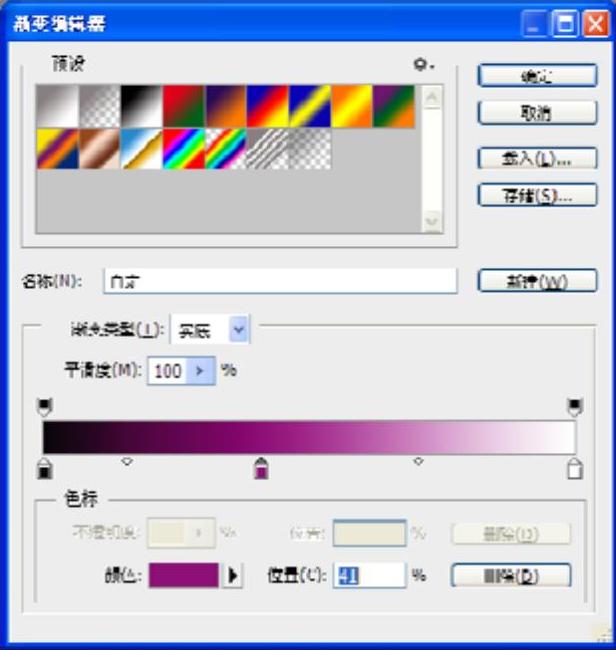
图1-1 编辑渐变
04 分别设置前景色为白色和深紫色(#0b060b),单击画笔工具 ,在选项栏中降低画笔的硬度,在渐变图层上涂抹,效果如图1-2所示。
,在选项栏中降低画笔的硬度,在渐变图层上涂抹,效果如图1-2所示。
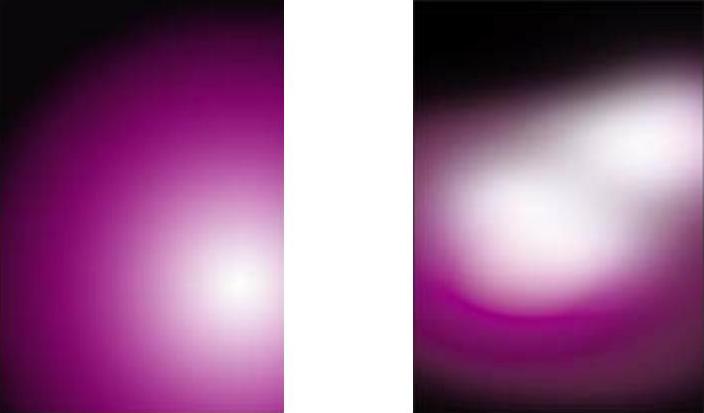
图1-2 填充渐变
专家提示
按下快捷键“[”和“]”键可以改变画笔的大小,但必须在英文输入状态下才可以操作。
05 按Ctrl+O键,打开“高脚杯”素材,拖至画面,单击图层面板底部“添加图层蒙版”按钮 ,选中蒙版图层,单击画笔工具
,选中蒙版图层,单击画笔工具 或按B键,设置前景色为黑色,在图形上涂抹需要隐藏的部分,如图1-3所示。
或按B键,设置前景色为黑色,在图形上涂抹需要隐藏的部分,如图1-3所示。
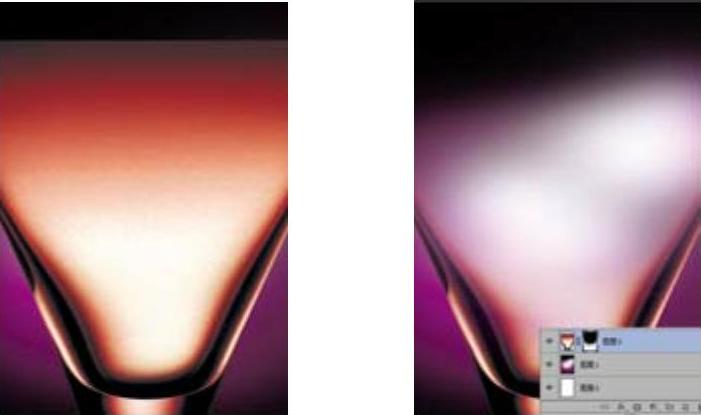
图1-3 添加蒙版
06 按Ctrl+O键,打开“钻石”素材,拖至画面,放置相应的位置,如图1-4所示。按Ctrl+O键,打开“酒水1”素材,拖至画面,放置相应的位置。
07 单击图层面板底部“添加图层蒙版”按钮 ,选中图层蒙版,单击画笔工具
,选中图层蒙版,单击画笔工具 ,设置前背景色为黑色,在水滴底部涂抹,隐藏底部图形。
,设置前背景色为黑色,在水滴底部涂抹,隐藏底部图形。
08 设置图层面板上的“混合模式”为“明度”,如图1-5所示。

图1-4 添加钻石素材(www.xing528.com)

图1-5 设置混合模式
专家提示
按下Alt键单击蒙版图层缩览图(光标显示为 形状),即可查看蒙版的效果。
形状),即可查看蒙版的效果。
09 打开3种不同形状的“酒水”素材,拖至画面,自动生成“图层5”“图层6”和“图层7”,放置在合适的位置上,设置三个图层的“混合模式”为“强光”,如图1-6所示。
10 打开“酒水4”素材,拖至画面,单击图层面板底部“添加图层蒙版”按钮 ,选中蒙版层,单击画笔工具
,选中蒙版层,单击画笔工具 ,设置前景色为黑色,在图形上涂抹,隐藏部分图形,设置“混合模式”为“强光”,图层如图1-7所示。
,设置前景色为黑色,在图形上涂抹,隐藏部分图形,设置“混合模式”为“强光”,图层如图1-7所示。

图1-6 更改图层混合模式

图1-7 添加图层蒙版
11 打开“酒水5”素材,拖至画面并添加图层蒙版,设置图层面板上的“混合模式”为“强光”,效果如图1-8所示。
12 打开“酒水6”素材,拖至画面,设置图层面板上的“混合模式”为“亮光”,如图1-9所示。

图1-8 强光模式效果

图1-9 亮光模式效果
13 按Ctrl+O键,打开“标志”素材,拖至画面,放置相应的位置,单击图层面板上的“添加图层样式”按钮 ,选择“颜色叠加”,弹出“图层样式”对话框,“混合模式”为“正常”,“叠加颜色”为“白色”,单击“确定”按钮,最终效果如图1-10所示。
,选择“颜色叠加”,弹出“图层样式”对话框,“混合模式”为“正常”,“叠加颜色”为“白色”,单击“确定”按钮,最终效果如图1-10所示。

图1-10 最终效果
知识链接
印刷品图像的分辨率一般要求达到300像素/英寸,如果是操作练习,可以设置分辨率为72像素/英寸,以减少计算机资源消耗,加快计算机的处理速度。
免责声明:以上内容源自网络,版权归原作者所有,如有侵犯您的原创版权请告知,我们将尽快删除相关内容。




