
剖面图可以使用户从另一个角度了解建筑物的内部构造及功能,详细反映建筑某一部分的内容。前面已经对剖面图的绘制方法及工具有了一个总体的介绍,本节通过一个实例,使用户掌握剖面生成的方法及剖面工具的使用,如图12-84所示是绘制完成的部面图效果。
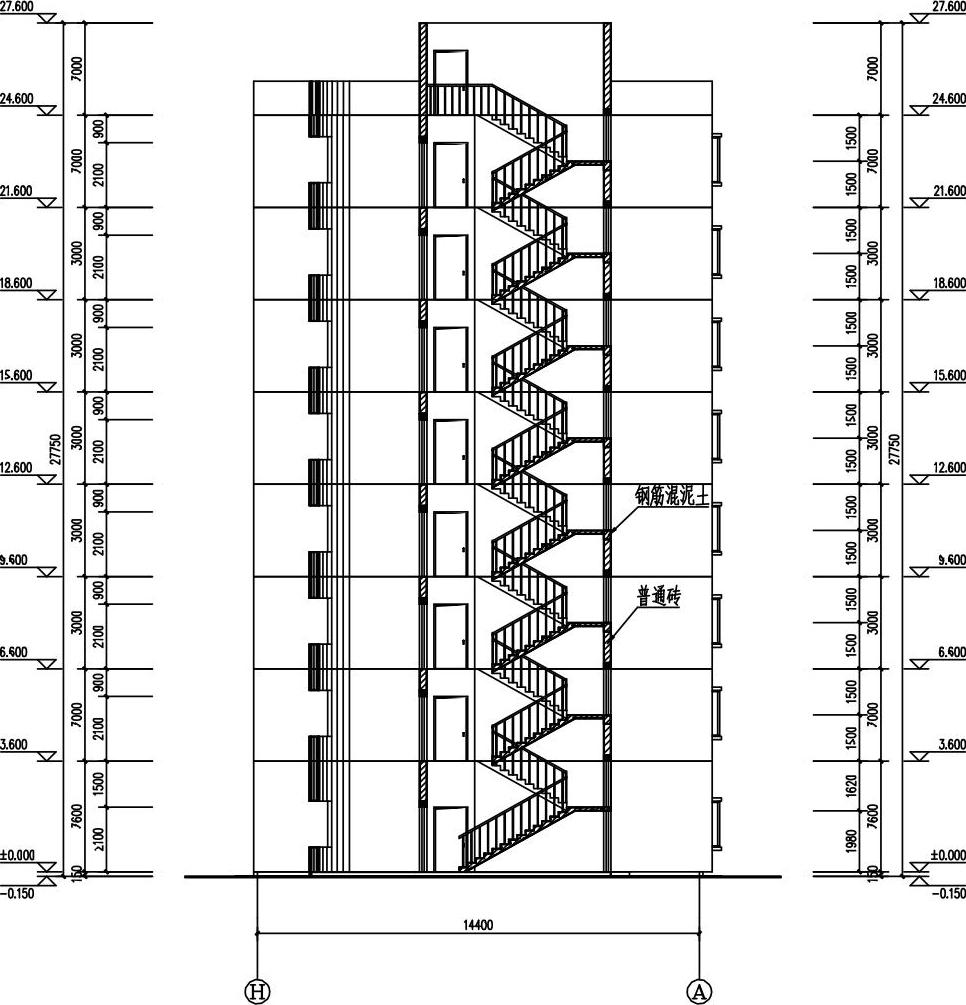
图12-84 剖面效果图
操作步骤如下:
01 打开上节所述的所有平面图,在首层平面图文件下,选择【符号标注】︱【剖面剖切】菜单命令,命令行提示:
请输入剖切编号<1>:↙ //输入1或直接按回车键接受默认值
点取第一个剖切点<退出>: //单击第一个剖切点
点取第二个剖切点<退出>: //单击第二个剖切点
点取下一个剖切点<结束>:↙ //按回车键结束
点取剖视方向<当前>://在当前剖切线的右方单击。此时,软件完成了剖切线的创建,创建首层平面图的剖切位置线如图12-85所示
02 选择【剖面】︱【建筑剖面】菜单命令,单击该命令后,命令行提示:
请选择一剖切线: //单击1号剖切位置线
请选择要出现在剖面图上的轴线: //选择H轴线与A轴线,按回车键结束
03 系统显示了【剖面生成设置】对话框,设置参数如图12-86所示。单击【生成剖面】按钮,打开【输入要生成的文件】对话框,设置文件名为【1-1剖面】,单击【保存】按钮,即可生成一个剖面文件图,并打开该文件,得到如图12-87所示的剖面图。
04选择【剖面】︱【加剖断梁】菜单命令,单击该命令后,命令行提示:
请输入剖面梁的参照点<退出>: //单击休息平台与墙体相交处的梁左边一点
梁左侧到参照点的距离<100>:0↙ //输入0后按回车键
梁右侧到参照点的距离<100>:240↙ //输入240后按回车键
梁底边到参照点的距离<300>:300↙ //输入300或直接按回车键,完成了该剖断梁的创建,同样方法完成其余剖断梁的创建,其中最下面一个剖断梁中,梁底边到参照点的距离为120,这样就得到了如图12-88所示加剖断梁剖面图
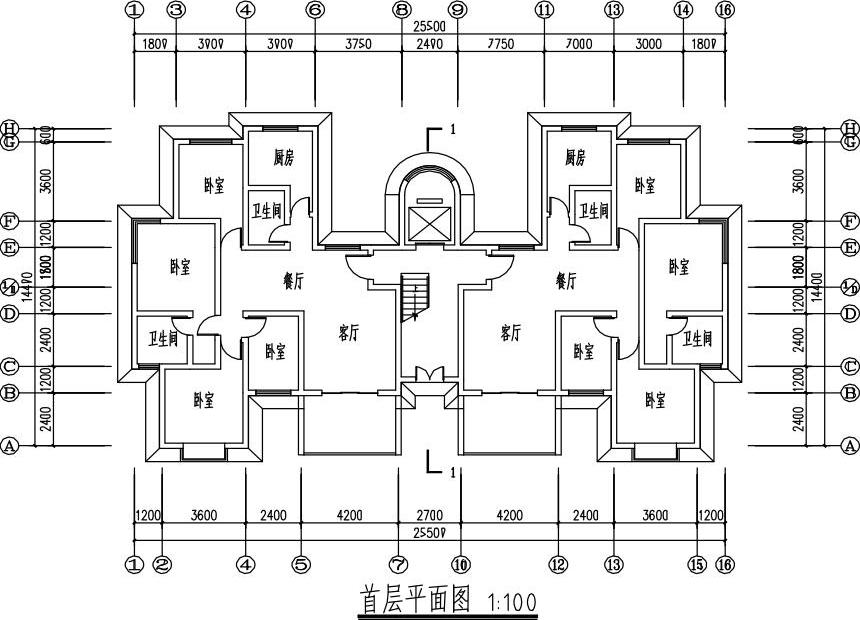
图12-85 剖切位置图

图12-86 “剖面生成设置”对话框

图12-87 剖面生成图
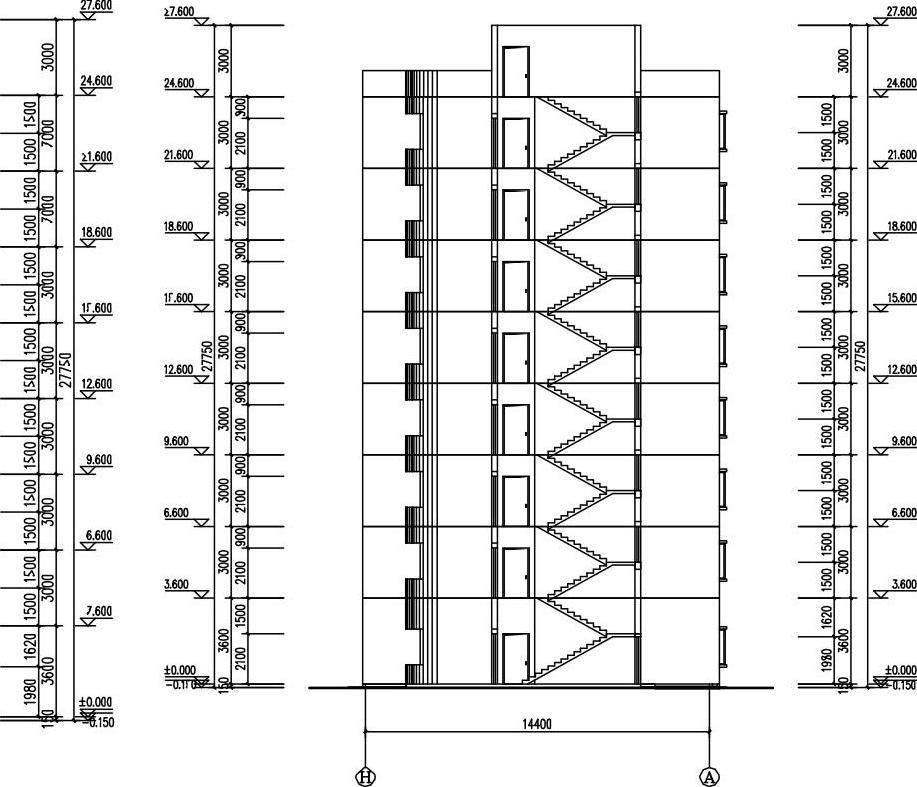
图12-88 【加剖断梁】剖面图
05 选择【剖面】︱【门窗过梁】菜单命令,命令行提示:
选择需加过梁的剖面门窗: //选择需要添加过梁的门窗
选择需加过梁的剖面门窗: //按回车键结束选择(www.xing528.com)
输入梁高<200>:200↙ //输入梁高值200后,按回车键。此时,在所选门窗上方就生成了一个200mm高的过梁,得到如图12-89所示的门窗过梁图
06 选择【剖面】︱【楼梯栏杆】菜单命令,命令行提示:
请输入楼梯扶手的高度<1000>:↙ //直接按回车键接受默认值
是否要打断遮挡线(Yes/No)?<Yes>:Y //输入“Y”打断遮挡线
再输入楼梯扶手的起始点<退出>: //单击一段楼梯扶手的起点
结束点<退出>://单击该段楼梯扶手的终点,完成了该段楼梯栏杆的创建,同样方法完成所有楼梯栏杆的创建,并在顶层加入一段直线栏杆
07 选择【剖面】︱【扶手接头】菜单命令,命令行提示:
请输入扶手伸出距离<0>:↙ //直接按回车键接受默认值
请选择是否增加栏杆[增加栏杆(Y)/不增加栏杆(N)]<增加栏杆(Y)>:Y↙ //输入“Y”后按回车键
请指定两点来确定需要连接的一对扶手!选择第一个角点<取消>: //单击要创建连接扶手的第一个角点
另一个角点<取消>://拖动鼠标,单击要创建连接扶手的另一个角点
08 系统完成了两段栏杆之间的扶手连接,命令行重复上步提示,用户按照同样方法完成其余扶手的连接,得到如图12-90所示的添加扶手接头剖面图。
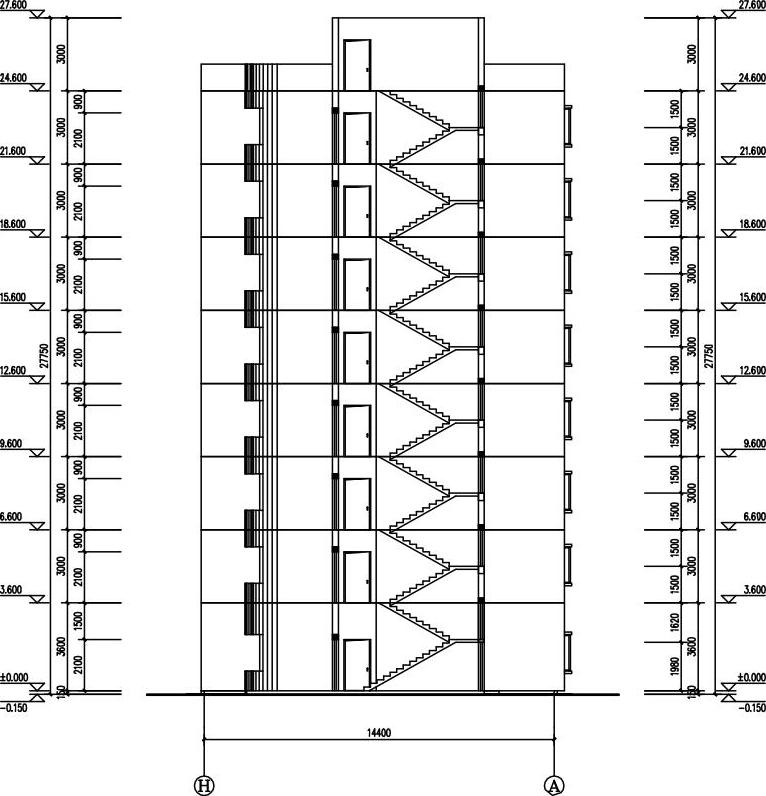
图12-89 创建门窗过梁

图12-90 添加楼梯栏杆及扶手接头
09 选择AutoCAD中【图案填充和渐变色】菜单命令,打开【图案填充和渐变色】对话框,设置剖切到的普通砖填充材料参数如图12-91所示,设置剖切到的楼梯板及剖断梁板的填充参数材料如图12-92所示。单击【添加:拾取点】 按钮,【图案填充和渐变色】对话框暂时消失,命令行提示:
按钮,【图案填充和渐变色】对话框暂时消失,命令行提示:
拾取内部点或[选择对象(S)/删除边界(B)]: //在要进行填充的区域单击,可重复多次单击,选择多个区域,选择完成后,按回车键结束选择,返回到【图案填充和渐变色】对话框中,单击【确定】按钮,即可完成所选区域材料的填充。同样方法完成所有的剖面材料的填充
10 选择【剖面】︱【向内加粗】菜单命令,单击该命令后,命令行提示:
请选取要变粗的剖面墙线梁板楼梯线(向内侧加粗)<全选>: //框选整栋建筑剖面图
选择对象:↙ //按回车键结束选择
请确认墙线宽(图上尺寸)<0.40>:↙ //直接按回车键接受默认值
请确认墙线宽(图上尺寸)<0.40>: //直接按回车键接受默认值。此时,软件自动视别出剖面墙线,并对其墙线自动向内加粗到0.4mm宽,最终得到如图12-93所示的剖面图
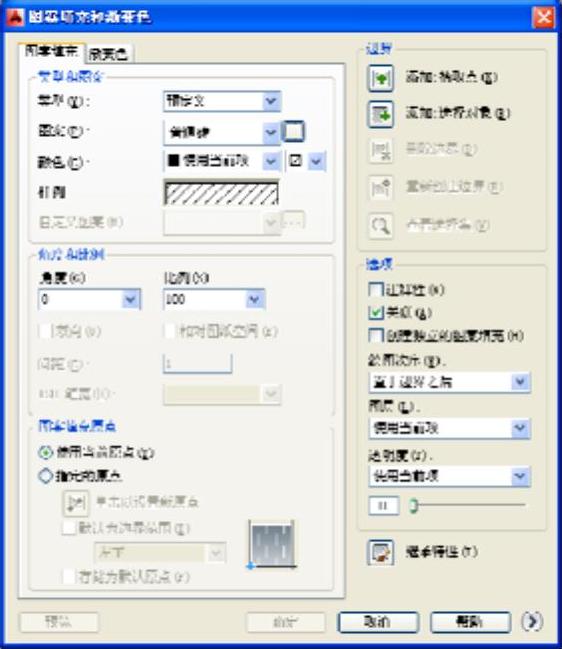
图12-91 普通砖填充材料
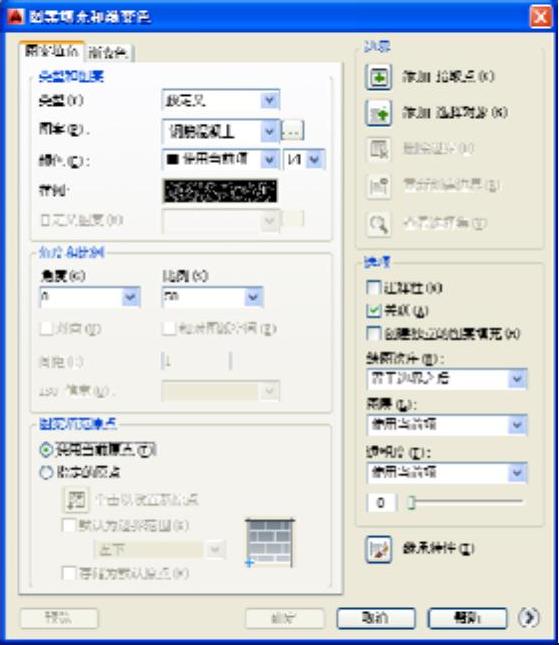
图12-92 楼梯板及剖断梁板填充材料
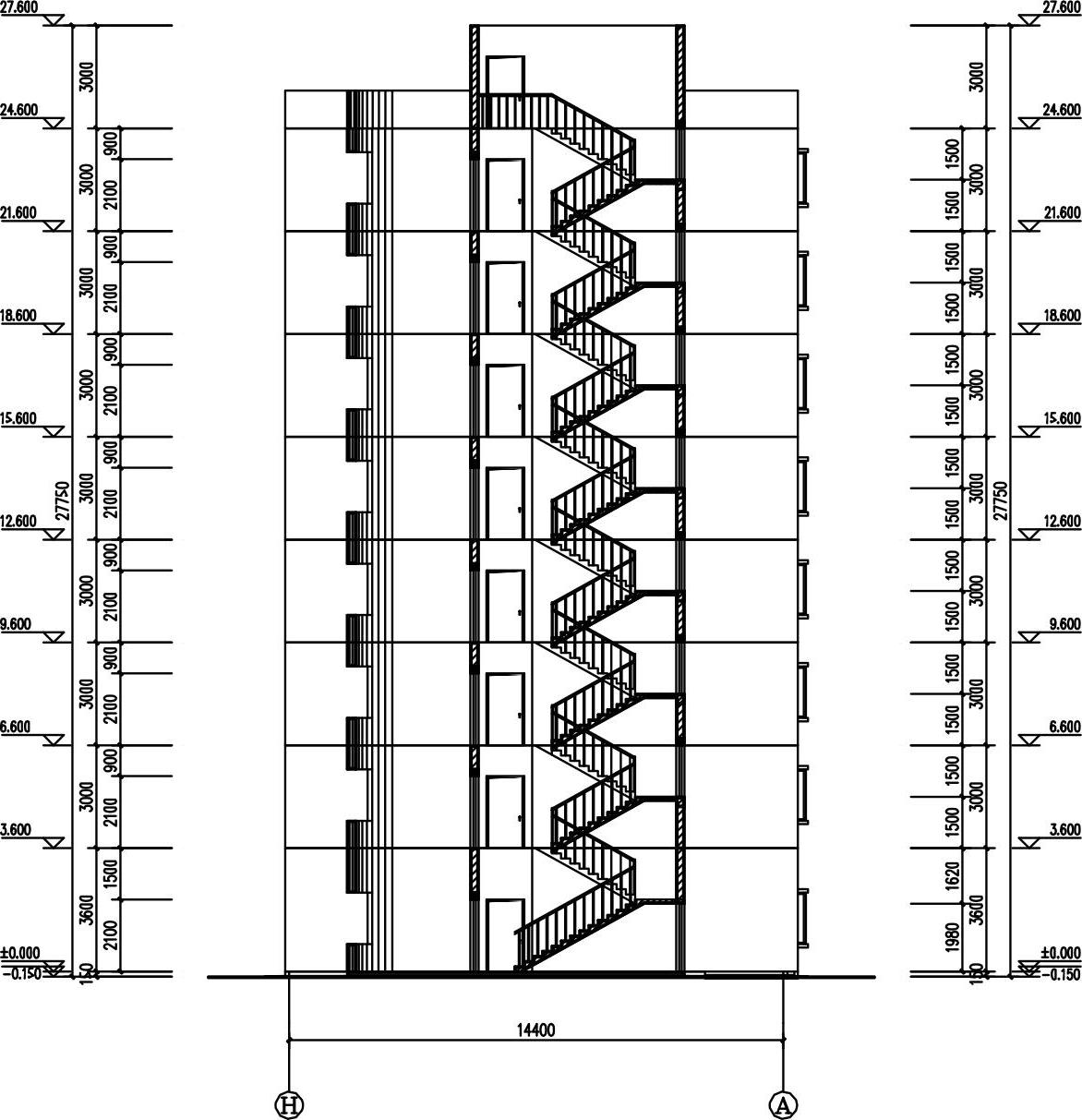
图12-93 1-1剖面图
免责声明:以上内容源自网络,版权归原作者所有,如有侵犯您的原创版权请告知,我们将尽快删除相关内容。




