TArch 2014在【双跑楼梯】和【多跑楼梯】命令中提供了【自动生成栏杆】选项,不需要再单独添加栏杆。而其他楼梯则仅可创建扶手或者栏杆与扶手都没有,当遇到这种情况时,必须另外创建栏杆。
下面介绍在梯段中添加栏杆的方法。
选择【三维建模】︱【造型对象】︱【栏杆库】菜单命令,打开【天正图库管理系统】窗口,如图11-10所示。在该窗口中,系统提供了多种类型的栏杆图块。选择其中一个图块后,双击选中图标可以启动插入栏杆命令,此时,【天正图库管理系统】窗口消失,显示【图块编辑】对话框,如图11-11所示。通过该对话框可以设置栏杆图块的大小。
设置栏杆图块大小的方法有两种,第一种是单击选中【输入尺寸】单选按钮后,在下面的文本框内直接输入栏杆图块的大小。第二种是单击选中【输入比例】单选按钮后,在下面的文本框内输入栏杆图块的各尺寸比例。
设置完栏杆的参数后,单击【应用】按钮后,即可使当前设定的栏杆参数生效。此时,命令行提示:
点取插入点[转90(A)/左右(S)/上下(D)/对齐(F)/外框(E)/转角(R)/基点(T)/更换(C)]<退出>:
/直接单击插入点或者按选项提示进行操作。可以先在视图中任意位置单击,将栏杆图块暂时存放在屏幕中/
暂存了设定好的数据后,选择【三维建模】︱【造型对象】︱【路径排列】菜单命令,单击该命令后,命令行提示:
请选择作为路径的曲线(线/弧/圆/多段线)或可绑定对象(路径曲面/扶手/坡屋顶):
//选择扶手作路径排列的曲线
选择作为排列单元的对象: //单击上一步在视图插入的栏杆图块
选择作为排列单元的对象:↙ //按回车键结束选择
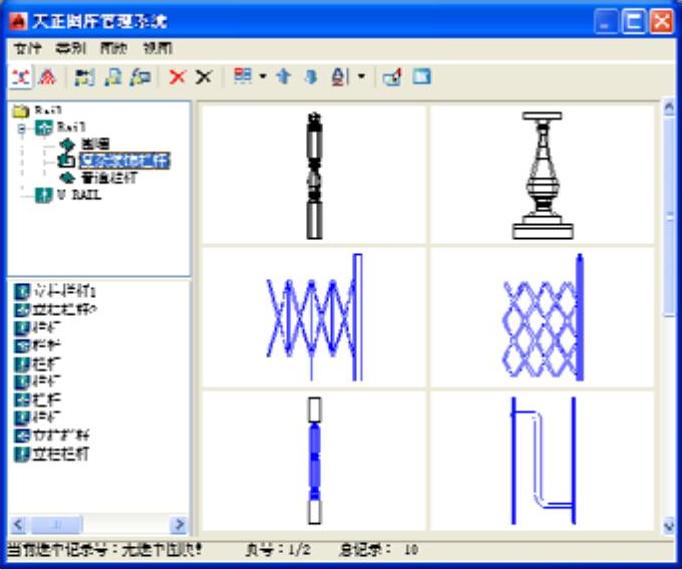
图11-10 “天正图库管理系统”窗口

图11-11 【图块编辑】对话框
此时系统显示【路径排列】对话框,如图11-12所示。在该对话框中,设置以扶手作为路径排列的栏杆单元相互之间的尺寸值后,单击【确定】按钮,系统以扶手为路径进行排列。
绘制如图11-13所示的直线梯段及栏杆。
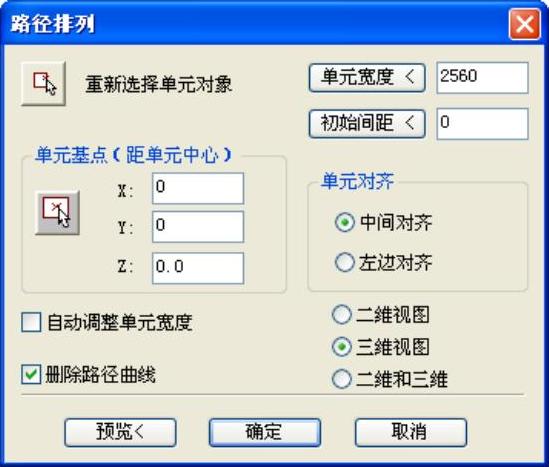
图11-12 【路径排列】对话框
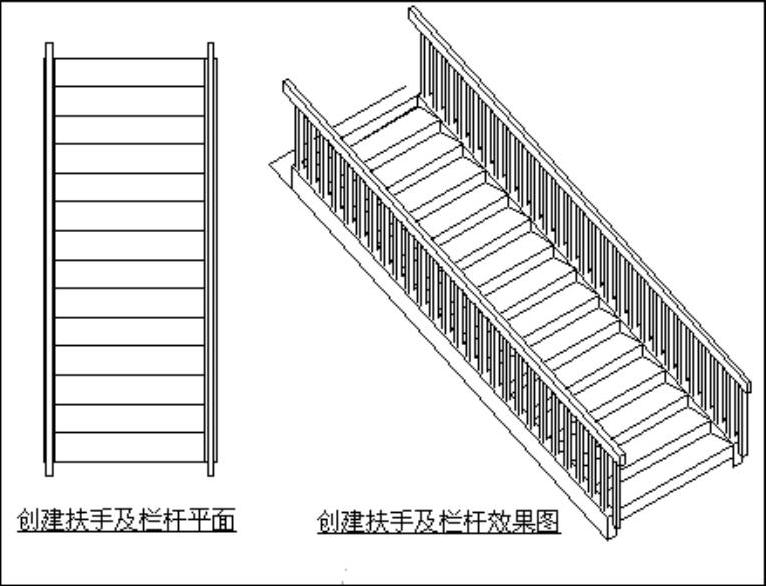
图11-13 创建直线梯段及栏杆
01 选择【楼梯其他】︱【直线梯段】菜单命令,打开【直线梯段】对话框,设置参数如图11-14所示。单击【确定】按钮,命令行提示:
点取位置或[转90度(A)/左右翻(S)/上下翻(D)/对齐(F)/改转角(R)/改基点(T)]<退出>:
/在视图中任意位置单击即可完成直线梯段的创建,得到如图11-15所示的效果/
02 选择【楼梯其他】︱【添加扶手】菜单命令,命令行提示:
请选择梯段或作为路径的曲线(线/弧/圆/多段线):
//在刚创建好的直线梯段左侧单击(www.xing528.com)
扶手宽度<60>:↙ //直接按回车键接受默认值
扶手顶面高度<900>:↙ //直接按回车键接受默认值
扶手距边<0>:30↙ //输入30后按回车键后,就绘制好了直线梯段一侧的扶手
03 同样方法,绘制另一侧的扶手,得到如图11-16所示的梯段扶手图。
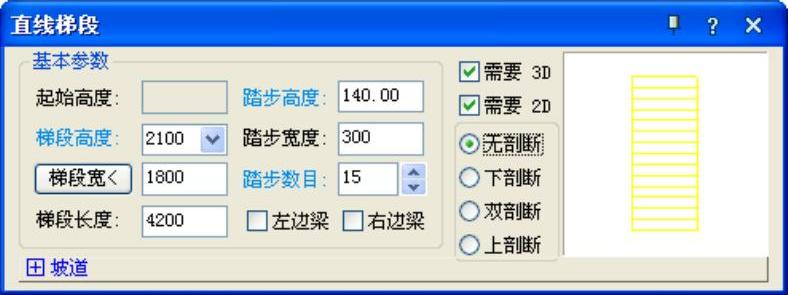
图11-14 “直线梯段”参数
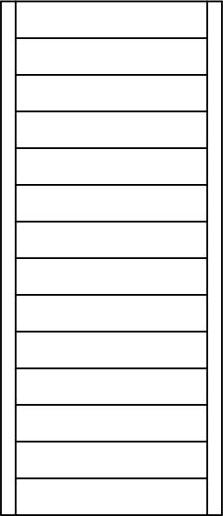
图11-15 创建直线梯段
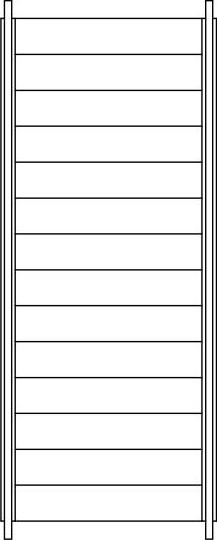
图11-16 添加扶手图
04 选择【三维建模】︱【造型对象】︱【栏杆库】菜单命令,单击该命令后,显示了【天正图库管理系统】窗口,选择如图11-17所示的栏杆样式,双击该栏杆图片,【天正图库管理系统】窗口消失,并显示了【图块编辑】对话框,设置参数如图11-18所示,单击【应用】按钮,同时命令行提示:
插入点[转90(A)/左右(S)/上下(D)/对齐(F)/外框(E)/转角(R)/基点(T)/更换(C)]<退出>:
//在视图中任意位置单击创建一个栏杆,按回车键结束创建
05 选择【三维建模】︱【造型对象】︱【路径排列】菜单命令,单击该命令后,命令行提示:
请选择作为路径的曲线(线/弧/圆/多段线)或可绑定对象(路径曲面/扶手/坡屋顶):
//单击选择左边扶手
选择作为排列单元的对象: //单击上一步创建的一个栏杆,命令行重复提示选择作为排列单元的对象,按回车键结束选择
06 软件显示了【路径排列】对话框,设置参数如图11-19所示,单击【确定】按钮,即可完成直线梯段左边栏杆的创建。同样方法,完成右边栏杆的创建,最后得到如图11-20所示的效果图。
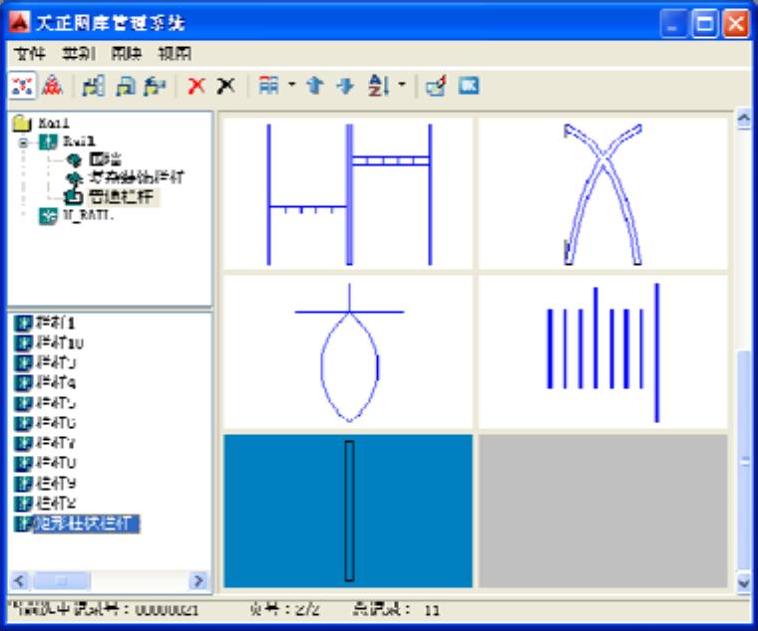
图11-17 “天正图库管理系统”窗口

图11-18 【图块编辑】对话框
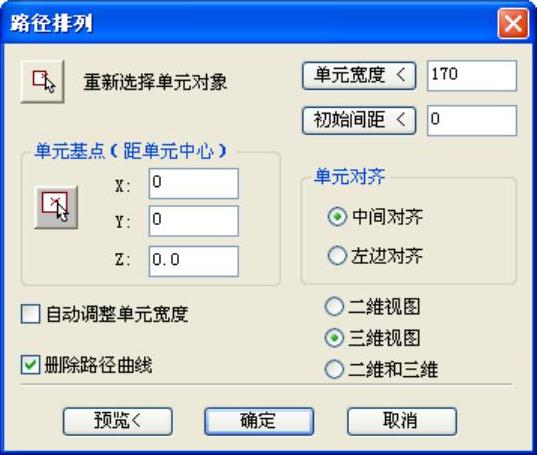
图11-19 【路径排列】对话框
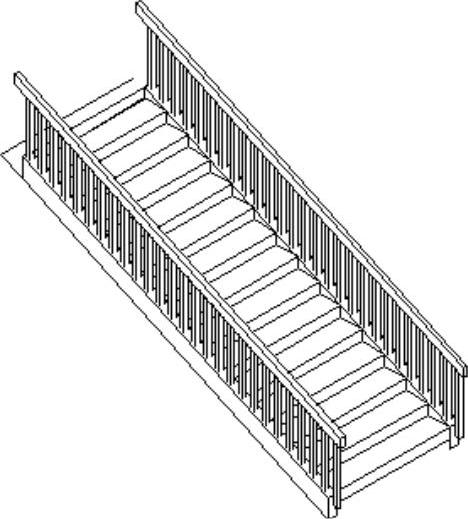
图11-20 直线梯段效果图
免责声明:以上内容源自网络,版权归原作者所有,如有侵犯您的原创版权请告知,我们将尽快删除相关内容。




