
【搜索房间】命令可用来批量搜索建立或更新已有的普通房间和建筑轮廓,建立房间信息并标注室内使用面积,标注位置自动置于房间的中心。当用户编辑墙体时改变了房间边界,房间信息也不会自动更新,用户可以通过再次执行本命令更新房间或拖动边界夹点和当前边界保持一致。
选择【房间屋顶】|【搜索房间】菜单命令,打开【搜索房间】对话框,如图10-1所示。
【搜索房间】对话框各选项解释如下:
➢ 显示房间名称/显示房间编号:这是一个单选按钮组,是房间标识的内容,建筑平面图一般标识房间名称,其他专业的人员标识房间编号。
➢ 标注面积:房间使用面积的标注形式,勾选此复选框表示显示面积数据。
➢ 面积单位:勾选此复选框表示显示标注面积,默认面积单位为m²。
➢ 三维地面:勾选此复选框表示同时沿着房间对象边界生成三维地面。
➢ 屏蔽背景:勾选此复选框表示屏蔽房间标注下面的填充图案。
➢ 板厚:生成三维地面时,指定地面的厚度。
➢ 起始编号:房间的第一个编号,由数字组成。
➢ 生成建筑面积:在搜索生成房间同时,计算建筑面积。
➢ 建筑面积忽略柱子:根据建筑面积侧量规范,勾选此复选框表示建筑面积忽略凸出墙面的柱子与墙垛。

图10-1 【搜索房间】对话框
如图10-2所示是一个执行【搜索房间】命令的实例。

图10-2 搜索房间实例
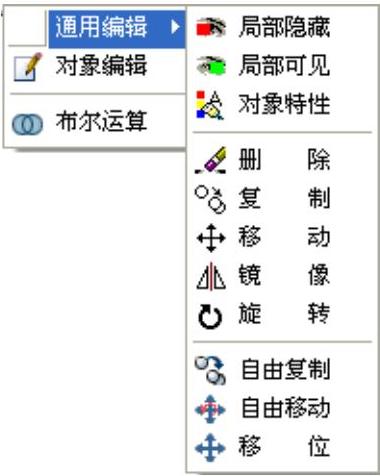
图10-3 右键编辑菜单
用户在执行过【搜索房间】命令之后,图形中会生成房间文字对象及面积对象。此时需要根据房间的功能对房间名称进行重新命名。
房间名称的编辑方法有两种,一种是双击文字,对文字进行单个编辑,并打开在位编辑对话框,输入新的文字后,按回车键结束并修改了该文字的内容;一种是把光标移至文字上方,按右键打开快捷方式,选择【对象编辑】选项,如图10-3所示,即可打开【编辑房间】对话框,如图10-4所示。双击文字与数字中间也可以打开【编辑房间】对话框。
【编辑房间】对话框各选项解释如下:
➢ 编号:各房间的自动数字编号,可以自行修改。
➢ 名称:各房间功能的描述,用户可从右侧对话框选择需要的房间名称,也可以自行输入修改。
➢ 高度:指房间的墙体高度,可以自行设定,用于统计粉刷面积。
➢ 板厚:设定三维地面厚度。
 (www.xing528.com)
(www.xing528.com)
图10-4 【编辑房间】对话框
➢ 封三维地面:勾选此复选框表示沿着房间对象边界生成三维地面。
➢ 屏蔽掉背景:勾选此复选框表示隐藏房间标注下面的填充图案。
➢ 标注面积/面积单位:勾选这两个复选框表示显示面积数据及单位,面积单位必须在勾选标注面积的前提下才能显示。
➢ 显示房间编号/显示房间名称:这是一个单选按钮组,勾选前者表示显示房间编号,但不显示房间名称。
标注如图10-5所示房间的面积。
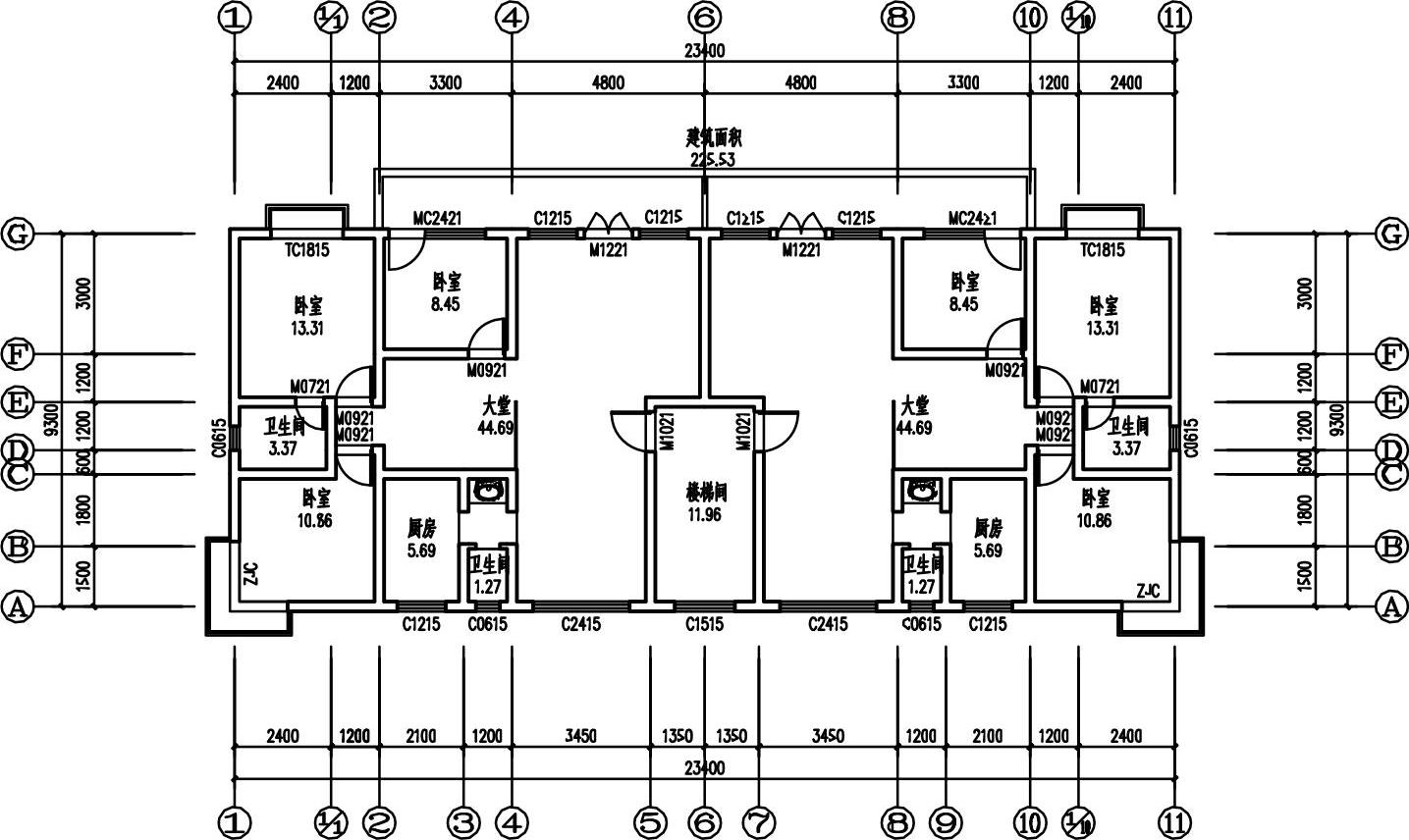
图10-5 标注平面房间面积
操作步骤如下:
01 打开已创建好的住宅平面图如图10-6所示。
02 选择【房间屋顶】|【搜索房间】菜单命令,打开【搜索房间】对话框,设置参数如图10-7所示,命令行同时提示:
请选择构成一完整建筑物的所有墙体(或门窗): //框选本层平面图
请选择构成一完整建筑物的所有墙体(或门窗):↙ //按回车键结束选择
请点取建筑面积的标注位置<退出>://在平面图上方单击,这样就完成了搜索房间的命令,得到如图10-8所示的效果
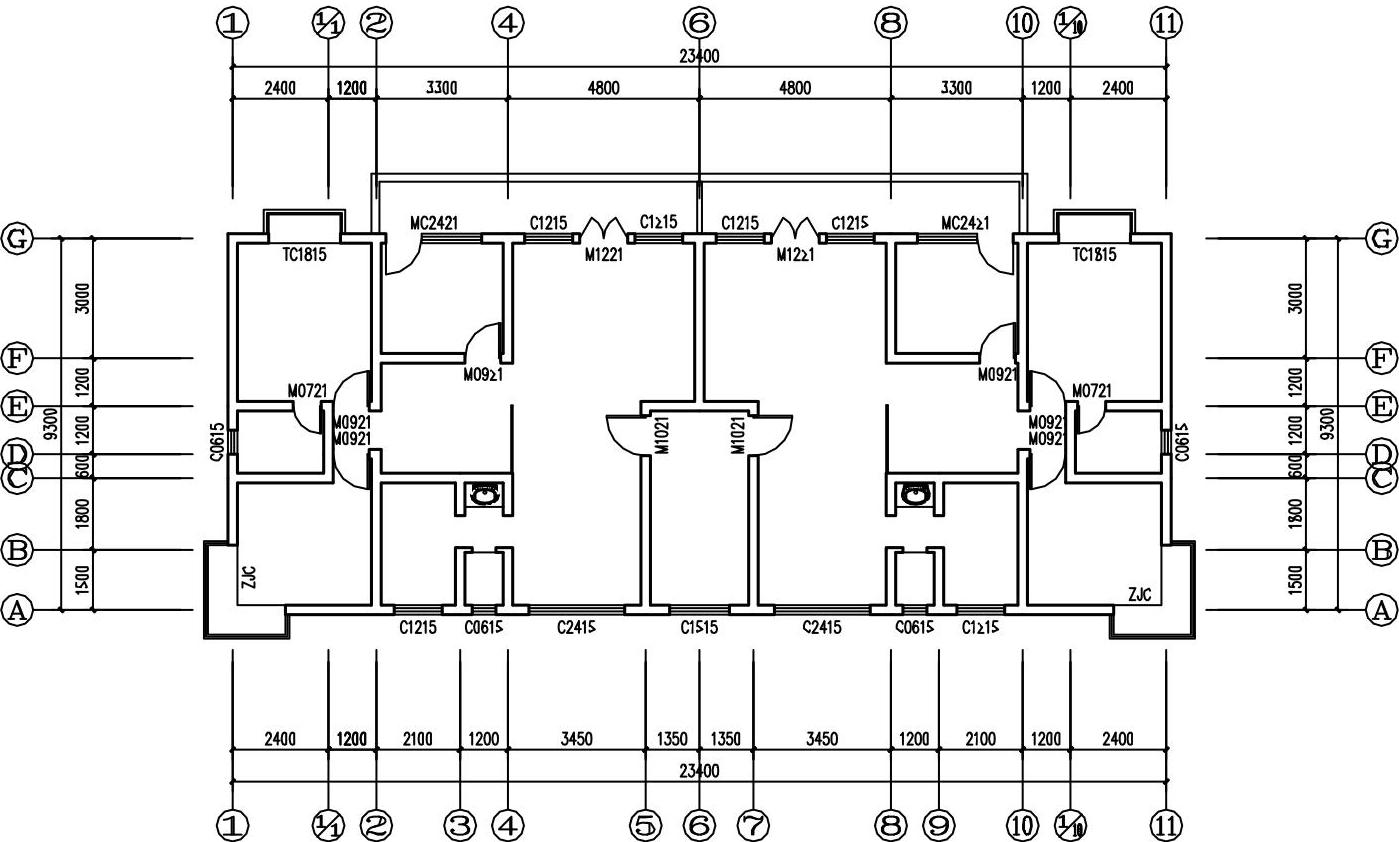
图10-6 住宅平面图

图10-7 【搜索房间】对话框
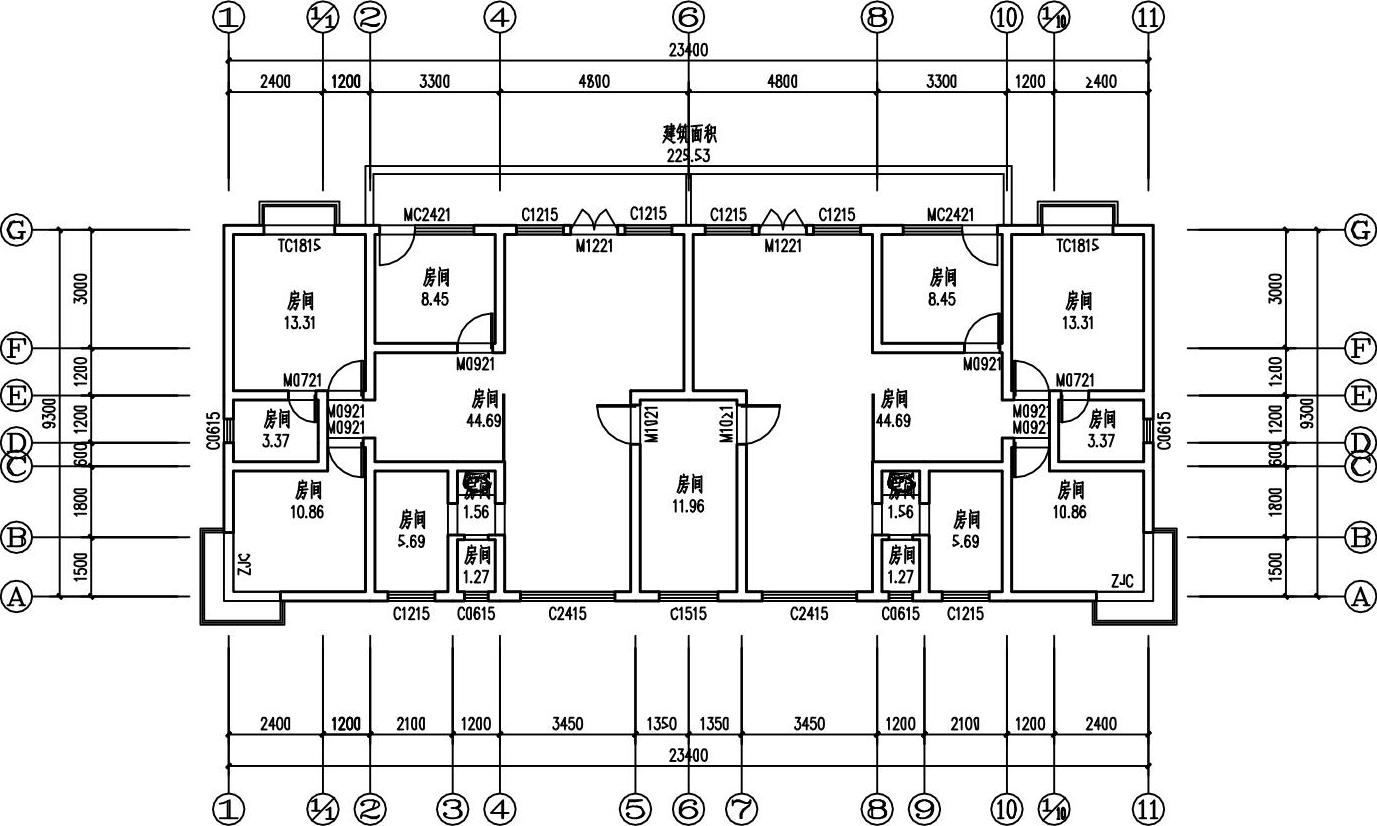
图10-8 搜索房间生成图
03 把光标移至房间文字上,右击鼠标弹出快捷菜单,从中选择【对象编辑】选项,此时显示了【编辑房间】对话框,在其中选中【名称】选项,并在右侧列表框中单击【大堂】选项,【名称】文本框内的内容就变成了【大堂】,如图10-9所示。
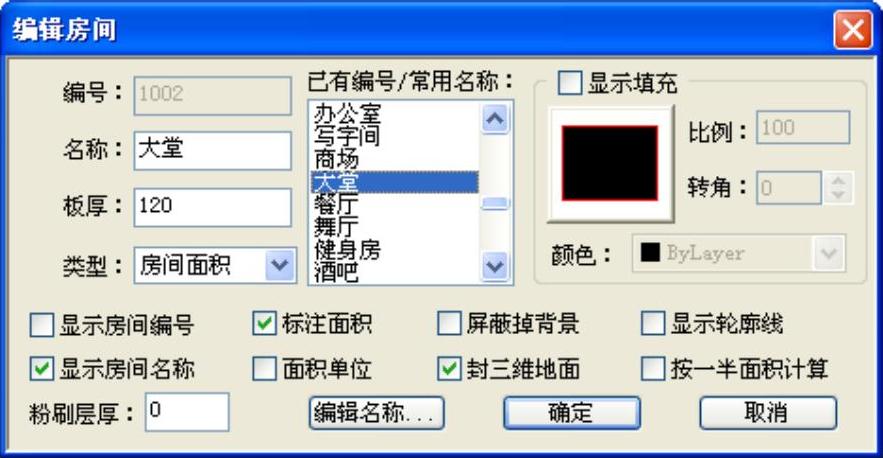
图10-9 【编辑房间】对话框
04单击【确定】按钮即可完成该房间名称的修改。同样方法完成其余房间名称的修改,得到如图10-10所示的效果。
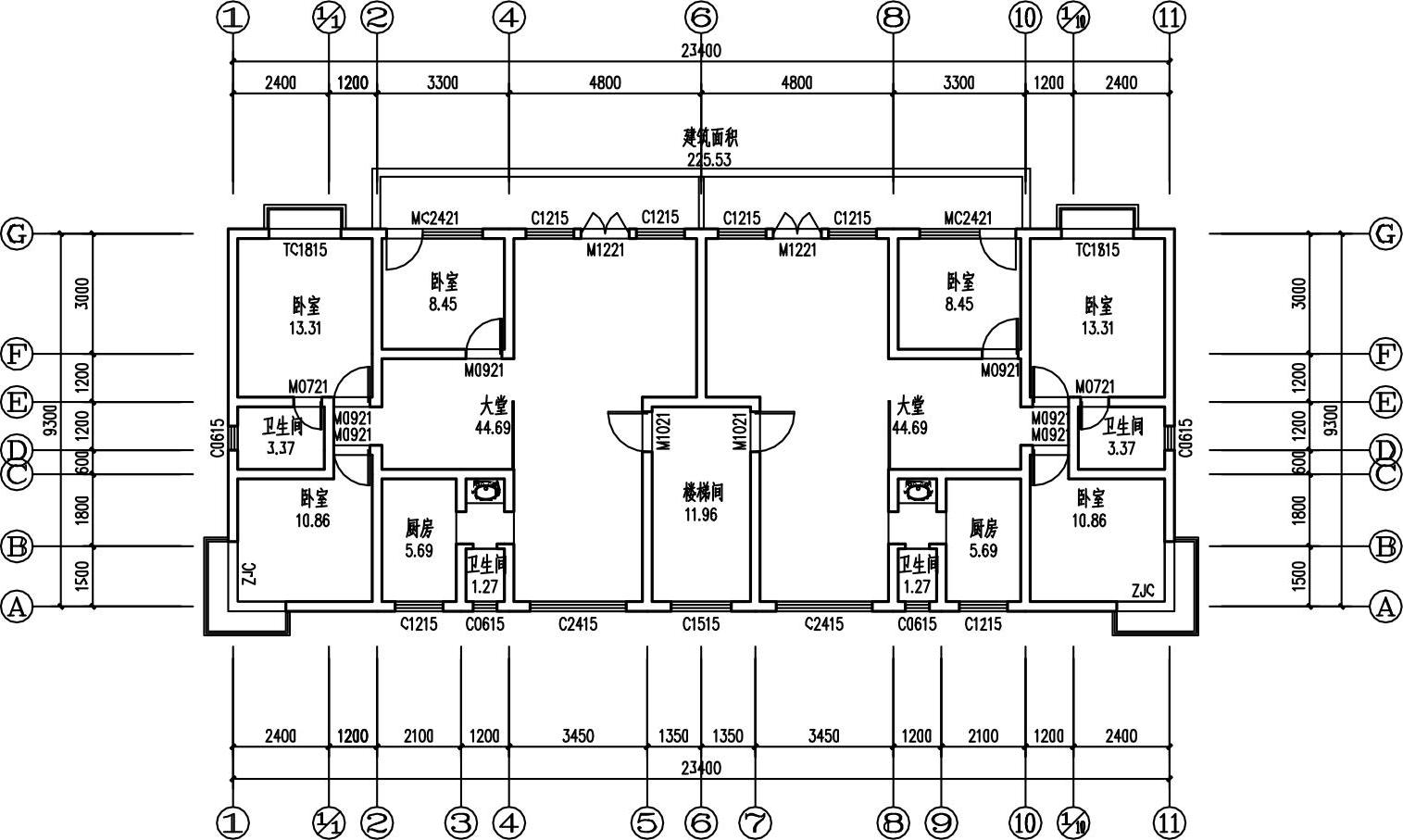
图10-10 平面效果图
免责声明:以上内容源自网络,版权归原作者所有,如有侵犯您的原创版权请告知,我们将尽快删除相关内容。




