
选择【墙体】|【绘制墙体】菜单命令,打开【绘制墙体】对话框,如图8-1所示。通过该对话框,可以控制墙体的生成样式。
【绘制墙体】对话框各选顶含义如下:
➢ 左宽/右宽:设置中心轴线向墙线两侧偏移的距离,通过这两个参数可以控制墙体的宽度值。
➢ 墙宽组:墙宽组显示了常用墙宽的数据,也可以添加自定义墙宽组,或按Delete键删除墙宽组。
➢ 墙基线:墙基线位置设置有左、中、右、交换4种控制方式,左、右是指设定当前墙宽以后,全部左偏或全部右偏,当单击其中左时,左宽的值为墙宽,右宽的值为0,反之一样。中是指墙体总宽值平均分配。交换是指左宽和右宽的数据对调。
➢ 高度:即墙高,从墙底到墙顶计算的高度。
➢ 底高:墙底标高。
➢ 材料:墙体所选用的材料,包括轻质隔墙、玻璃幕墙、填充墙、填充墙1、填充墙2、砖墙、石材及钢筋混凝土8种材质,通过选用不同的材料绘制不同的墙体。
➢ 用途:包括用于一般墙、卫生隔断、虚墙及矮墙4种类型。其中矮墙是新添的类型,表示具有不加粗、不填充的特性,表示女儿墙等特殊墙体。
➢ 绘制墙体按钮组:包括绘制直墙、绘制弧墙、矩形绘墙及自动捕捉。
绘制如图8-2所示的直线和弧形墙体。

图8-1 【绘制墙体】对话框
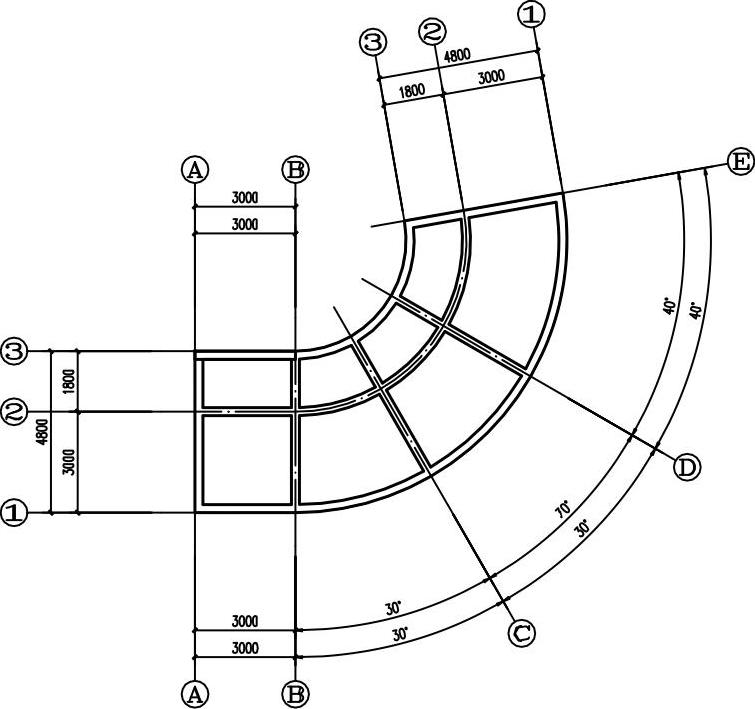
图8-2 绘制墙体
操作步骤如下:
01 打开一幅绘制好的直线与弧线轴网图,如图8-3所示。
02 选择【墙体】|【绘制墙体】菜单命令,打开【绘制墙体】对话框,单击【右】按钮,其他参数设置如图8-4所示。命令行提示如下:
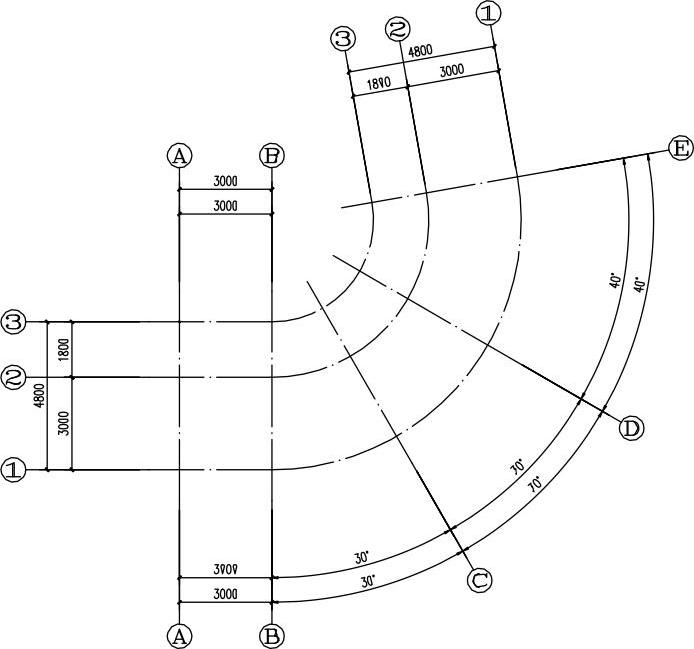
图8-3 直线与弧线轴网图
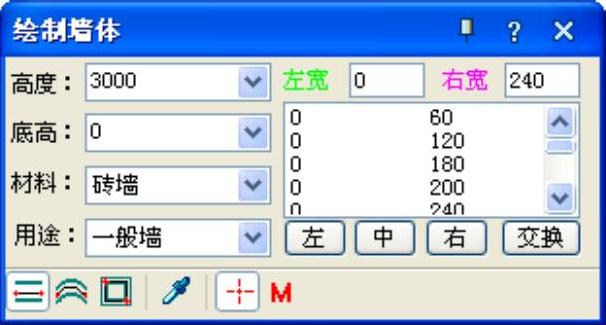
图8-4 【绘制墙体】对话框
起点或[参考点(R)]<退出>:
/单击3号轴线与A号轴线的交点/
直墙下一点或[弧墙(A)/矩形画墙(R)/闭合(C)/回退(U)]<另一段>:
/单击3号轴线与B号轴线的交点/
直墙下一点或[弧墙(A)/矩形画墙(R)/闭合(C)/回退(U)]<另一段>:A↙
/输入选项“A”/
弧墙终点<取消>:
/单击3号轴线与E号轴线的交点/
点取弧上任一点或[半径(R)]<取消>:
/单击3号轴线上B号轴线与E号轴线夹段处的任意一点/
直墙下一点或[弧墙(A)/矩形画墙(R)/闭合(C)/回退(U)]<另一段>:(www.xing528.com)
/单击1号轴线与E号轴线的交点/
直墙下一点或[弧墙(A)/矩形画墙(R)/闭合(C)/回退(U)]<另一段>:A↙
/输入选项“A”/
弧墙终点<取消>:
/单击1号轴线与B号轴线的交点/
点取弧上任一点或[半径(R)]<取消>:
/单击1号轴线上B号轴线与E轴线夹段处的任意一点/
直墙下一点或[弧墙(A)/矩形画墙(R)/闭合(C)/回退(U)]<另一段>:
/单击1号轴线与A号轴线的交点/
直墙下一点或[弧墙(A)/矩形画墙(R)/闭合(C)/回退(U)]<另一段>:C↙
/输入C闭合该段墙体,完成了该段墙体的创建,得到如图8-5所示的效果。
03 在【绘制墙体】对话框中,单击【中】按钮,使得轴线位于墙体中心,同时命令行提示:
起点或[参考点(R)]<退出>:
/单击2号轴线与A号轴线的交点/
直墙下一点或[弧墙(A)/矩形画墙(R)/闭合(C)/回退(U)]<另一段>:
/单击2号轴线与B号轴线的交点/
直墙下一点或[弧墙(A)/矩形画墙(R)/闭合(C)/回退(U)]<另一段>:A↙
/输入选项“A”/
弧墙终点<取消>:
/单击2号轴线与E号轴线的交点/
点取弧上任一点或[半径(R)]<取消>:
/单击2号轴线上B号轴线与E轴线夹段处任意一点,完成弧墙的创建,命令行继续提示/
起点或[参考点(R)]<退出>:
/单击1号轴线与B号轴线的交点/
直墙下一点或[弧墙(A)/矩形画墙(R)/闭合(C)/回退(U)]<另一段>:
/单击3号轴线与B号轴线的交点/
04 同样方法,完成剩余两段直墙的创建,得到如图8-6所示的墙体绘制完成图。
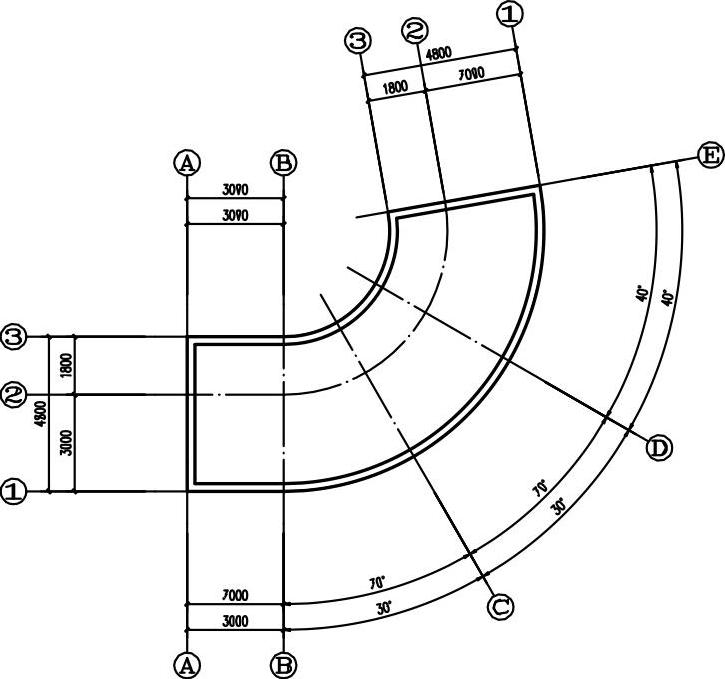
图8-5 创建墙体
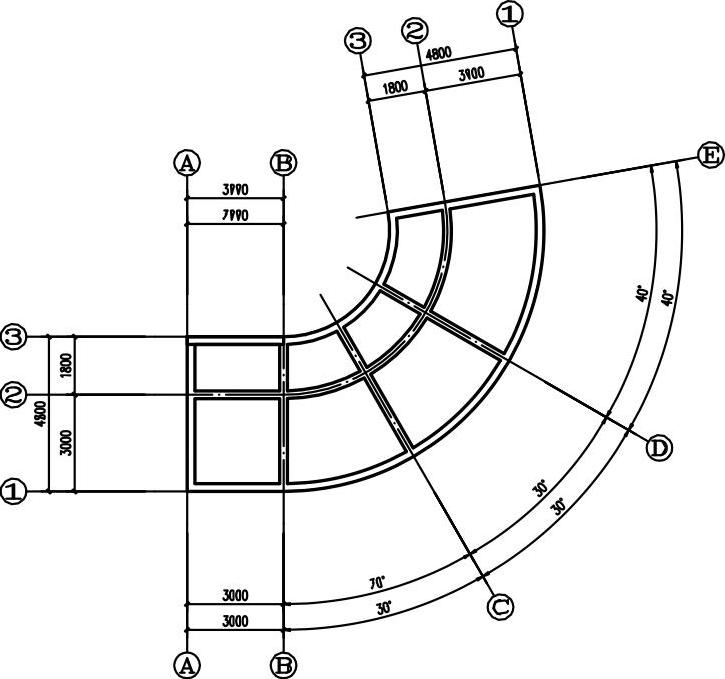
图8-6 绘制的墙体图
免责声明:以上内容源自网络,版权归原作者所有,如有侵犯您的原创版权请告知,我们将尽快删除相关内容。




