
建筑立面外墙的色彩和材质决定建筑立面的效果,因此一定要进行标注。立面上的文字标注主要包括立面所选用的面层材料、门窗材料以及立面图的说明等。
在使用引线对图形进行标注说明之前,首先应该对多重引线的样式进行设置。标注多重引线的具体操作步骤如下:
01 单击菜单栏中的【格式】︱【多重引线样式】命令,弹出了【多重引线样式管理器】对话框,如图3-44所示。
02 单击【新建】按钮,弹出了【创建新多重引线样式】对话框,输入新样式名为“样式1”,如图3-45所示。
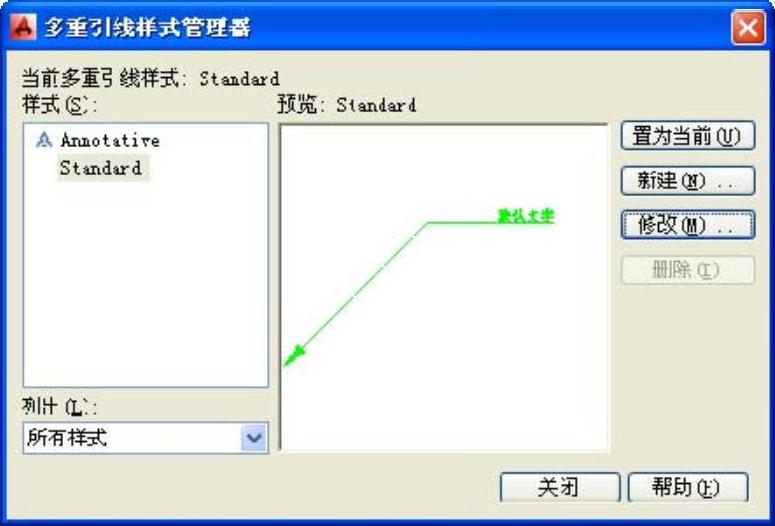
图3-44 【多重引线样式管理器】对话框
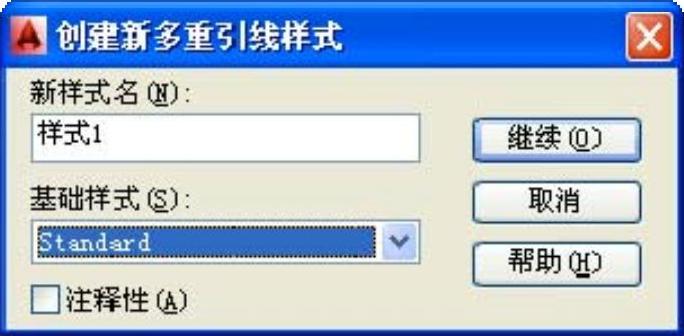
图3-45 【创建新多重引线样式】对话框
03 单击【继续】按钮,弹出了【修改多重引线样式:样式1】对话框,单击【引线格式】选项,设置参数如图3-46所示;单击【引线结构】选项卡,设置参数如图3-47所示;单击【内容】选项卡,设置参数如图3-48所示。
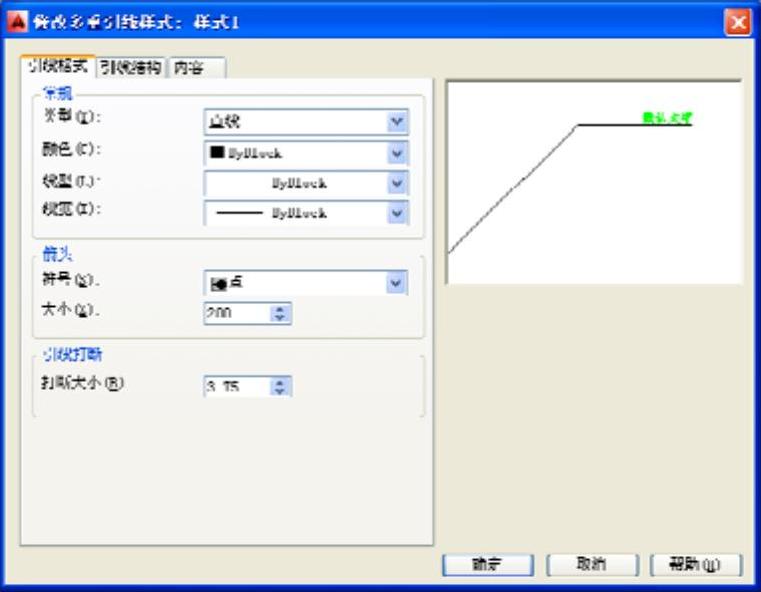
图3-46 【引线格式】选项卡
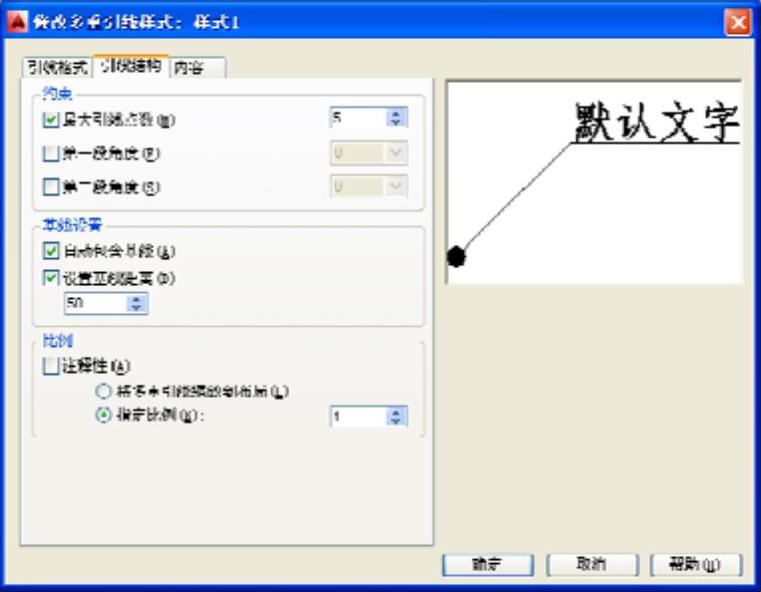
图3-47 【引线结构】选项卡
04 单击【确定】按钮,返回到【多重引线样式管理器】对话框中,如图3-49所示,单击【置为当前】按钮,单击【关闭】按钮,即可完成多重引线样式的设置。
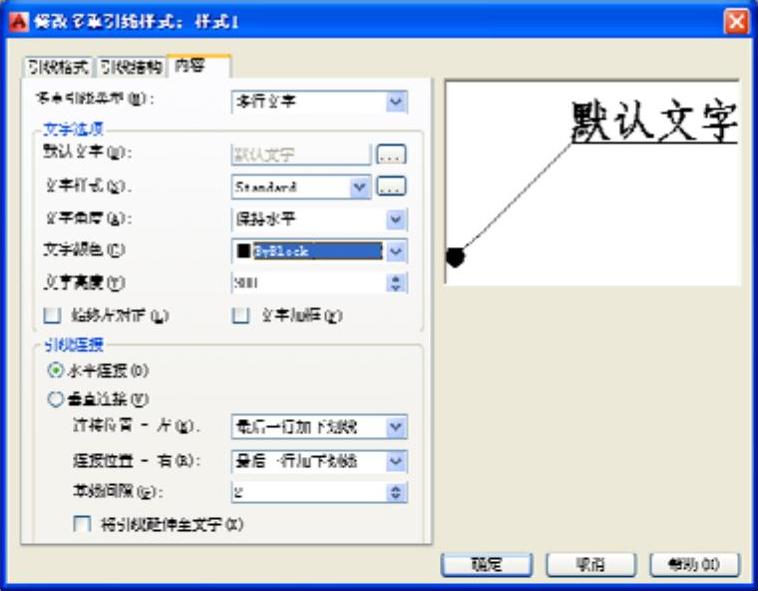
图3-48 【内容】选项卡(www.xing528.com)

图3-49 设置多重引线样式
05 单击菜单栏中的【标注】︱【多重引线】命令,命令行提示:
指定引线箭头的位置或[引线基线优先(L)/内容优先(C)/选项(O)]<选项>:
/单击要进行引线标注的材料位置上一点/
指定下一点:
/拖动鼠标,单击要引线的转角点/
指定下一点:↙
/按回车键结束,并弹出文本框,输入文本“不锈钢构架”后,在视图中空白位置单击,即可完成引线的标注,如图3-50所示,同样方法完成其余引线的标注/
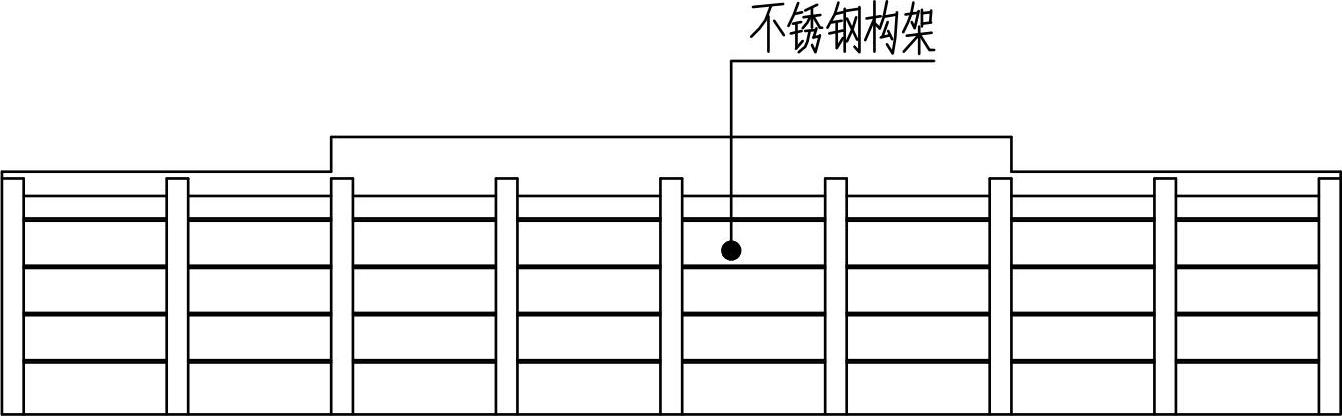
图3-50 标注多重引线
06 调用绘图工具栏中的TTEXT命令,注写立面图的名称及比例,添加了图名、轴线标注、文字注释后的正立面图如图3-51所示。

图3-51 标注后的正立面图
免责声明:以上内容源自网络,版权归原作者所有,如有侵犯您的原创版权请告知,我们将尽快删除相关内容。




