1.绘制门的基本图形
01 确定当前未选择任何对象,在【图层】面板图层下拉列表中选择【M_门】图层作为当前图层。
02 单击【绘图】面板上的【矩形】按钮 ,绘制尺寸为40×1000的长方形,如图3-36所示。
,绘制尺寸为40×1000的长方形,如图3-36所示。
03 分别单击状态栏中的【极轴】和【对象捕捉】按钮,使其呈凹下状态,开启AutoCAD的极轴追踪和对象捕捉功能,如图3-37所示。
注意 以后如果没有特别说明,极轴追踪和对象捕捉功能均为开启状态。
04 单击【绘图】面板上的【直线】按钮 ,绘制长度为1000的水平线段,如图3-38所示。
,绘制长度为1000的水平线段,如图3-38所示。
05 单击【绘图】面板上的【圆】按钮 ,以长方形左上角端点为圆心绘制半径为1000的圆,如图3-39所示。
,以长方形左上角端点为圆心绘制半径为1000的圆,如图3-39所示。

图3-36 绘制长方形

图3-37 AutoCAD状态栏
06 单击【修剪】面板上的【修剪】按钮 ,修剪圆多余部分,然后删除前面绘制的线段,得到门图形如图3-40所示。
,修剪圆多余部分,然后删除前面绘制的线段,得到门图形如图3-40所示。
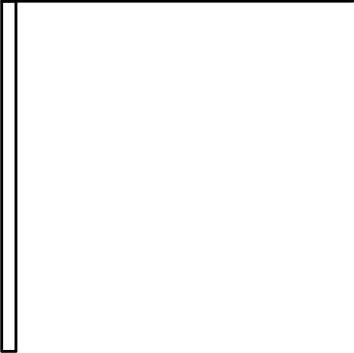
图3-38 绘制直线
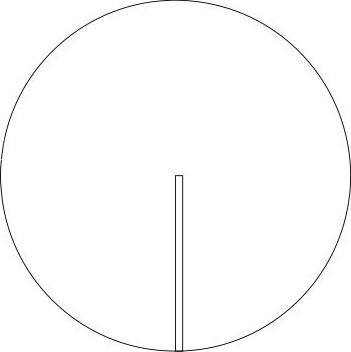
图3-39 绘制圆(www.xing528.com)
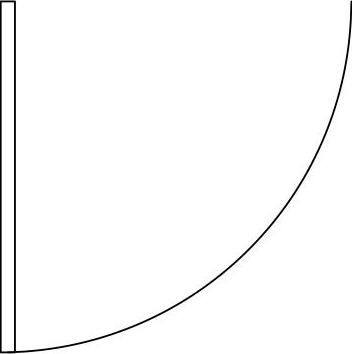
图3-40 修剪圆
2.创建图块
门的图形绘制完成后,即可调用BLOCK/B命令将其定义成图块,并可创建成动态图块,以方便调整门的大小和方向,本节先创建门图块。
01 在命令窗口中输入B并按回车键,打开【块定义】对话框,如图3-41所示。
02 在【块定义】对话框中的【名称】文本框中输入图块的名称【门(1000)】。
03 在【对象】参数栏中单击 (选择对象)按钮,在图形窗口中选择门图形,按回车键返回【块定义】对话框。
(选择对象)按钮,在图形窗口中选择门图形,按回车键返回【块定义】对话框。
04 在【基点】参数栏中单击 (拾取点)按钮,捕捉并单击长方形左上角的端点作为图块的插入点,如图3-42所示。
(拾取点)按钮,捕捉并单击长方形左上角的端点作为图块的插入点,如图3-42所示。
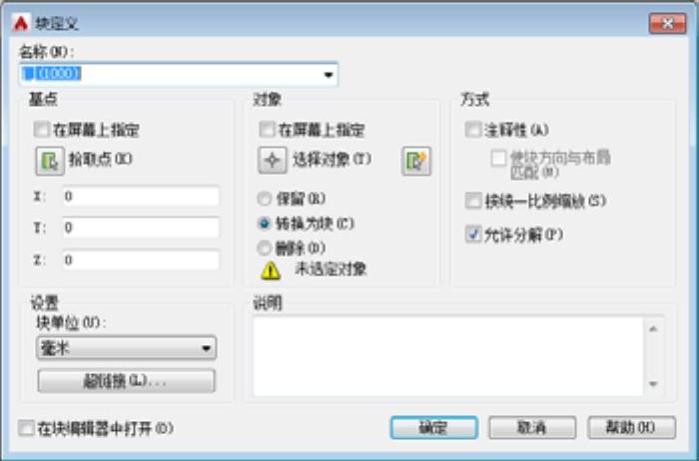
图3-41 【块定义】对话框
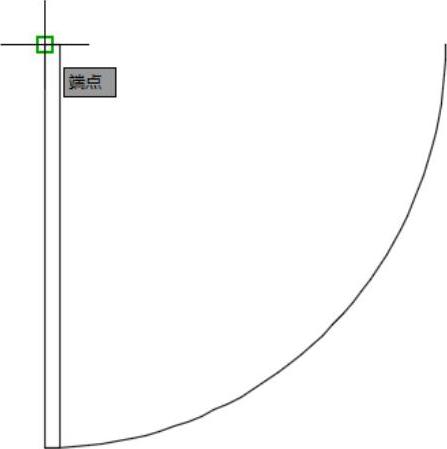
图3-42 指定图块插入点
05 在【块单位】下拉列表中选择【毫米】为单位。
06 单击【确定】按钮关闭对话框,完成门图块的创建。
免责声明:以上内容源自网络,版权归原作者所有,如有侵犯您的原创版权请告知,我们将尽快删除相关内容。




