在ANSYS Workbench平台上进行模态分析的操作与静力学分析的操作步骤相似:①建立一个工程项目;②修改材料数据;③建立/导入几何模型;④建立有限元模型,包括划分网格、施加载荷;⑤进行求解;⑥查看分析结果。
1.建立一个模态分析项目
首先启动ANSYS Workbench,如图6-4所示,将项目另存,保存成项目名为Modal_ex-ample的工作项目。在工具箱将Modal(ANSYS)工具拖拉到项目规划区,如图6-4所示。
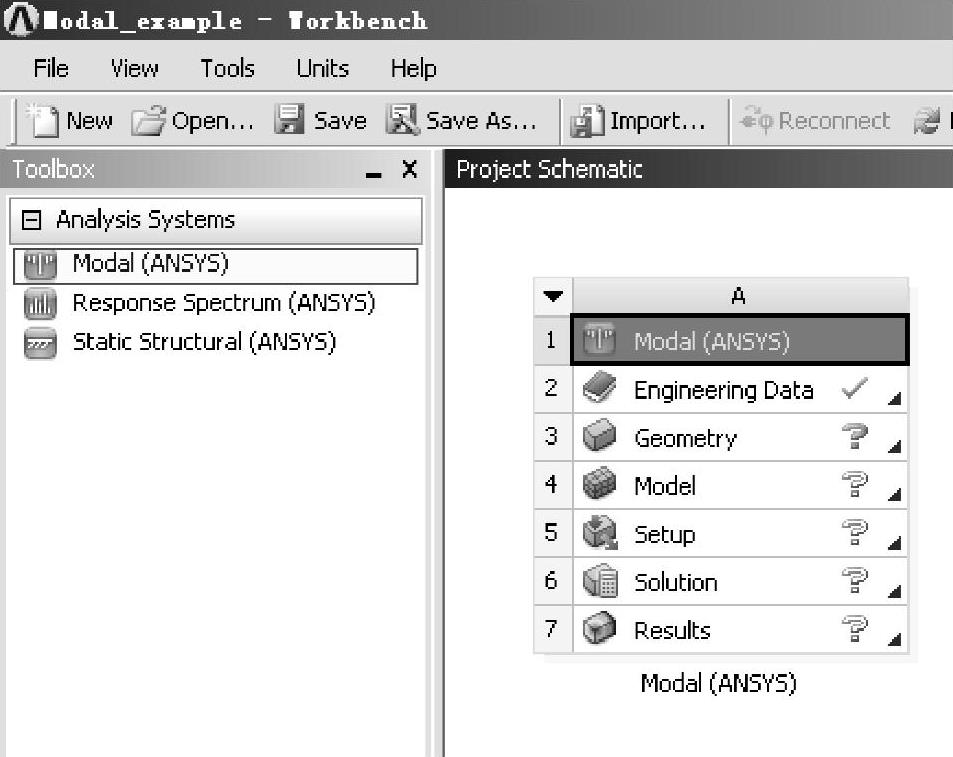
图6-4 建立名为Modal_example的工作项目
2.定义材料属性
双击A2—Engineering Data,输入材料数据名称为steel,如图6-5所示。
单击工具栏Linear Elastic左侧的符号“+”,在展开项中单击选择Isotropic Elasticity,将其拖拉到新建立的材料名称steel上,在steel的属性栏输入材料弹性模量为2.068E11Pa,泊松比为0.3,如图6-6所示。
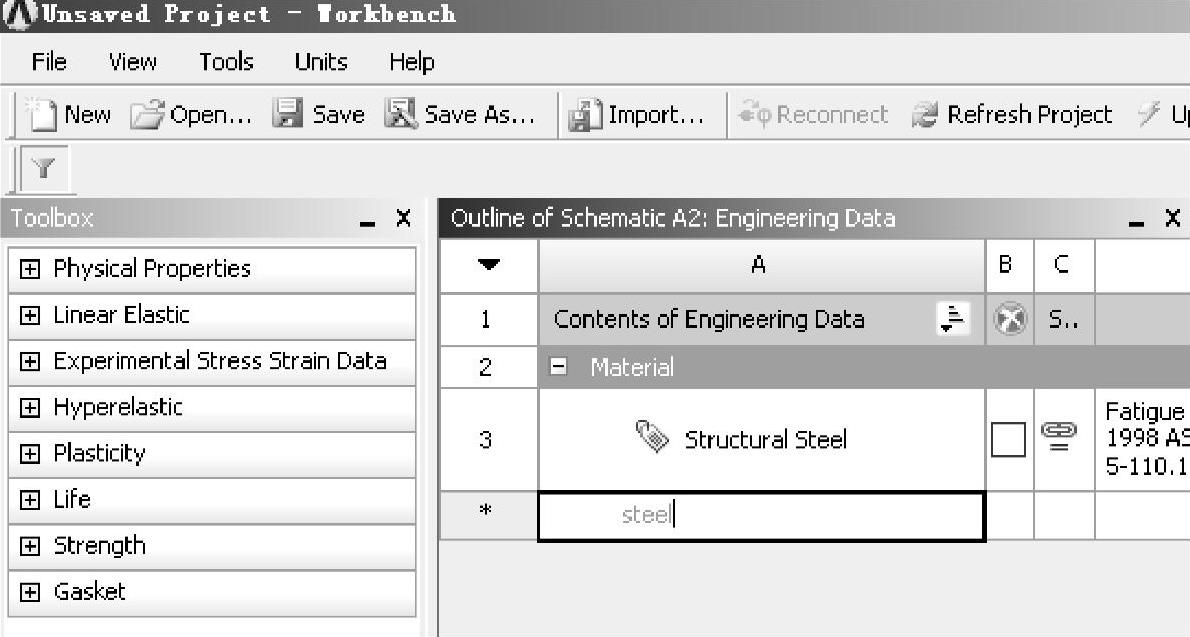
图6-5 定义材料名称
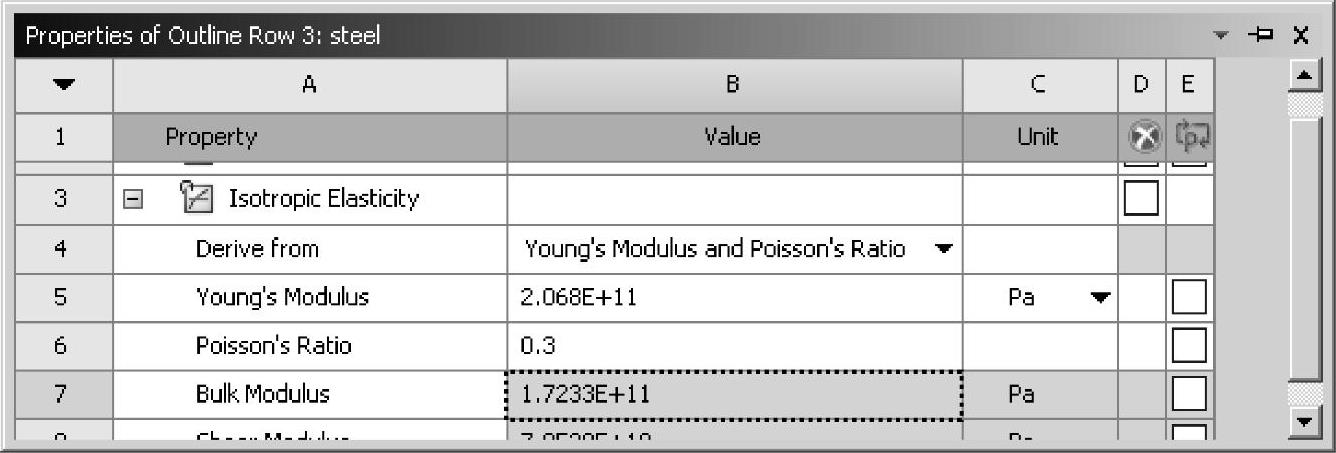
图6-6 输入材料的弹性模量和泊松比
进行模态分析还需要输入材料的质量特性,单击工具栏上的Physical Properties左侧的符号“+”,在展开项中单击选择Density,将其拖拉到新建立的材料名称steel上,设置材料密度为7830kg/m3,如图6-7所示。
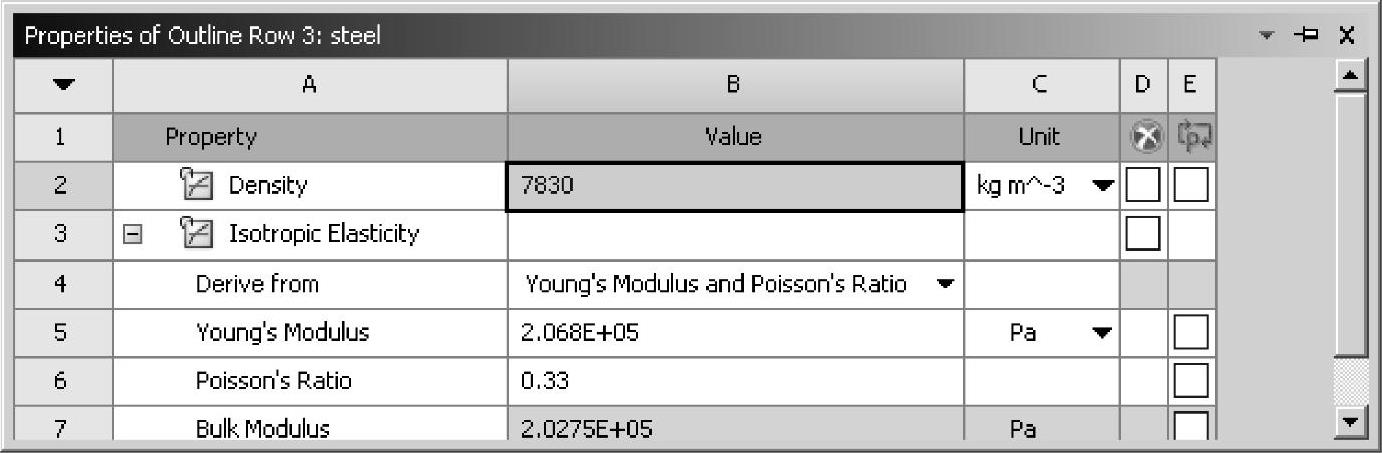
图6-7 输入材料密度
单击工具栏上的 按钮,返回ANSYS Workbench主界面,如图6-4所示。
按钮,返回ANSYS Workbench主界面,如图6-4所示。
3.建立几何模型
对于图6-3所示的悬臂梁,可以用一条直线代替它的几何模型,然后定义它的截面积。
用鼠标左键单击A3—Geometry,然后单击鼠标右键,在弹出菜单选择Properties,勾选Line Bodies右侧的复选框,如图6-8所示,然后单击对话框右上角的 ,关闭对话框。定义了这一选项后,就可以在ANSYS Workbench中建立梁的概念模型。
,关闭对话框。定义了这一选项后,就可以在ANSYS Workbench中建立梁的概念模型。
用鼠标左键双击A3—Geometry,启动ANSYS Workbench的Design Modeler,首先弹出单位设置对话框,如图6-9所示。
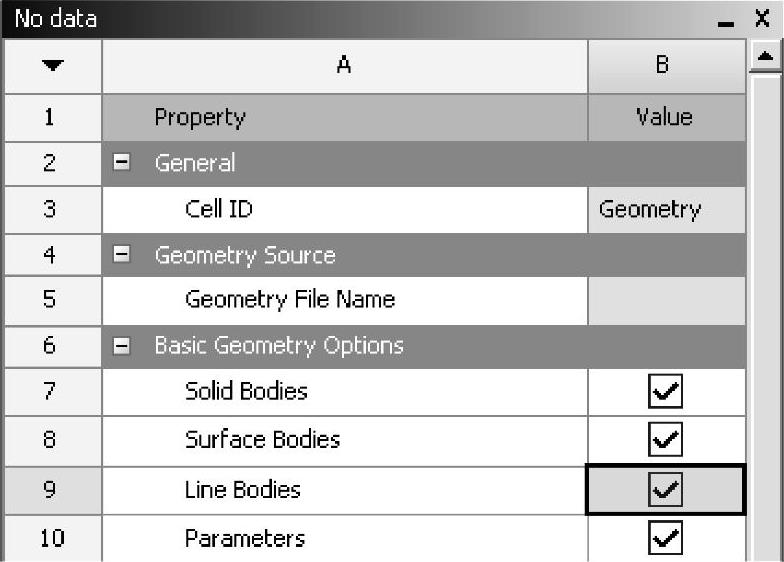
图6-8 定义几何模型属性
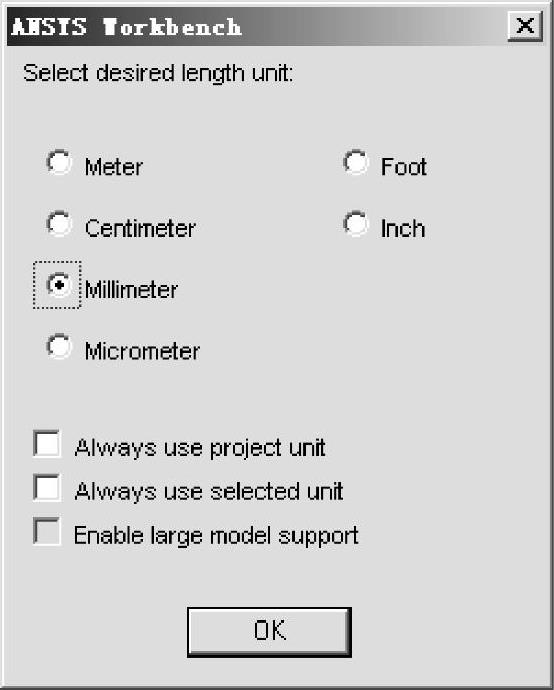
图6-9 设置几何模型建立的单位制
单击OK按钮,下面开始建立几何模型。
关于梁的概念模型在前面章节中已经有过详细介绍,这里不再赘述。梁的长度为1000mm,截面为正方形,边长为10mm,模型建立完成后如图6-10所示。
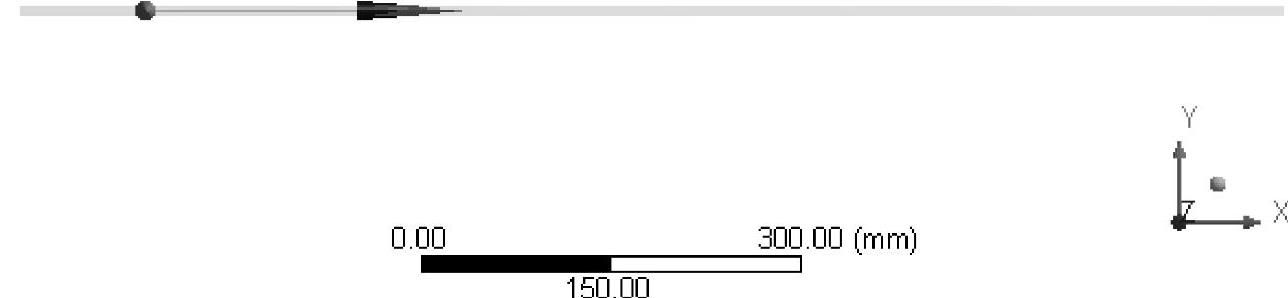
图6-10 建立几何模型
模型建立完毕后单击对话框右上角的 ,关闭ANSYS Workbench的Design Modeler对话框。
,关闭ANSYS Workbench的Design Modeler对话框。
4.建立有限元模型
(1)定义网格尺寸
双击A4—Model,启动ANSYS Workbench Mechanical。用鼠标右键单击模型树中的Mesh,在弹出菜单选择Insert﹥Sizing,单击工具栏上的拾取工具按钮 ,选择几何图形区的直线,然后单击详细栏中的Apply按钮,并按照如图6-11所示进行设置。将直线分为10份,Type设置为Number of Divisions,Number of Divisions设置为10。
,选择几何图形区的直线,然后单击详细栏中的Apply按钮,并按照如图6-11所示进行设置。将直线分为10份,Type设置为Number of Divisions,Number of Divisions设置为10。
(2)生成网格
用鼠标右键单击模型树中的Mesh,在弹出菜单选择Generate Mesh,生成的网格如图6-12所示,梁被划分为10个单元,与图6-11的设置相同。
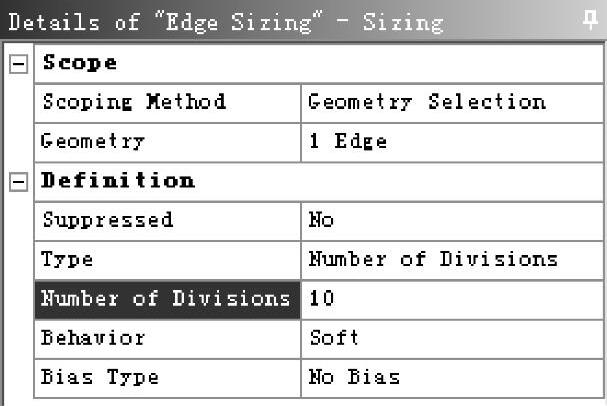 (www.xing528.com)
(www.xing528.com)
图6-11 定义网格尺寸
(3)施加载荷/约束
用鼠标右键单击模型树中的Modal(A5),在弹出菜单选择Insert﹥Fixed Support,单击工具栏上的拾取工具按钮 ,,选择梁的左侧端点,然后单击细节窗口中的Apply按钮,如图6-13所示。
,,选择梁的左侧端点,然后单击细节窗口中的Apply按钮,如图6-13所示。
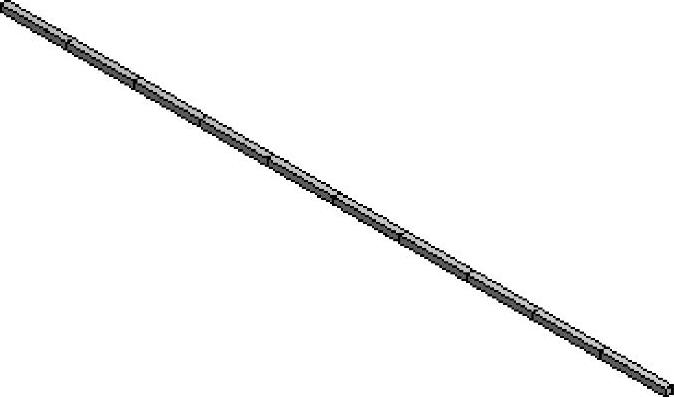
图6-12 生成网格
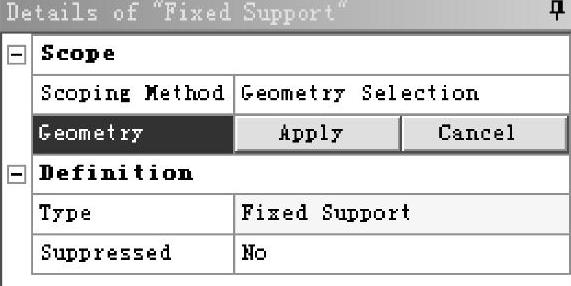
图6-13 定义约束
用鼠标右键单击模型树中的Modal(A5),在弹出菜单选择Insert﹥Displacement,单击工具栏上的拾取工具按钮 ,选择梁,设置Z方向的位移为0,如图6-14所示。
,选择梁,设置Z方向的位移为0,如图6-14所示。
5.定义模态求解参数
用鼠标右键单击模型树中的Analysis Settings,设置分析模态(Max Modes to Find)为5,其他采用默认设置,如图6-15所示。
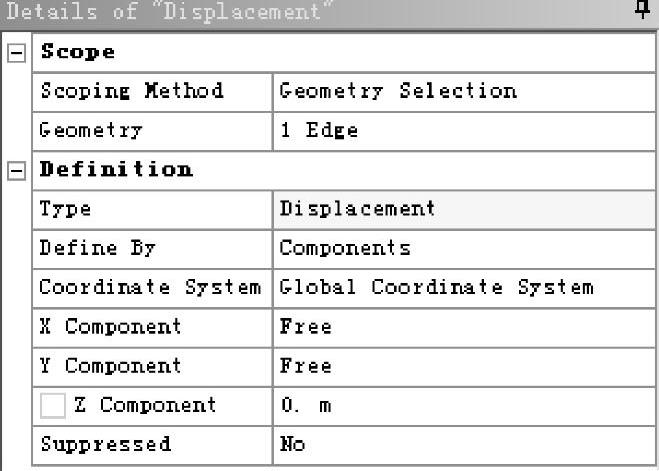
图6-14 定义Z方向的位移为0
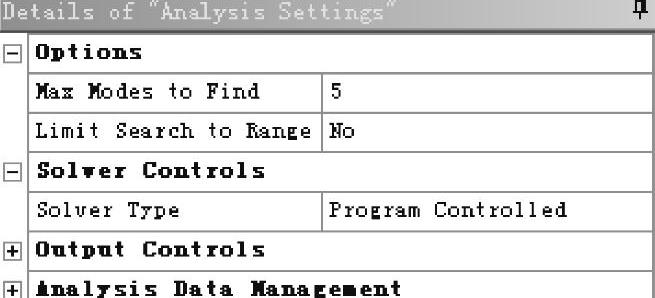
图6-15 定义模态求解参数
6.定义分析结果
用鼠标右键单击模型树中的Solution(A6),在弹出菜单选择Insert﹥Deformation﹥Total。
7.求解
用鼠标右键单击模型树中的Modal(A5),在弹出菜单选择Solve,进行求解。
8.查看分析结果
用鼠标左键单击模型树中的Total Deformation,模态求解列表如图6-16所示。
几何图形区显示一阶模态结果如图6-17所示。
在详细栏设置模态Mode为2,如图6-18所示。用鼠标右键单击模型树中的Total Deformation,在弹出菜单选择Retrieve This Result。
几何图形区显示二阶模态结果如图6-19所示。
单击Graph窗口的动画播放按钮,如图6-20所示,可以播放当前模态的动画。
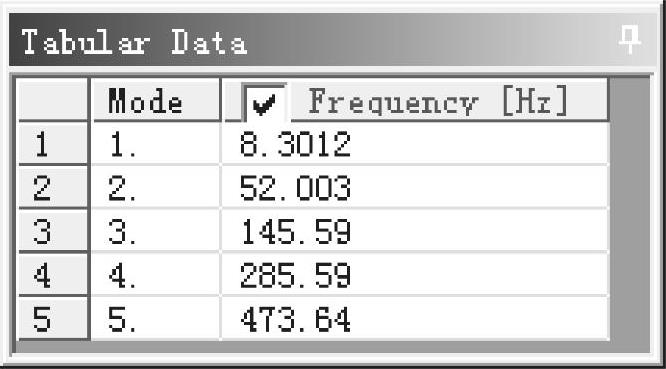
图6-16 模态求解列表
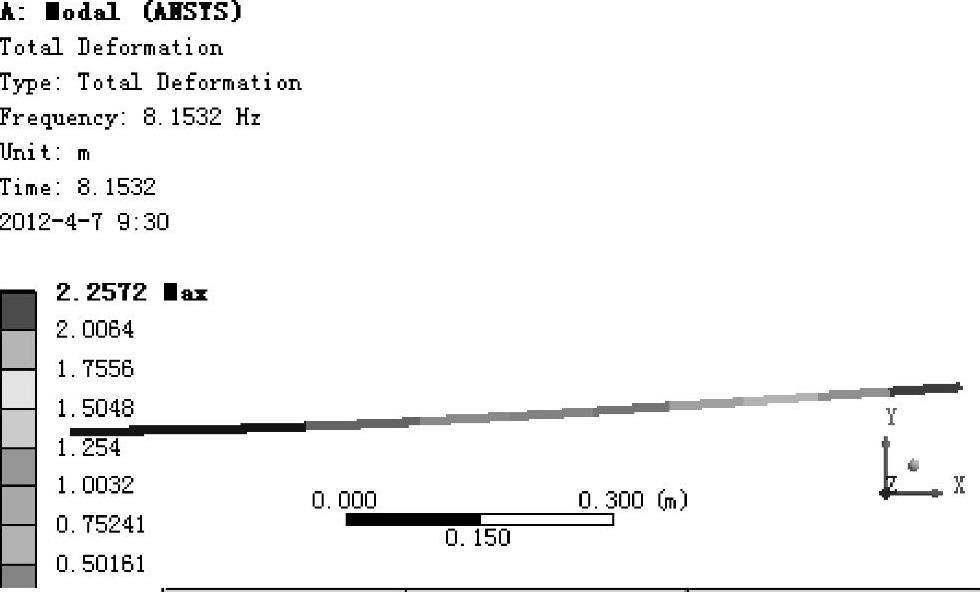
图6-17 一阶模态结果
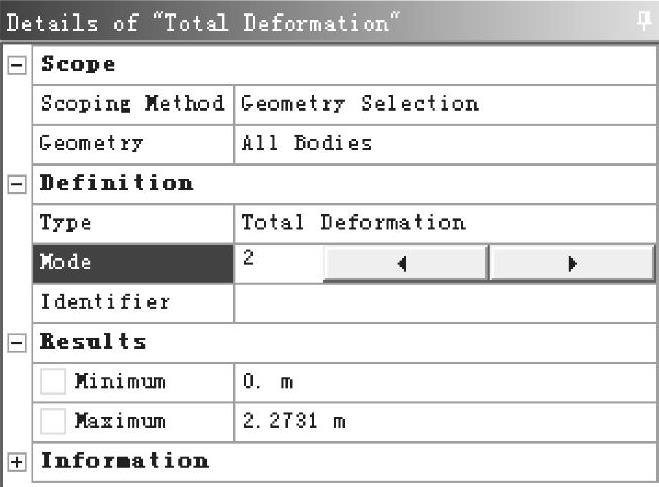
图6-18 定义图形显示的模态阶数
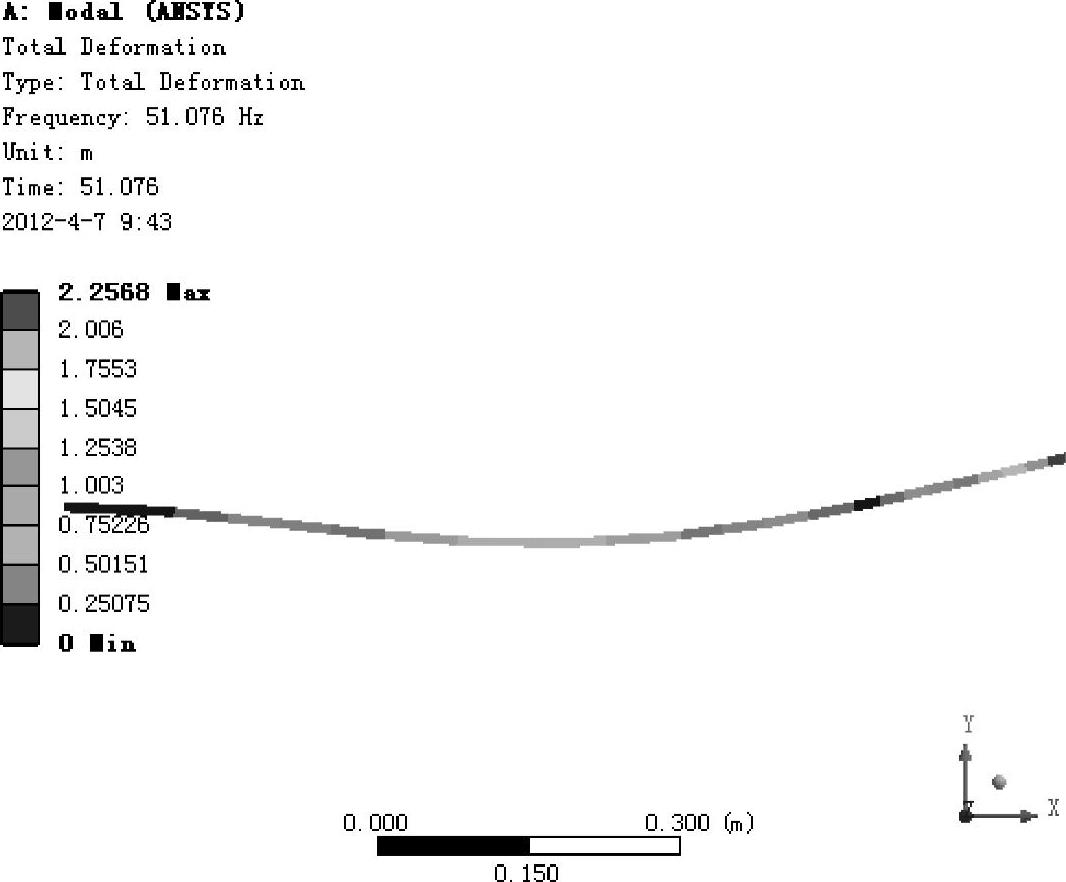
图6-19 二阶模态结果
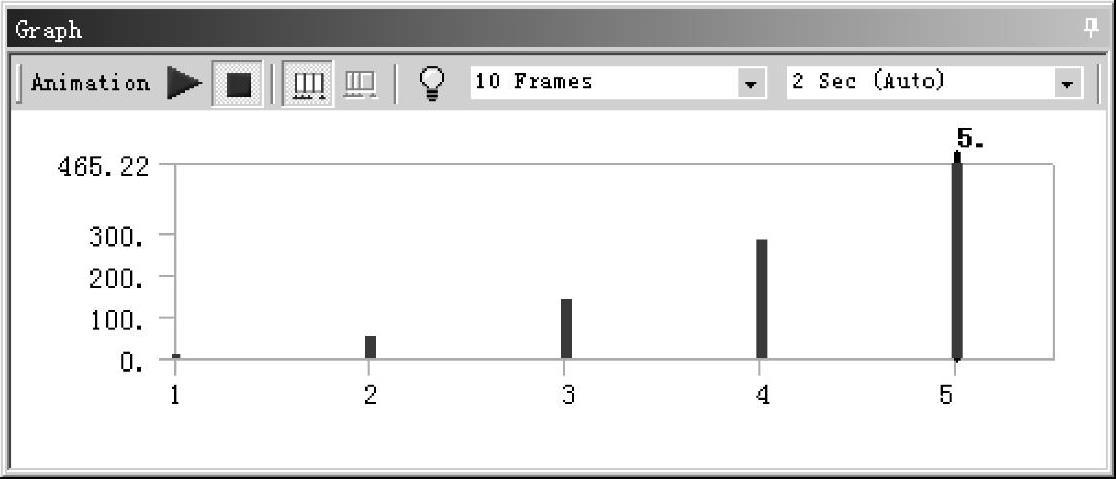
图6-20 动画播放
免责声明:以上内容源自网络,版权归原作者所有,如有侵犯您的原创版权请告知,我们将尽快删除相关内容。




