启动ANSYS Workbench,将项目保存为DesignModeler.wbpj,双击Toolbox﹥Analysis Sys-tem﹥Static Structural(ANSYS),建立一个静力学分析流程,如图4-1所示。
双击静力学分析流程中的A3—Geometry,启动DesignModeler,首先弹出的是单位设置对话框,如图4-2所示。
单击OK按钮,默认长度单位为“Meter(米)”。这时,当前窗口就是DesignModeler的操作界面,如图4-3所示。
DesignModeler的操作界面包括主菜单、基本工具条、图形工具条、工作平面工具条、3D建模工具条、导航树、图形窗口和详细信息窗口。
1.主菜单
主菜单为DesignModeler的基本菜单,如图4-4所示,包括文件操作、建模操作、建立概念模型、常用工具、图形显示方式和激活帮助等功能。
File:完成基本的文件操作,包括外部几何模型的导入等。
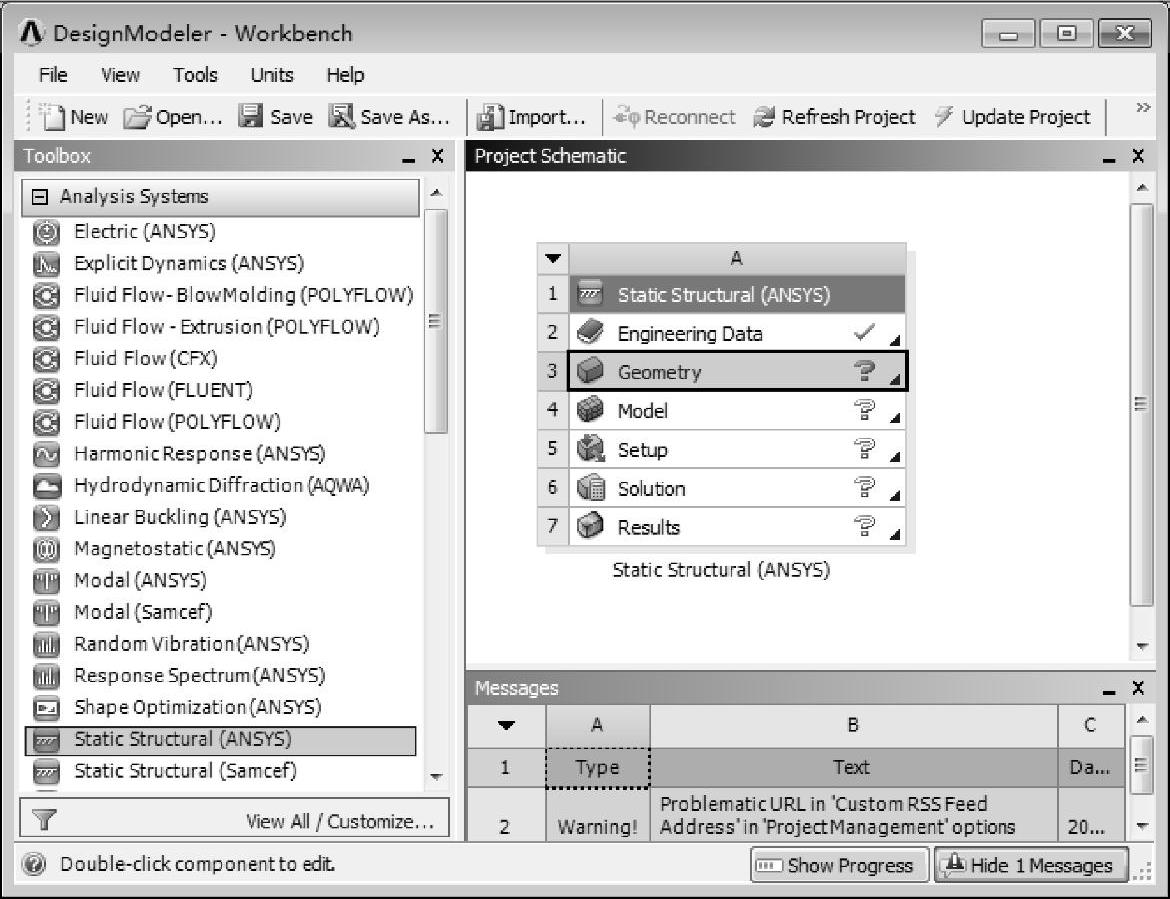
图4-1 启动ANSYS Workbench,建立一个静力学分析流程

图4-2 设置长度单位
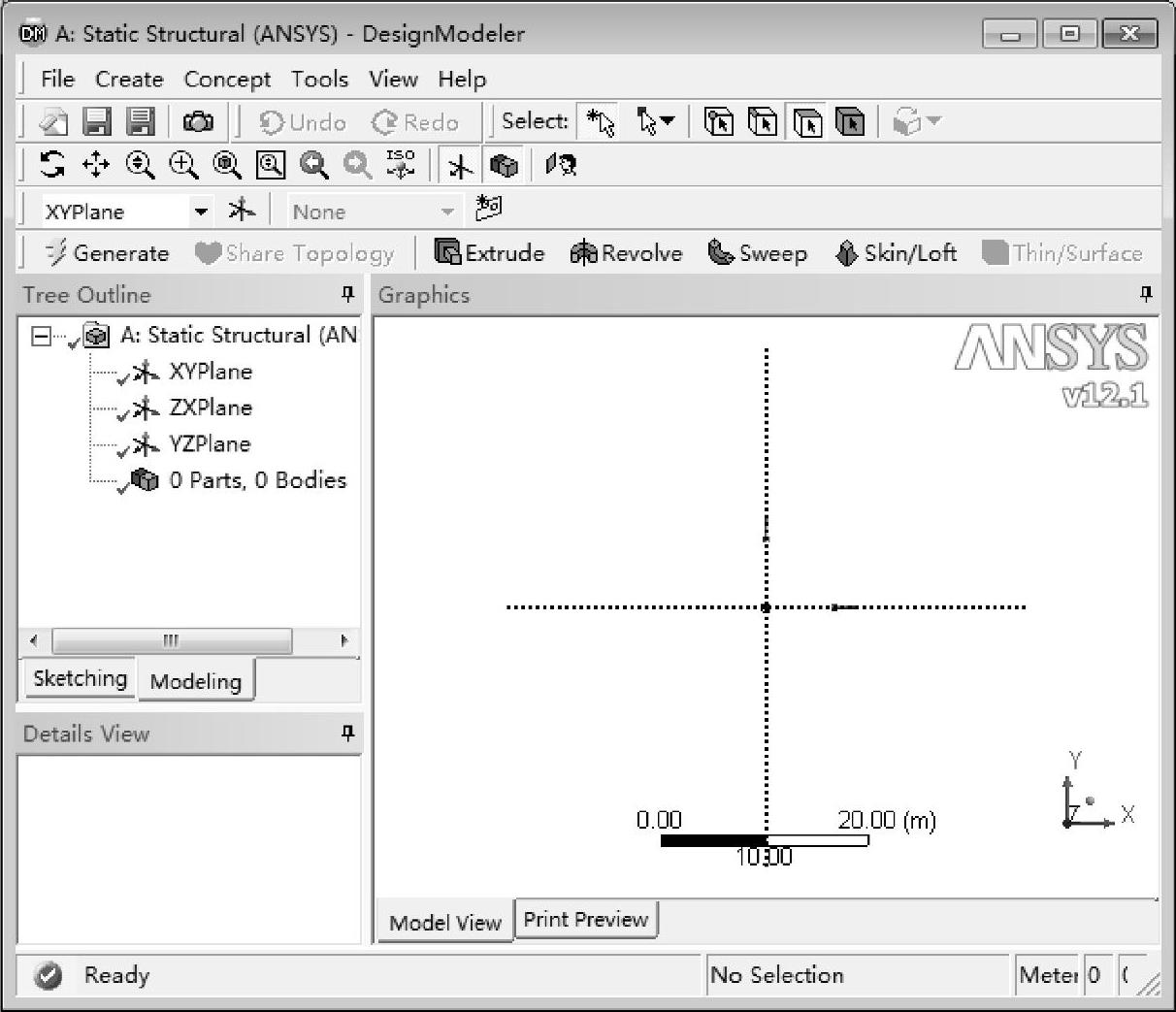
图4-3 DesignModeler的操作界面

图4-4 主菜单
Create:3D建模和修改工具。
Concept:包括线和面的建模工具。
Tools:整体建模操作、参数管理和客户化属性设置等。
View:图形显示方式管理。
Help:调用帮助信息。
2.基本工具条
基本工具条包括一些常用的应用命令,如图4-5所示。包括新建文件、打开文件、保存文件、撤销建模操作、抓图以及切换鼠标选取目标的模式等操作功能。

图4-5 基本工具条
3.图形工具条(www.xing528.com)
图形工具条可以激活鼠标对视角的控制功能,提供放大和缩小视图的相关工具,如图4-6所示。

图4-6 图形工具条
4.工作平面工具条
工作平面工具条可以新建工作平面和新建草图,如图4-7所示。

图4-7 工作平面工具条
5.3D建模工具条
3D建模工具条用于完成拉伸、旋转、扫略和蒙皮等3D成形操作,如图4-8所示。

图4-8 3D建模工具条
6.导航树
导航树显示的内容与整个建模的过程相匹配,包含工作平面、草图绘制和3D建模等多个分支和组成,是访问这些元素的最直接的途径,如图4-9所示。
7.图形窗口
显示几何模型,如图4-10所示。
8.详细窗口
对绘图操作进行详细定义,如定义尺寸值、拉伸长度以及选择操作图元等,如图4-11所示。

图4-9 导航树
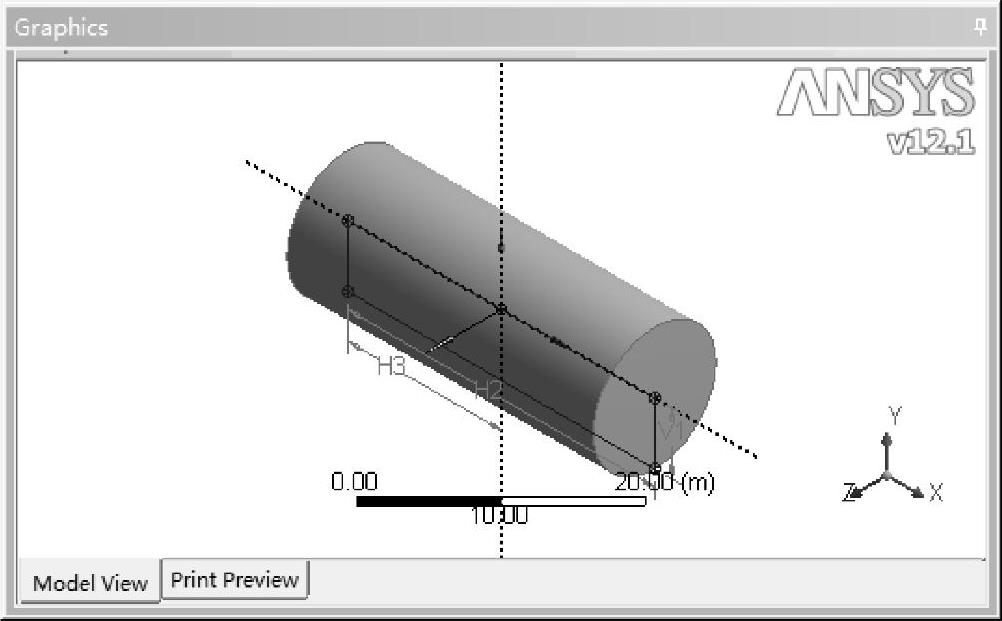
图4-10 图形窗口
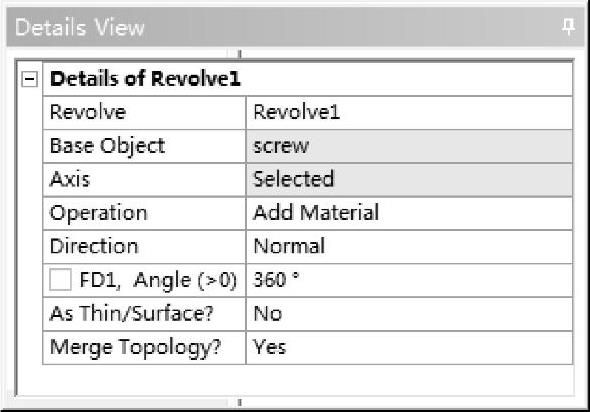
图4-11 详细信息窗口
免责声明:以上内容源自网络,版权归原作者所有,如有侵犯您的原创版权请告知,我们将尽快删除相关内容。




