
在AutoCAD 中完成了图形绘制后,用户可以按照需要可以输出成图纸,也可以输出成图像文件。 无论是打印成图纸还是输出成图像文件,输出可以在模型空间进行,也可以在图纸空间进行。 多数情况下输出成图像文件在模型空间进行,而打印成图纸最好在图纸空间进行布局和输出,这样不仅能够提高工作效率,也使得图纸的规范性容易实现。
1)添加绘图设备
命令调用方式:
菜单方式:【文件】∣【绘图仪管理器】
键盘输入方式:PLOTTERMANAGER
执行菜单栏里文件下拉菜单的打印机管理器命令,或者输入命令:PLOTTERMANAGER ,则屏幕出现“打印机管理器”对话框,如图1.44 所示。 用鼠标左键双击“添加打印机向导”图标,就可以开始添加打印机工作,系统首先出现“简介”对话框,单击对话框中的“下一步”按钮,进入“添加打印机-开始”对话框,如图1.45 所示。 在该对话框里,选择“我的电脑”“网络打印机服务器”或“系统打印机”其中的一种,并按照各个对话框中的各项提示内容添加用户绘图设备。

图1.44 “打印机管理器”对话框
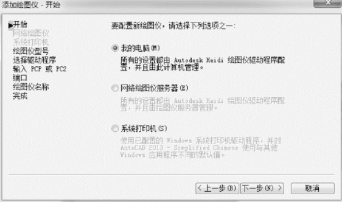
图1.45 “添加打印机-开始”对话框
2)页面设置
如果在创建布局时没有进行有关的页面设置,可以在打印之前设置页面。 方法是执行下拉菜单【文件】∣【页面设置】命令,即可在页面设置对话框中的“打印设备”和“布局设置”中设置打印设备和页面布局。 其方法与“用页面设置对话框创建布局”部分的操作方法相同,这里不再赘述。
3)打印样式
(1)打印样式类型设定 注意AutoCAD 2013 提供了两种打印样式:颜色打印样式和命名打印样式。 在绘图之前就应该设置好采取哪种样式。 方法是:执行下拉菜单【工具】∣【选项】或输入命令OPTIONS,弹出“选项”对话框(图1.46),在“选项”对话框中打开“打印和发布”选项卡,单击右下角“打印样式表设置”按钮,出现“打印样式表设置”对话框,选择“使用颜色相关打印样式”或“使用命名打印样式”,如图1.47 所示。
选择“使用颜色相关打印样式表”或“使用命名打印样式表”,单击“确定”按钮。

图1.46 “选项”对话框

图1.47 “打印样式表设置”对话框
(2)添加新的打印样式 执行【文件】→【打印样式管理器】或在命令行输入STYLESMANAGER 命令,可以打开“打印样式”对话框,如图1.48 所示。

图1.48 “打印样式”对话框
用鼠标键双击“添加打印样式表向导”,弹出“添加打印样式表”对话框,如图1.49 所示。
![]()
图1.49 “添加打印样式表”对话框
单击“下一步”按钮,弹出图1.50 所示的“添加打印样式表-开始”对话框。
在图1.50 所示的对话框中选择“创建新打印样式表从头创建新的打印样式表”,单击“下一步”按钮,弹出图1.51 所示的对话框,输入文件名,出现“添加打印样式表-完成”对话框,单击对话框中的,单击“打印样式表编辑器”即可对刚设置的打印样式的有关参数进行编辑。系统出现颜色相关打印样式表编辑器对话框(图1.52)。

图1.50 “添加打印样式表-开始”对话框

图1.51 “选择打印样式-文件名”对话框
①添加颜色相关打印样式 图1.53 的对话框中有“基本”“表视图”“格式视图”3 个选项卡,进行相关的设置。
②添加命名打印样式 选择“命名打印样式表”选项,并单击“下一步”按钮后,弹出如图1.54所示的“文件名”对话框。 在其中的文件名列表框中输入打印样式的文件名,例如输入“我的打印样式”,单击“下一步”按钮,弹出如图1.53 所示的对话框。 在该对话框中单击“打印样式表编辑器”按钮,则系统会弹出如图1.54 所示的对话框。 在该对话框中,系统默认的打印样式为“普通”样式,用户不能修改或删除“普通”样式。 但命名打印样式比颜色相关打印样式有更大的灵活性,总数不受255 种的数量限制,可以自由地添加或删除打印样式。 命名打印样式表中的项目内容与颜色相关打印样式表中的项目内容相同,但“添加样式”和“删除样式”按钮变为可用。

图1.52 颜色相关打印样式表编辑器

图1.53 命名打印样式的“完成”对话框

图1.54 命名打印样式表编辑器
单击“添加样式”按钮,AutoCAD 会自动增加名称为“样式1”的新打印样式,器名称“样式1”可以更改为适当的名称,该打印样式的初始值与“普通”打印样式相同,用户可根据需要进行编辑修改。 单击“删除样式”按钮,AutoCAD 可删除指定的打印样式。 删除某一打印样式后,所有使用该样式的对象,仍然保留该样式的名称,但各项设置取“普通”样式的参数值。(www.xing528.com)
(3)编辑打印样式表参数
下拉菜单:【文件】→【打印样式管理器】,并在弹出的对话框中用鼠标双击某一后缀为“.ctb”或“.stb”的文件。
下拉菜单:【文件】→【打印或页面设置】,并在弹出的对话框中打开“打印设备”选项卡,在“打印样式表(笔指定)”的列表框里选择打印样式表,然后单击“编辑”按钮,出现“打印样式表编辑器”对话框。 其后的编辑工作内容与“添加新的打印样式”的有关工作相同,这里不再赘述。
(4)打印样式的应用 打印样式可以附着于图形实体、图层、图块等对象,而常用的方法是新生的对象设定为随层,而为每层指定打印样式。
当打印样式类型为颜色相关打印样式时,指定图层颜色的同时就设定了图层的打印样式。这时不能直接在层中编辑打印样式,只能通过改变图层颜色来改变打印参数。 当打印样式为命名打印样式时,在图层管理器中选定某图层,再直接单击打印样式即可改变并可以编辑该层的打印样式。 另外,对某一具体对象,还可以通过“特性”窗口修改对象的打印样式。
4)图纸打印
(1)通过模型空间打印图纸

图1.55 “打印-模型”对话框
①打开绘制好的图形。
②选择【文件】∣【打印】命令,弹出“打印-模型”对话框,如图1.55 所示。 在“打印机/绘图仪”栏中的名称列表中选择打印机,在“图纸尺寸”列表中选择图纸。
③在“打印比例”栏中将设置打印比例,然后在“打印偏移”栏中选择“居中打印”选项,并进行“打印份数”的设置。
④参数设置完毕后,单击“预览”按钮,可预览图形的打印效果。
⑤预览完毕,单击鼠标右键,在弹出的右键菜单中选择【打印】选项,即可直接打印图形,若选择【退出】选项,可返回“打印”对话框以便对打印选项重新设置。
“打印-模型”对话框中的常用选项功能及用法如下:
“图纸尺寸”:可以在图纸尺寸列表中选取需要的图纸尺寸,定义图纸的大小。
“打印区域”:用于控制打印图形的范围,打印区域之外的任何图形都不会被输出。
“打印比例”:该区域中的选项用于设置图形单位和打印单位之间的相对比例,在布局空间中,默认打印比例为1∶1;在模型空间中,默认设置为“布满图纸”。
“布满图纸”:选择此选项,打印时将根据图纸尺寸自动缩放图形,从而使图形布满整张图纸。
“比例”:用于设置图形单位和打印单位之间的相对比例,可用两种方法定义打印比例:一是在比例列表中选择常用的绘图比例;二是在下方的编辑框中输入适当的数值控制打印比例。
“打印偏移”:该区域中的选项用于设置图形在图纸上的位置。 在默认情况下,系统将图形的坐标原点定位有图纸的左下角。 用户可以在【X】和【Y】选项的输入框中输入坐标原点在图纸上的偏移量,以控制图形在图纸上的位置。 当选取【居中打印】选项时,表示将当前打印图形的中心定位在图纸的中心上。
“图形方向”:单击“打印-模型”对话框右下角的 按钮,将会弹出隐藏选项,其中“图形方向”栏中的选项用于定义图纸的打印方向,包括【纵向】或【横向】两种,若选择【反向打印】选项,将在选择方向的基础上将图形旋转180°进行打印。
按钮,将会弹出隐藏选项,其中“图形方向”栏中的选项用于定义图纸的打印方向,包括【纵向】或【横向】两种,若选择【反向打印】选项,将在选择方向的基础上将图形旋转180°进行打印。
(2)通过布局空间打印图纸
①打开绘制好的图形,然后单击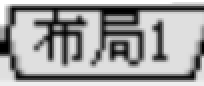 选项卡,切换到布局1。
选项卡,切换到布局1。
②在工具栏的任意按钮上单击鼠标右键,在弹出的工具栏菜单中选择【视口】工具栏,然后在【视口】工具栏右侧的比例窗口中进行比例设置,如图1.56 所示。
![]()
图1.56 “视口”工具栏
③选择【文件】∣【打印】命令,弹出“打印-布局1”对话框,如图1.57 所示。 在“打印机/绘图仪”栏中选择打印机,在图纸列表中选择图纸,将【打印范围】设置为【布局】,并将【打印比例】设置为1∶1。

图1.57 “页面设置-布局1”对话框
④单击“确定”按钮,即可开始打印。
(3)打印不同比例的图纸

图1.58 “视口∣新建视口”对话框
打印图形时,往往需要将多个不同比例的图形打印在同一张图纸上。 AutoCAD 为用户提供了多比例打印功能。
①打开绘制完成的图形。
②单击【视口】工具栏中 的(显示“视口”对话框)按钮,在弹出的“视口∣新建视口”对话框中的“活动模型配置”进行视口类型的选择,如图1.58 所示。
的(显示“视口”对话框)按钮,在弹出的“视口∣新建视口”对话框中的“活动模型配置”进行视口类型的选择,如图1.58 所示。
③单击“确定”按钮,分别选择浮动窗口,在【视口】工具栏中的比例窗口中将图形的比例分别进行设置。
④将每个浮动窗口用鼠标拖曳图形,使需要显示的图形完全显示出来。⑤各个视窗调整好后,预览打印效果,完成打印。
免责声明:以上内容源自网络,版权归原作者所有,如有侵犯您的原创版权请告知,我们将尽快删除相关内容。




