
和文字样式一样,所有AutoCAD图形中的表格都有与其相对应的表格样式。当插入表格对象时,AutoCAD使用当前设置的表格样式。表格样式是用来控制表格基本形状和间距的一组设置。模板文件ACAD.DWT和ACADISO.DWT中定义了名叫STANDARD的默认表格样式。
◆执行方式
命令行:TABLESTYLE
菜单:格式→表格样式
工具栏:样式→表格样式管理器
◆选项说明
执行上述命令,AutoCAD打开“表格样式”对话框,如图1-36所示。
单击“新建”按钮,系统打开“创建新的表格样式”对话框,如图1-37所示。输入新的表格样式名后,单击“继续”按钮,系统打开“新建表格样式”对话框,可以定义新的表样式,如图1-38所示。
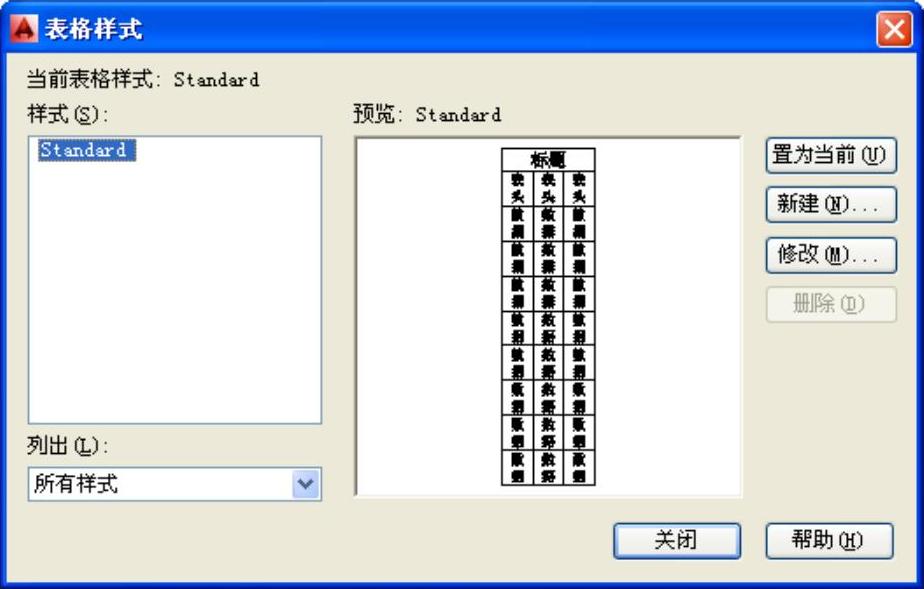
图1-36 “表格样式”对话框
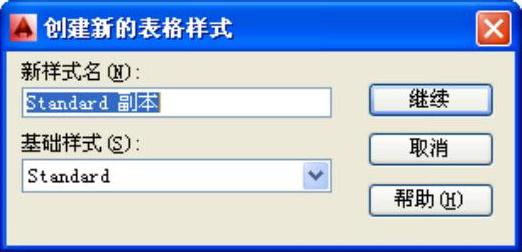
图1-37 “创建新的表格样式”对话框
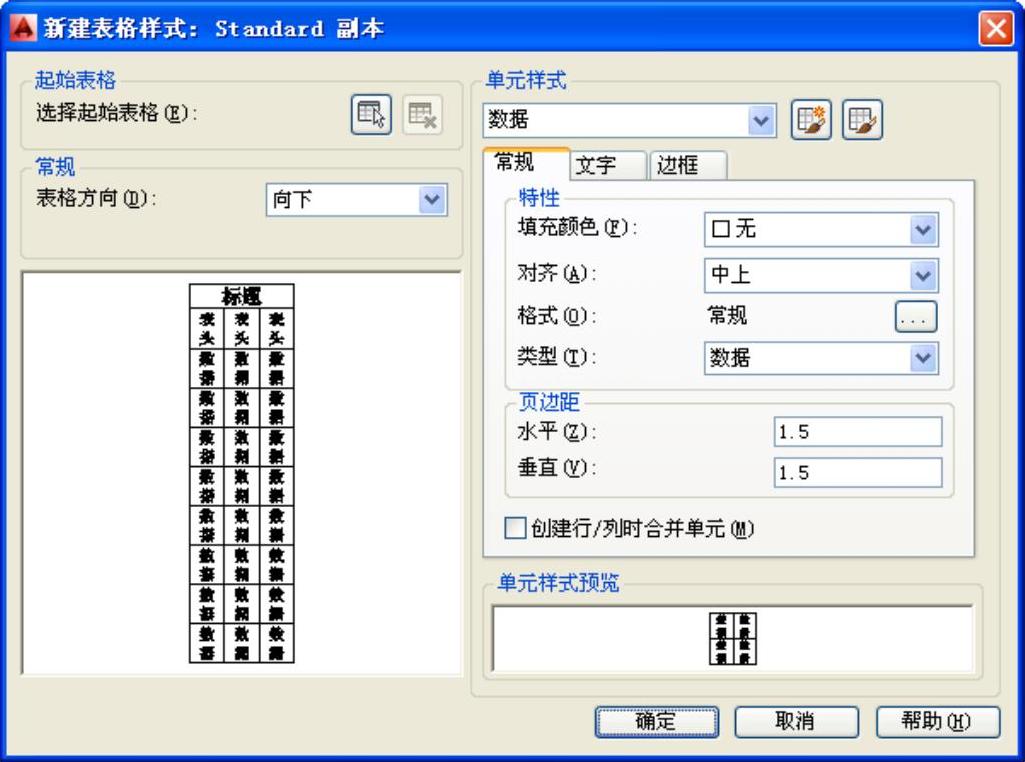
图1-38 “新建表格样式”对话框
“新建表格样式”对话框中有3个单元样式:“数据”、“表头”和“标题”。分别控制表格中数据、表头和标题的有关参数,如图1-39所示。下面以“数据”单元样式为例说明其中各参数功能。
1.“基本”选项卡
填充颜色:指定填充颜色。
对齐:为单元内容指定一种对齐方式。“中心”指水平对齐;“中间”指垂直对齐。
格式:设置表格中各行的数据类型和格式。
类型:将单元样式指定为标签或数据,在包含起始表格的表格样式中插入默认文字时使用。也用于在工具选项板上创建表格工具的情况。
页边距-水平:设置单元中的文字或块与左右单元边界之间的距离。(www.xing528.com)
页边距-垂直:设置单元中的文字或块与上下单元边界之间的距离。
创建行/列时合并单元:将使用当前单元样式创建的所有新行或列合并到一个单元。
2.“文字”选项卡
文字样式:指定文字样式。
文字高度:指定文字高度。
文字颜色:指定文字颜色。
文字角度:设置文字角度。
3.“边框”选项卡
线宽:设置要用于显示边界的线宽。
线型:通过单击边框按钮,设置线型以应用于指定边框。
颜色:指定颜色以应用于显示的边界。
双线:指定选定的边框为双线型。
间距:确定双线边界的间距。默认间距为0.1800。
边框显示按钮:应用选定的边框选项。
如图1-40所示是数据单元样式的文字样式为“standard”,文字高度为4.5,文字颜色为“红色”,填充颜色为“黄色”,对齐方式为“右下”;标题单元样式文字样式为“standard”,文字高度为6,文字颜色为“蓝色”,填充颜色为“无”,对齐方式为“正中”;表格方向为“上”,水平单元边距和垂直单元边距都为“1.5”的表格样式;将表头单元设置为数据单元。
单击“新建”按钮,可以对当前表格样式进行修改,方式与新建表格样式相同。
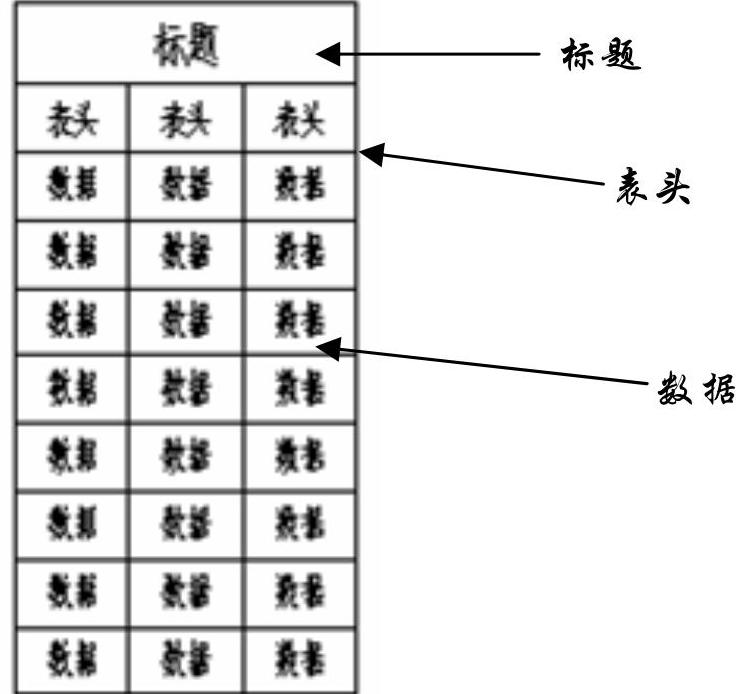
图1-39 表格样式
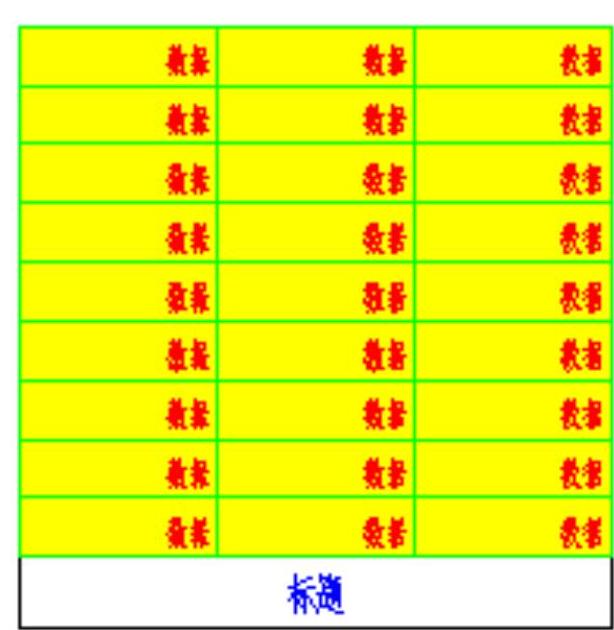
图1-40 表格示例
免责声明:以上内容源自网络,版权归原作者所有,如有侵犯您的原创版权请告知,我们将尽快删除相关内容。




