1.设置绘图环境
前面章节已有详细的设置过程,在此不再阐述。
2.打开现有的建筑平面图
由于前面已有介绍,此处不再重复绘制建筑平面图的过程,效果如图14-25所示。
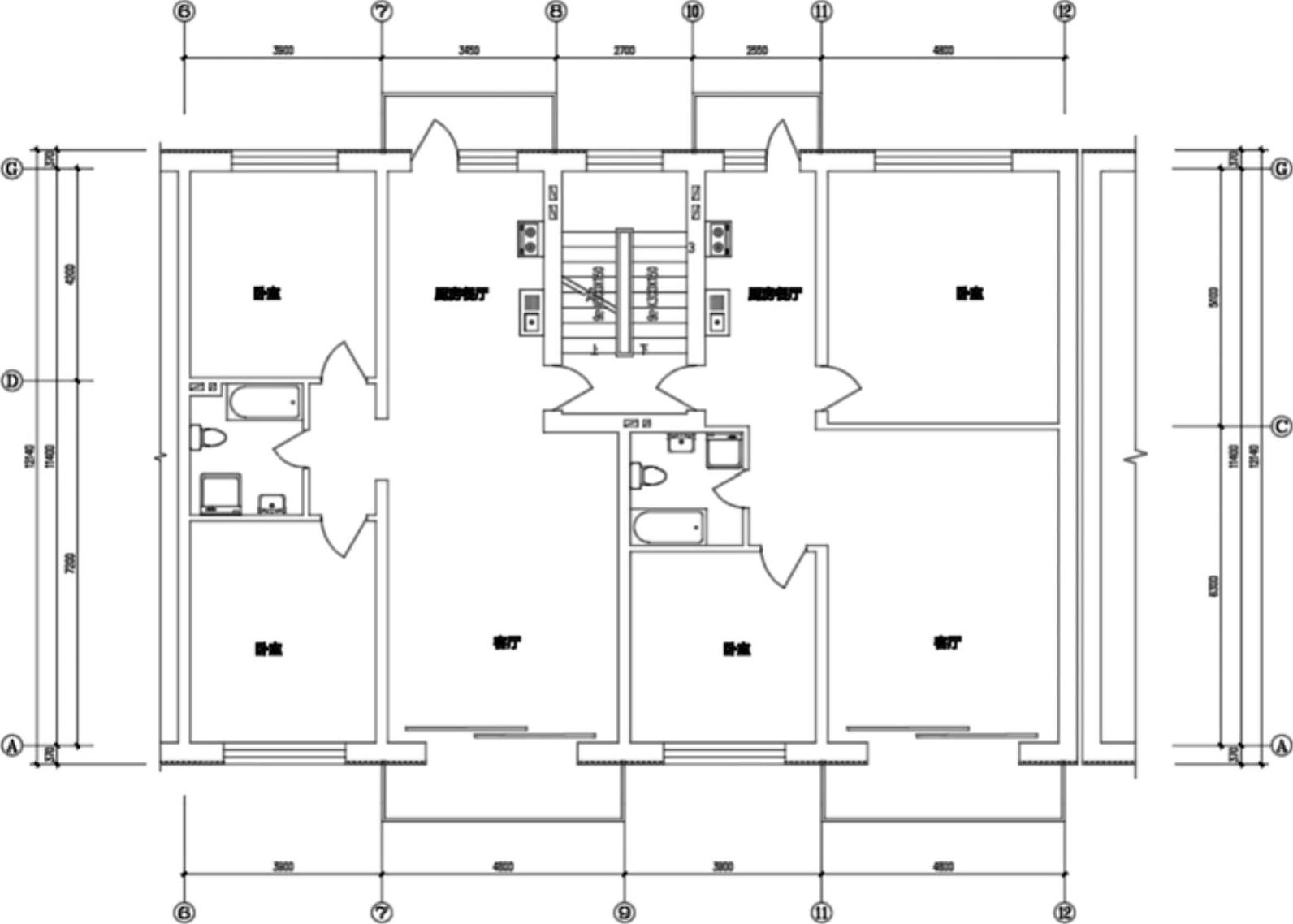
图14-25 建筑平面图
3.绘制左侧户型的接户线、接地线、总配电箱
具体操作步骤如下:
1)绘制总配电箱图形。选择“绘图”工具栏的 (矩形工具)按钮,绘制后并填充,效果如图14-26所示。
(矩形工具)按钮,绘制后并填充,效果如图14-26所示。
2)绘制进户线。选择绘图工具栏的 (多段线工具)按钮,设置宽度为“30”,同时使用圆环命令,绘制效果如图14-27所示。
(多段线工具)按钮,设置宽度为“30”,同时使用圆环命令,绘制效果如图14-27所示。
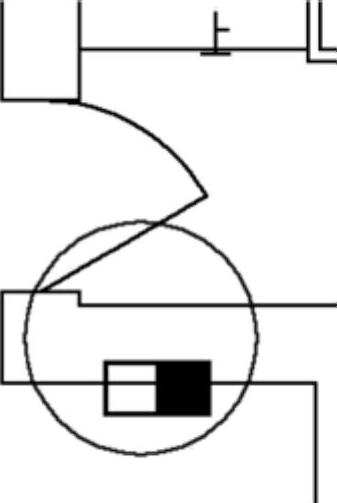
图14-26 总配电箱图形
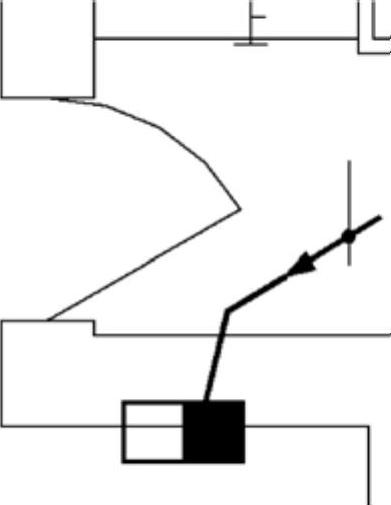
图14-27 进户线
3)绘制支路。选择绘图工具栏的 (多段线工具)按钮,设置宽度为“60”,绘制局部效果如图14-28所示,放大后整体效果如图14-29所示。
(多段线工具)按钮,设置宽度为“60”,绘制局部效果如图14-28所示,放大后整体效果如图14-29所示。
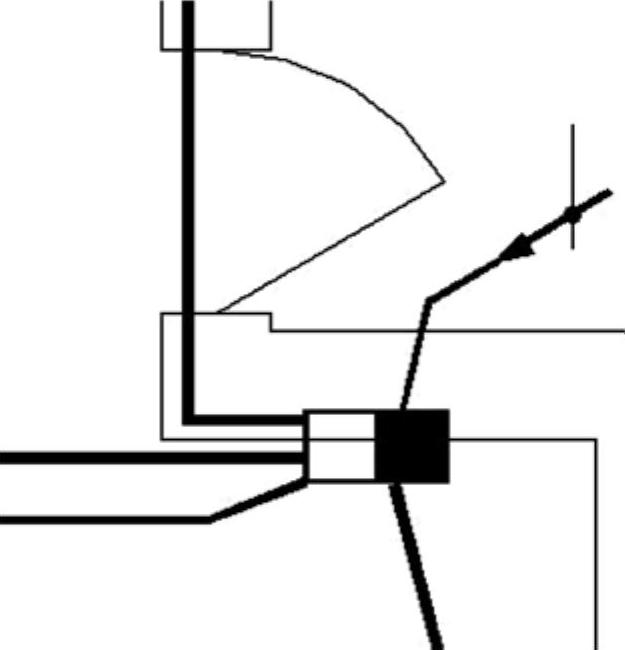
图14-28 局部支路

图14-29 整体支路
4)插入“白炽灯”和“防水球形吸顶灯”的图例,位置如图14-30所示。
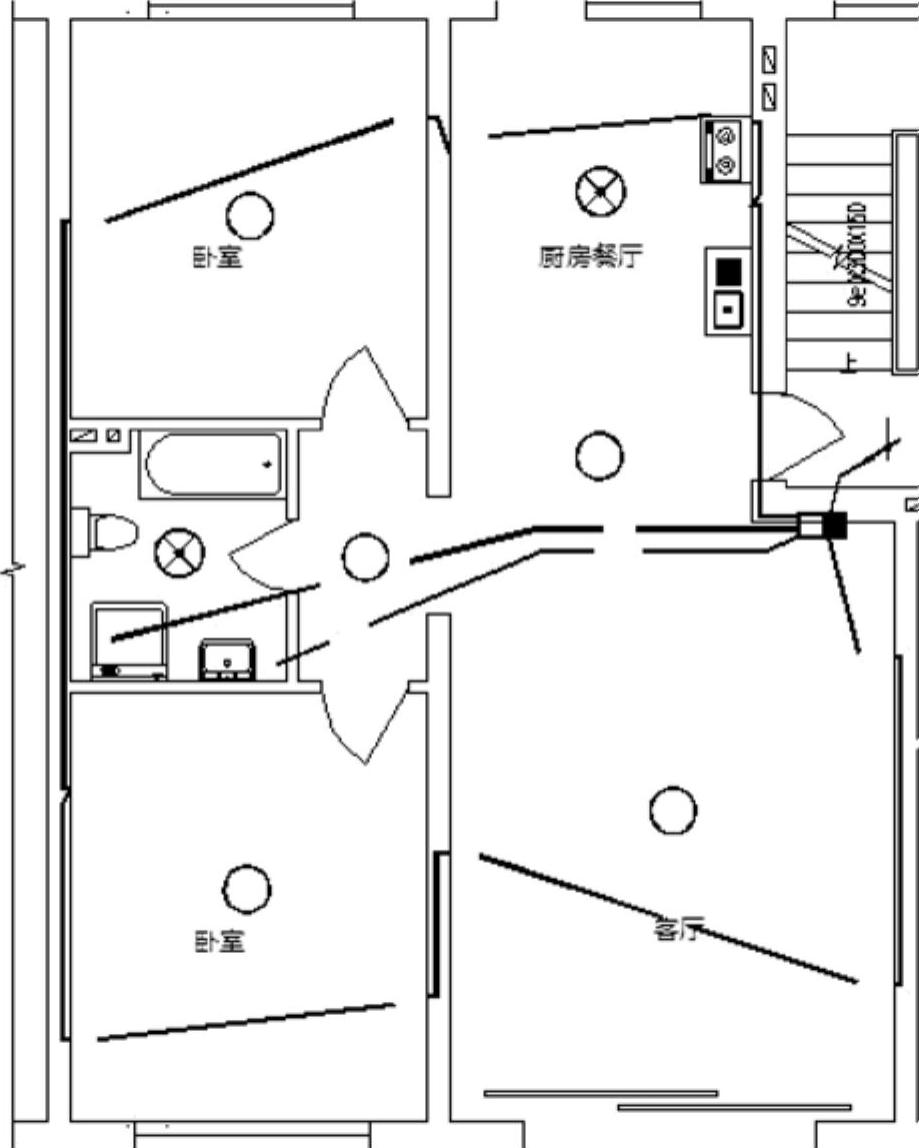
图14-30 “白炽灯”和“防水球形吸顶灯”的位置
5)安装插座和开关。选择“绘图”工具栏的 (多段线工具)按钮,设置宽度为“30”,绘制半径为400的圆,效果如图14-31所示,填充半圆并修剪效果如图14-32所示。
(多段线工具)按钮,设置宽度为“30”,绘制半径为400的圆,效果如图14-31所示,填充半圆并修剪效果如图14-32所示。
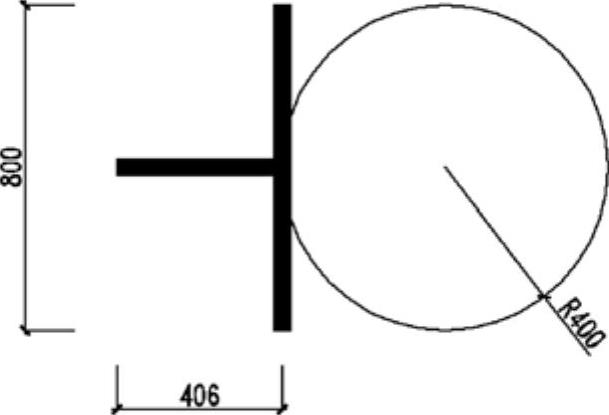
图14-31 “多段线”与“圆”
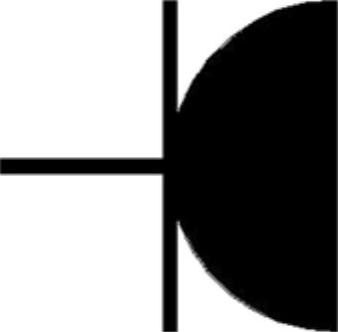
图14-32 插座图形
6)选择“修改”工具栏的 (复制工具)按钮,选择插座图形进行复制,其位置如图14-33所示。
(复制工具)按钮,选择插座图形进行复制,其位置如图14-33所示。

图14-33 插座图形位置
7)使用多段线工具和圆形命令绘制翘板式开关图形,效果如图14-34所示。将其复制到如图14-35所示的位置。(www.xing528.com)

图14-34 翘板式开关图形
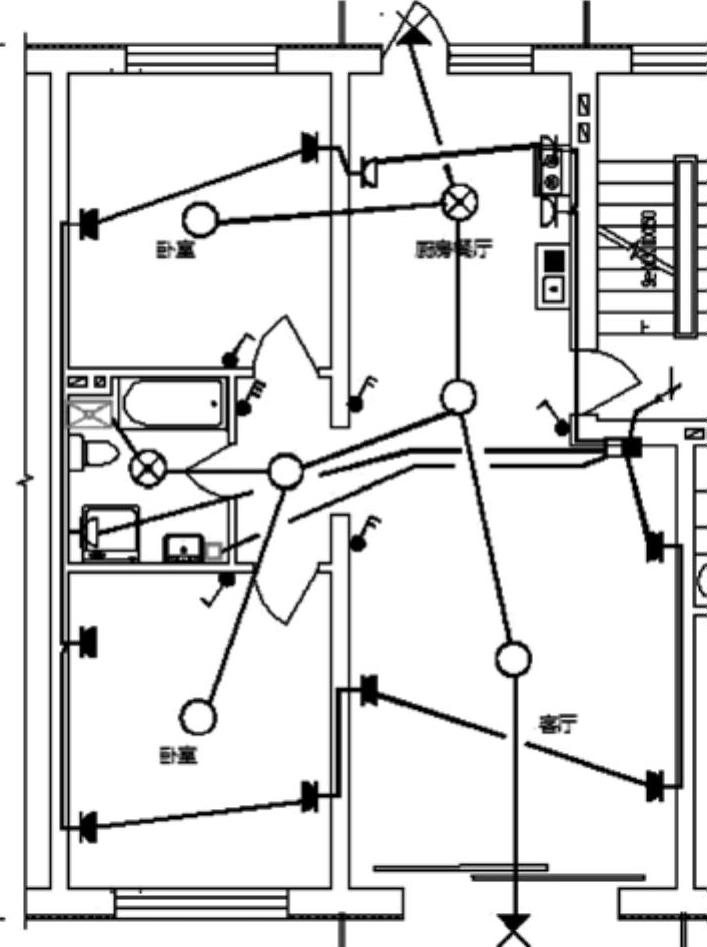
图14-35 开关复制的位置
4.绘制右侧户型的接户线、接地线、总配电箱
具体操作步骤如下:
1)绘制总配电箱图形。选择“绘图”工具栏的 (矩形工具)按钮,绘制后并填充效果如图14-36所示。
(矩形工具)按钮,绘制后并填充效果如图14-36所示。
2)绘制进户线。选择绘图工具栏的 (多段线工具)按钮,设置宽度为“30”,同时使用圆环命令,绘制效果如图14-37所示。
(多段线工具)按钮,设置宽度为“30”,同时使用圆环命令,绘制效果如图14-37所示。
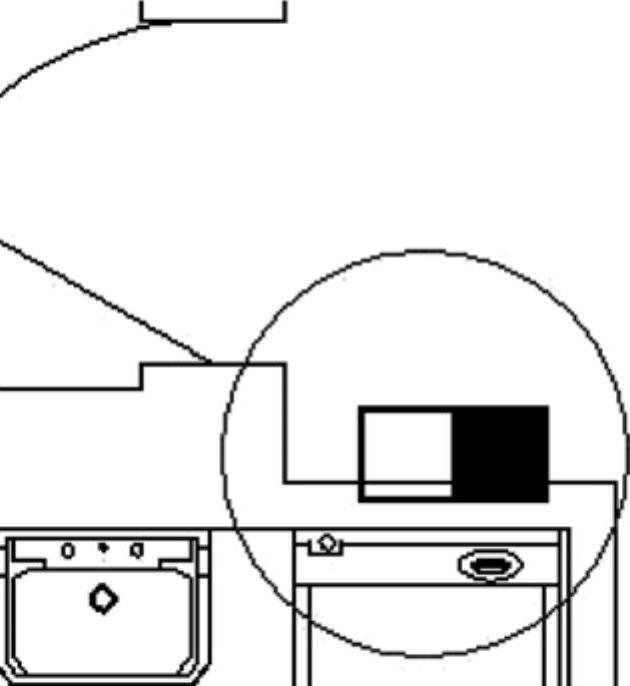
图14-36 总配电箱图形

图14-37 进户线
3)绘制支路。选择“绘图”工具栏的 (多段线工具)按钮,设置宽度为“60”,绘制局部效果如图14-38所示,放大后整体效果如图14-39所示。
(多段线工具)按钮,设置宽度为“60”,绘制局部效果如图14-38所示,放大后整体效果如图14-39所示。
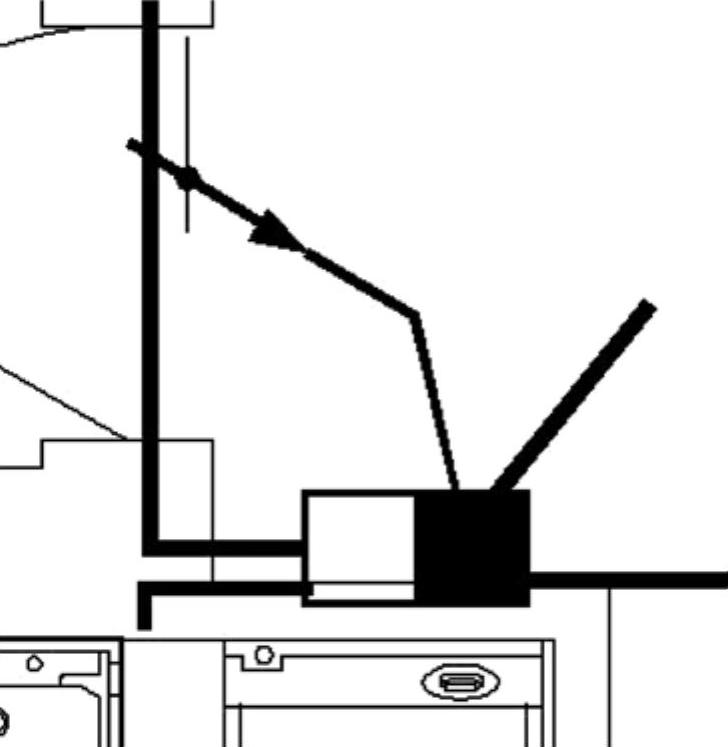
图14-38 局部支路
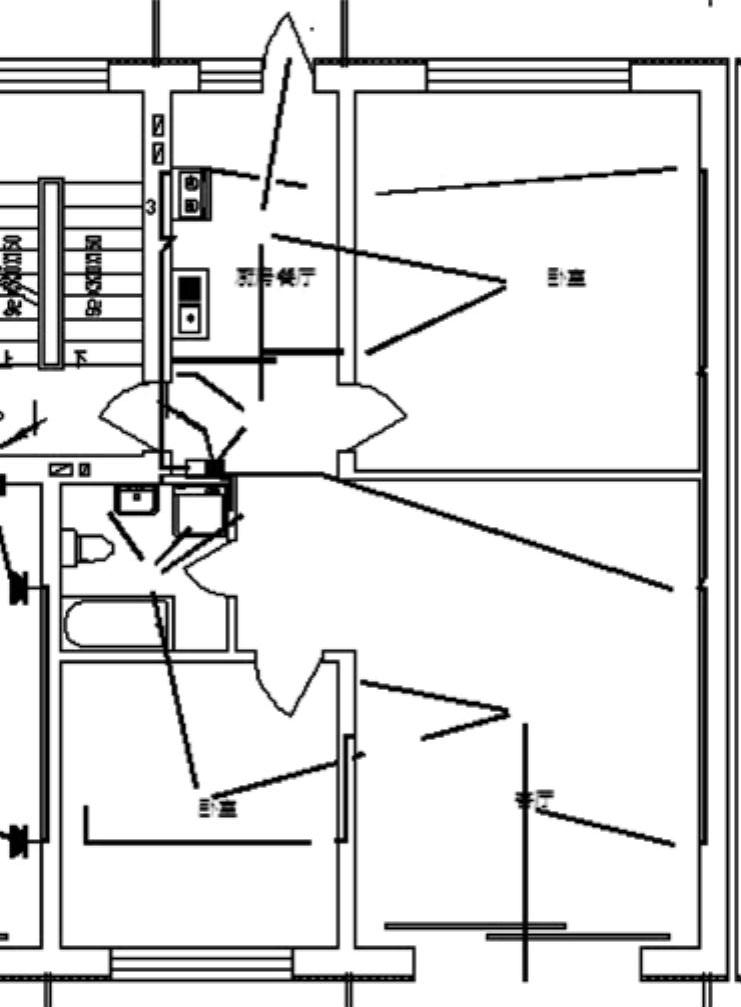
图14-39 整体支路
4)插入“白炽灯”和“防水球形吸顶灯”的图例,位置如图14-40所示。
5)选择“修改”工具栏的 (复制工具)按钮,选择插座图形进行复制,其位置如图14-41所示。
(复制工具)按钮,选择插座图形进行复制,其位置如图14-41所示。
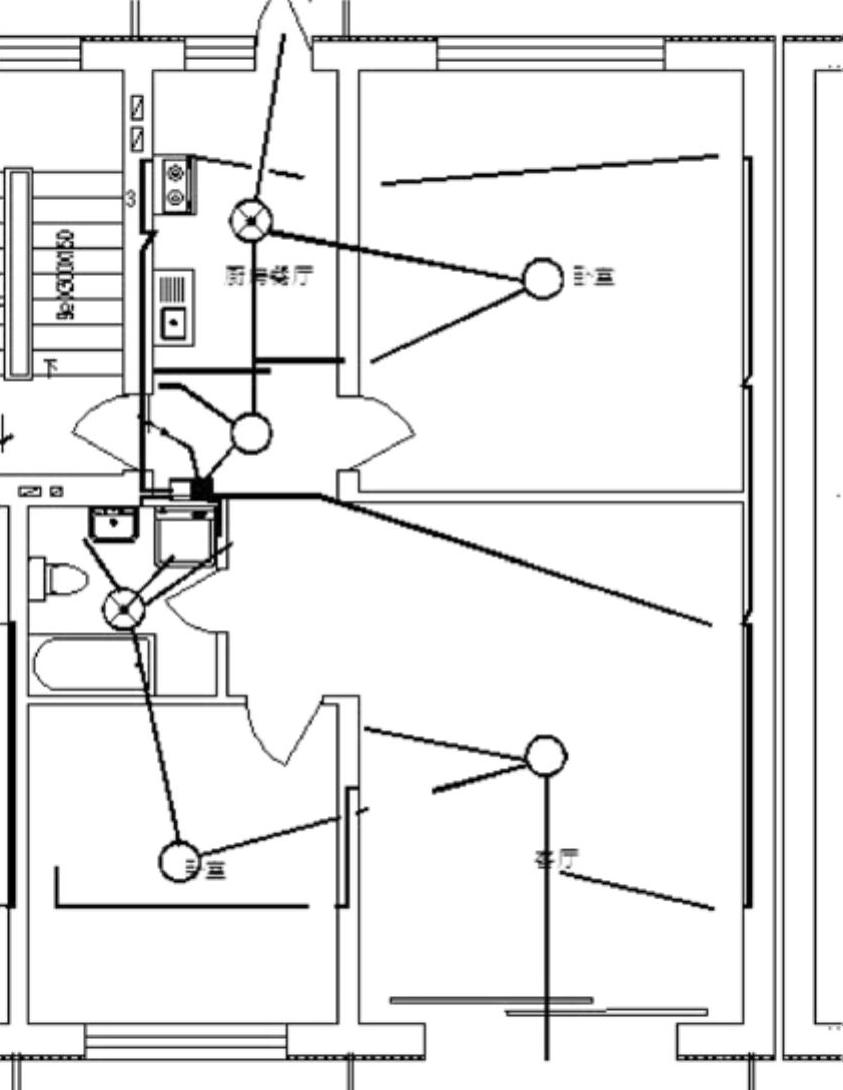
图14-40 “白炽灯”和“防水球形吸顶灯”的位置
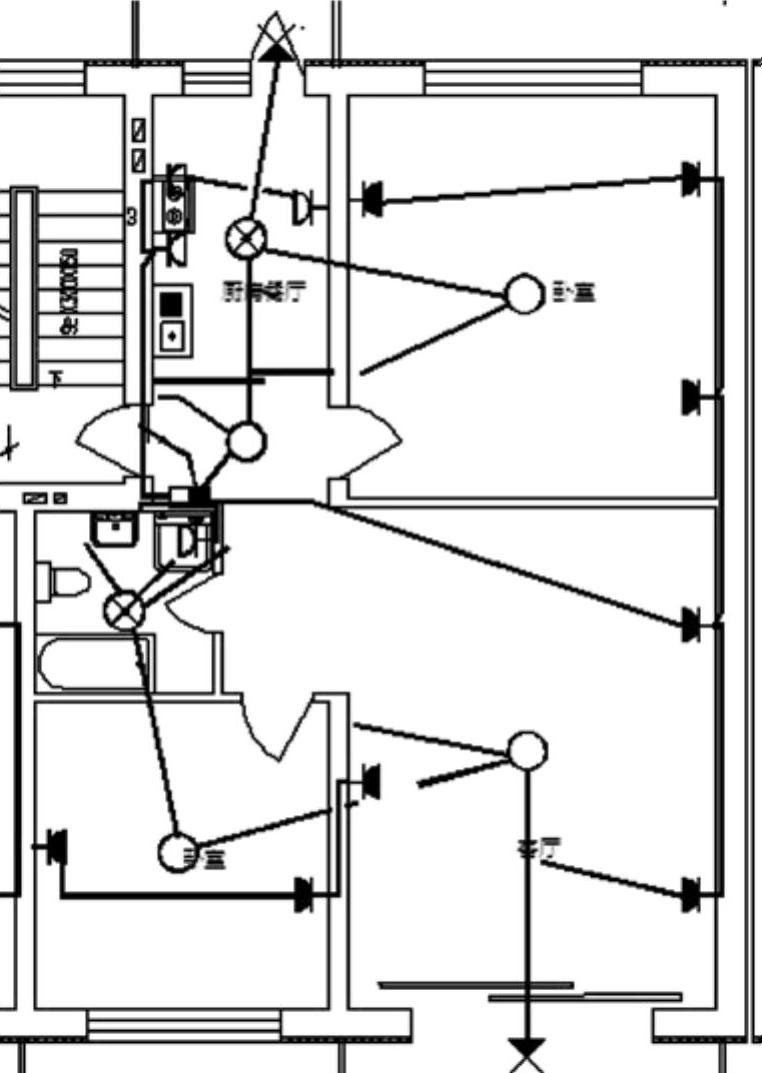
图14-41 插座图形位置
6)使用多段线工具和圆形命令绘制翘板式开关图形,将其复制到如图14-42所示的位置。
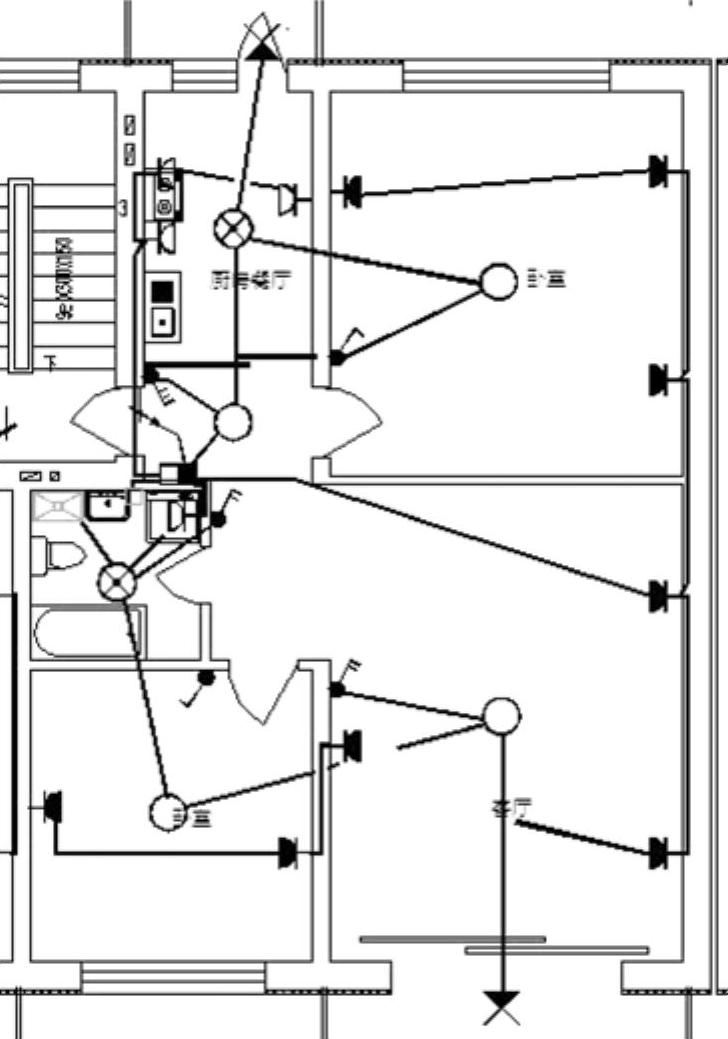
图14-42 开关复制的位置
7)文字说明后的最终效果如图14-43所示。
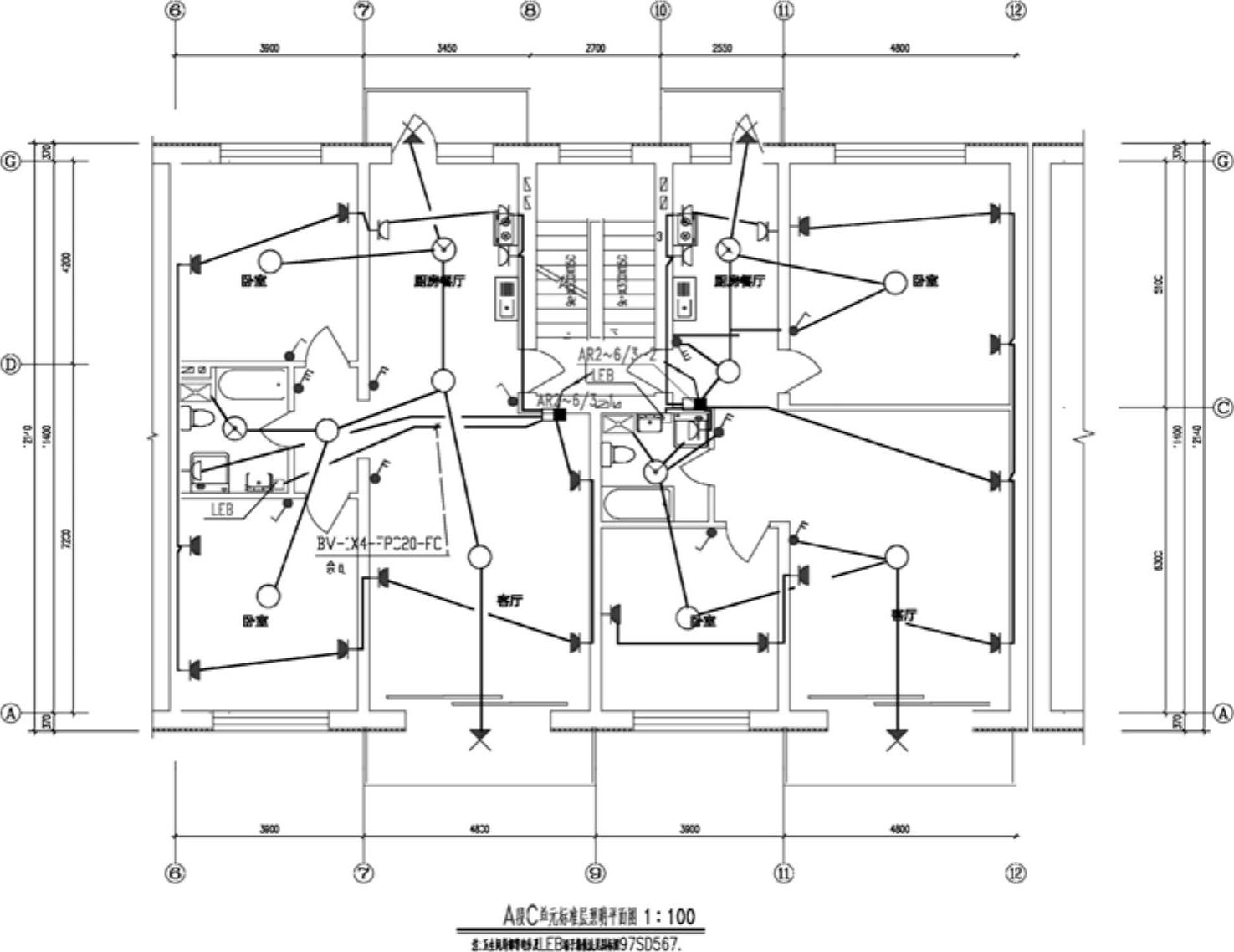
图14-43 最终照明平面图
免责声明:以上内容源自网络,版权归原作者所有,如有侵犯您的原创版权请告知,我们将尽快删除相关内容。




