
按职能部门要求,办公室的空间区域可划分为:总裁办公室、总经理办公室(4间)、开放办公区(35人)、培训室(28人)、贵宾会议室(8人)、接待厅、接待室(3间)、档案室、财务室(2人)、商务中心、企管部(办公4人,主管1人)、茶水间/休息区、男女更衣室、男女卫生间、电脑机房、储藏室。
具体操作步骤如下:
1)设置图层。在图层栏中将“隔墙”层切换为当前层。单击“格式”菜单,选择“多线样式”命令,弹出“多线样式”对话框,单击“修改”按钮,进入“修改多线样式”控制面板,选择元素参数的设置如图12-51所示。单击“确定”按钮两次,多线的宽度也就是隔墙双线厚度为“100mm”。

图12-51 设置“修改多线样式”控制面板
2)在命令行键入ml,命令行提示如图12-52所示。

图12-52 设置“多线”
3)按图纸空间尺寸绘制位置“1-A”区域,在使用图层栏时,应随时切换图层,如隔墙、玻璃隔墙、门。通过复制、修剪、移动和旋转等修改方法绘制完成。效果如图12-53所示。
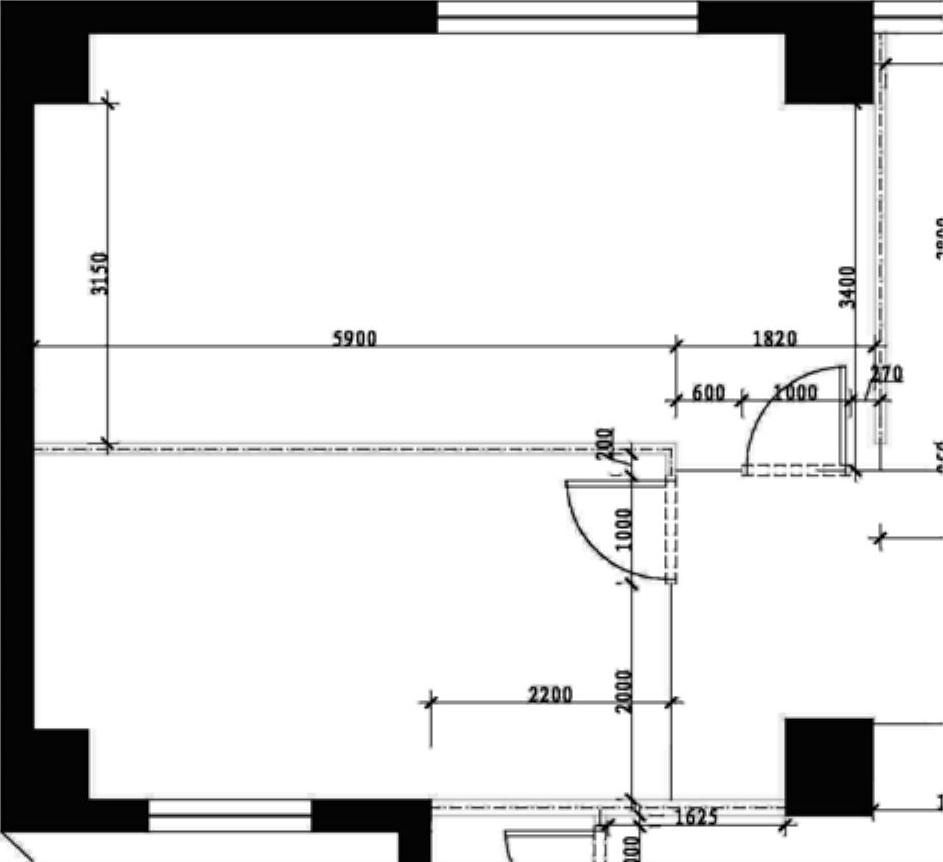
图12-53 “1-A”局部区域尺寸
4)按图纸空间尺寸绘制位置“2-A”区域,在使用图层栏时,应随时切换图层,如隔墙、玻璃隔墙、门。通过复制、修剪、移动和旋转等修改方法绘制完成。效果如图12-54所示。
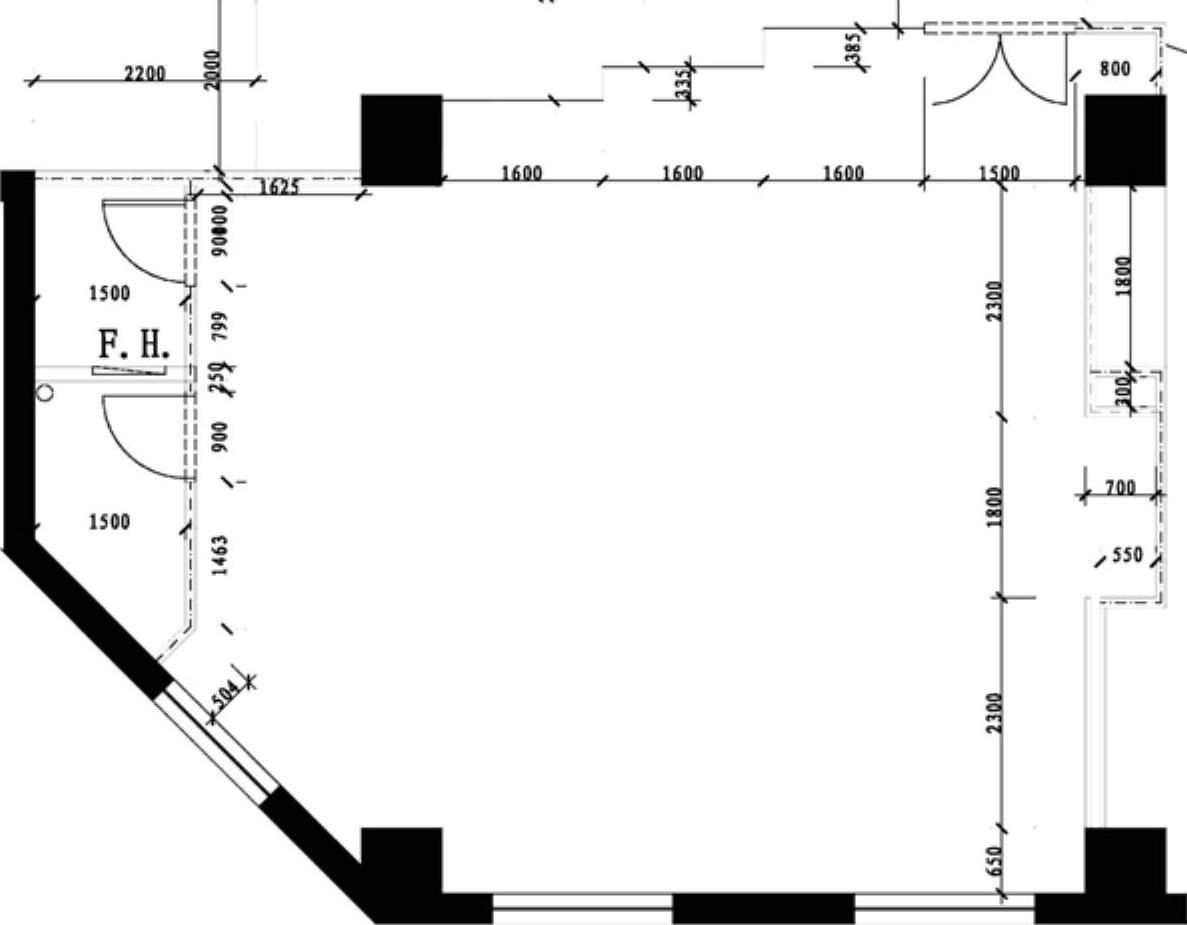
图12-54 “2-A”局部区域尺寸
5)按图纸空间尺寸绘制位置“3-A”区域,在使用图层栏时,应随时切换图层,如隔墙、玻璃隔墙、门。通过复制、修剪、移动和旋转等修改方法绘制好,如图12-55所示。(www.xing528.com)
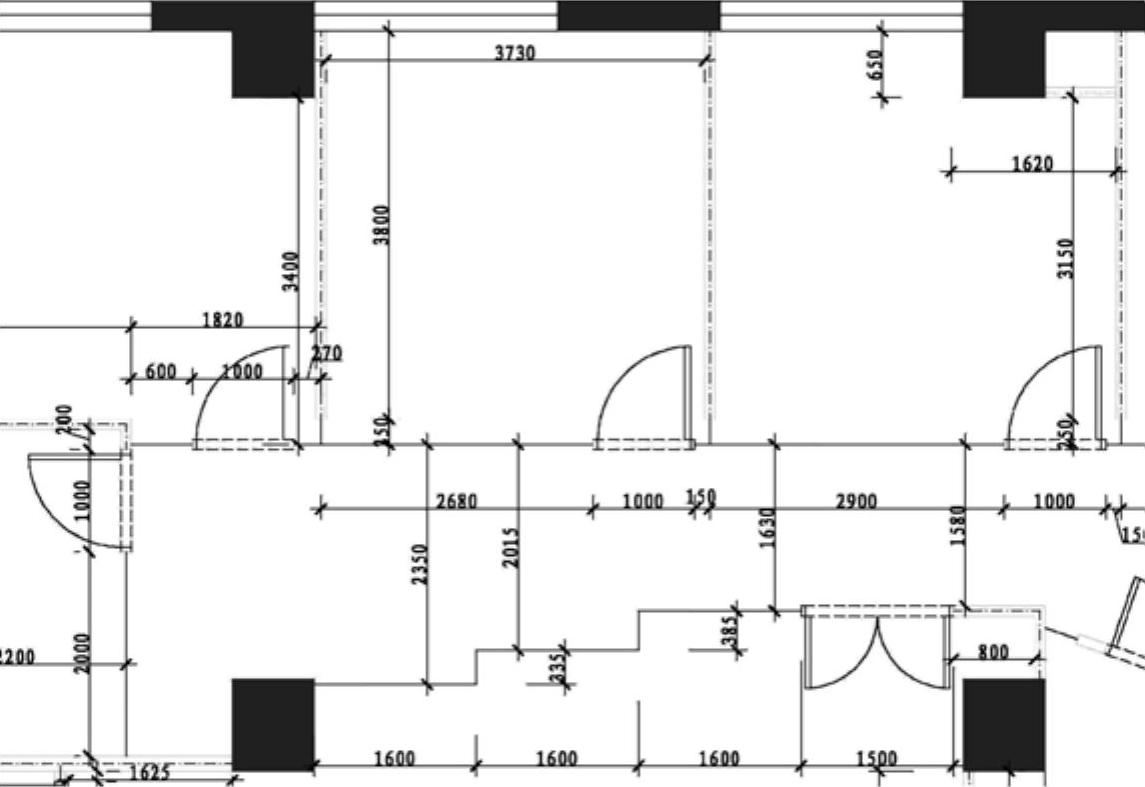
图12-55 “3-A”局部区域尺寸
6)按图纸空间尺寸绘制位置“4-A”区域,在使用图层栏时,应随时切换图层,如隔墙、玻璃隔墙、门。通过复制、修剪、移动和旋转等修改方法绘制完成。效果如图12-56所示。
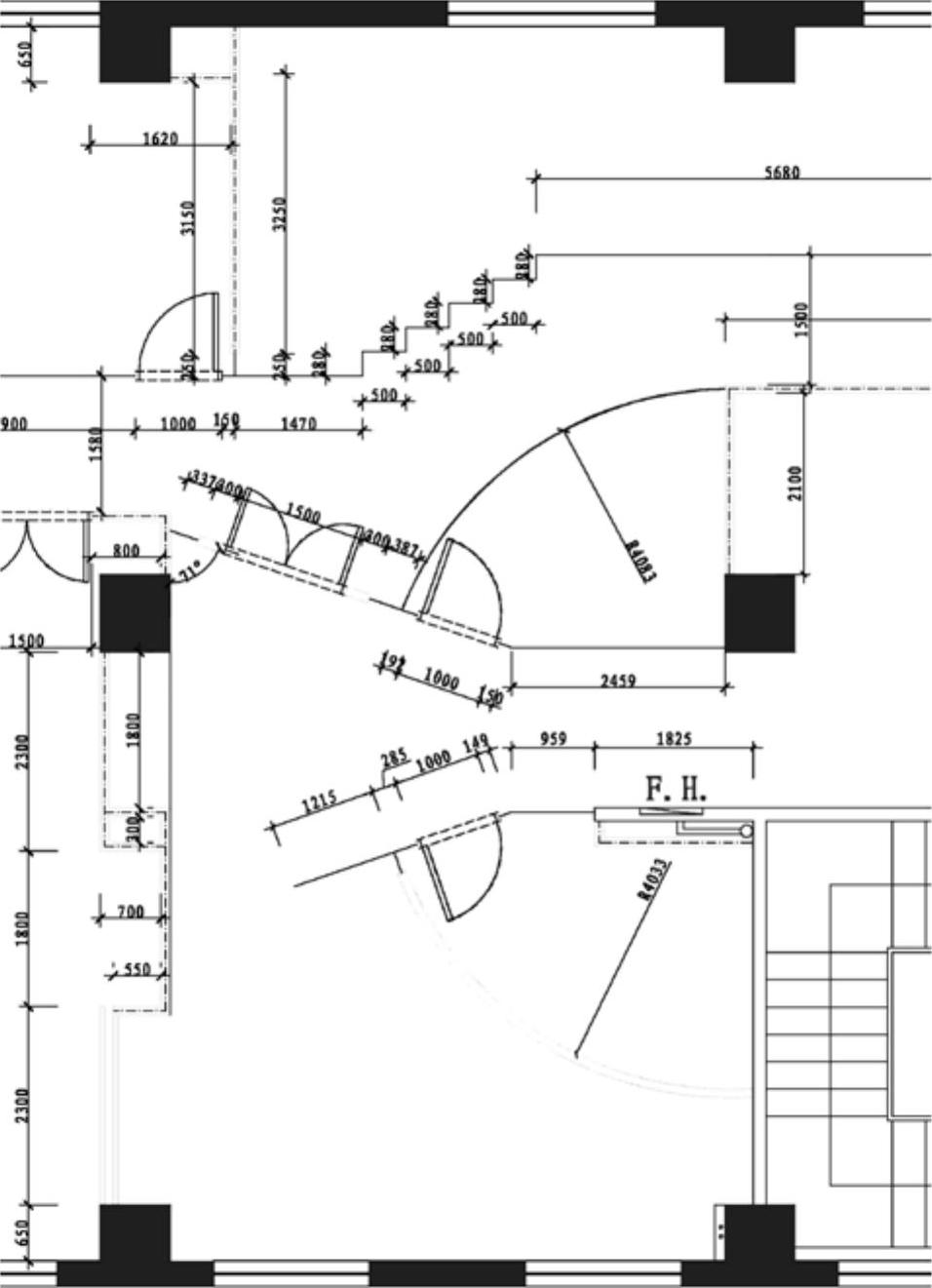
图12-56 “4-A”局部区域尺寸
7)按图纸空间尺寸绘制“5-A”区域,在使用图层栏时,应随时切换图层,如隔墙、玻璃隔墙、门。通过复制、修剪、移动和旋转等修改方法绘制完成。效果如图12-57所示。
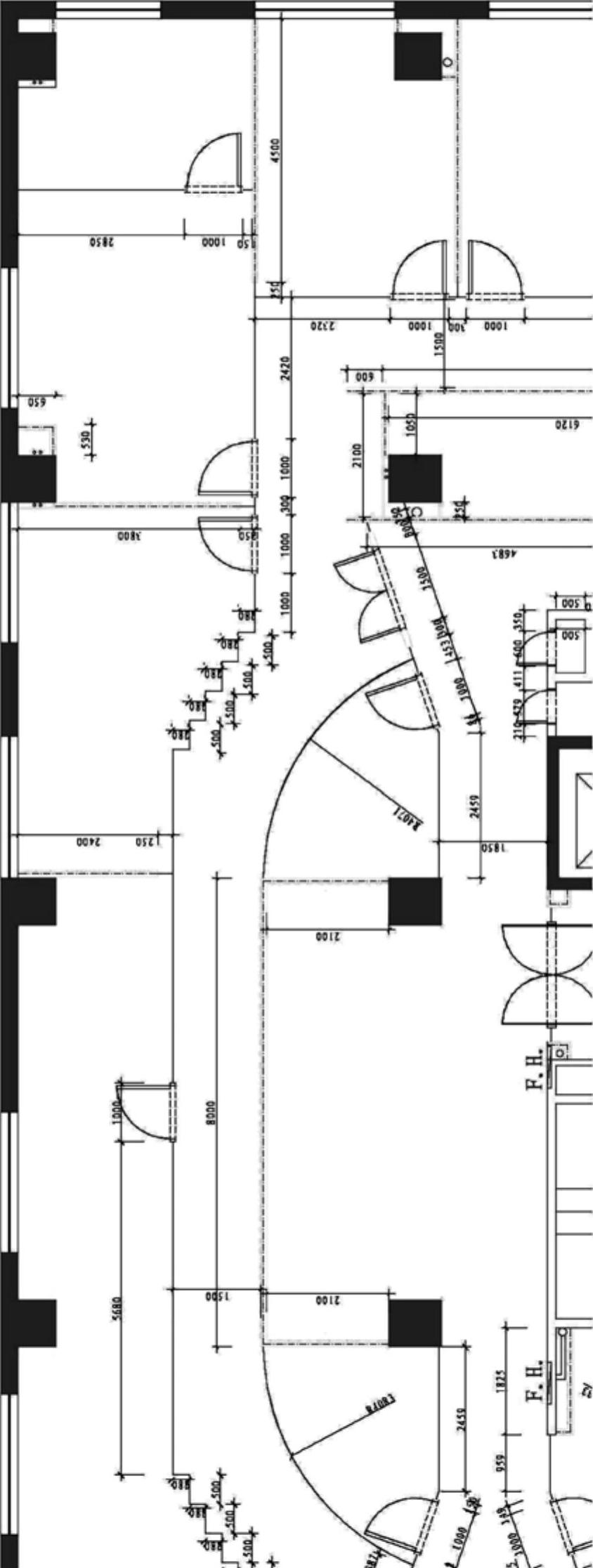
图12-57 “5-A”局部区域尺寸
8)按图纸空间尺寸绘制如图“6-A”区域,在使用图层栏时,应随时切换图层,如隔墙、玻璃隔墙、门。通过复制、修剪、移动和旋转等修改方法绘制完成。效果如图12-58所示。
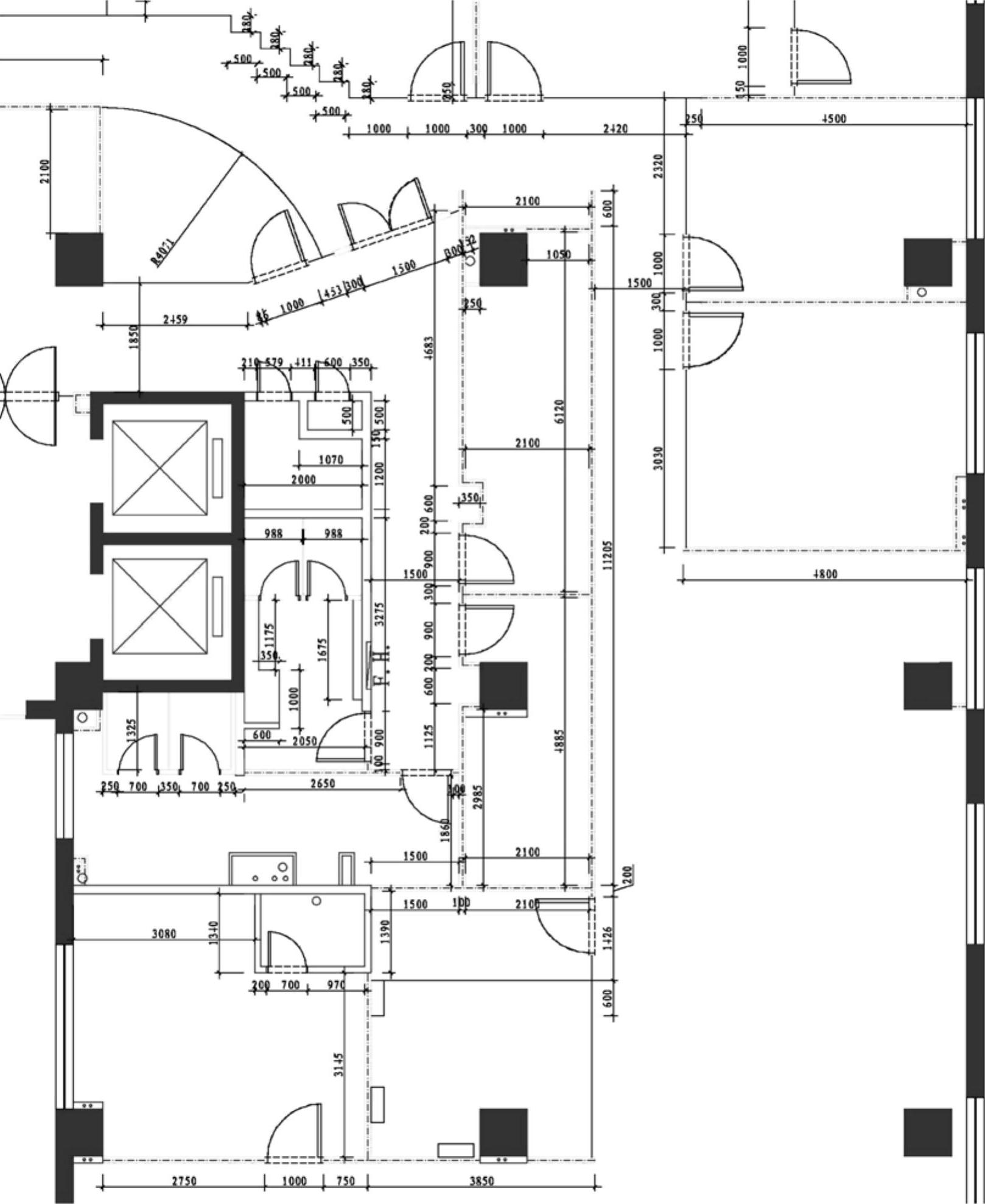
图12-58 “6-A”局部区域尺寸
9)使用第3)﹑4)﹑5)﹑6)﹑7)步的方法,绘制整体平面图形,效果如图12-59所示。
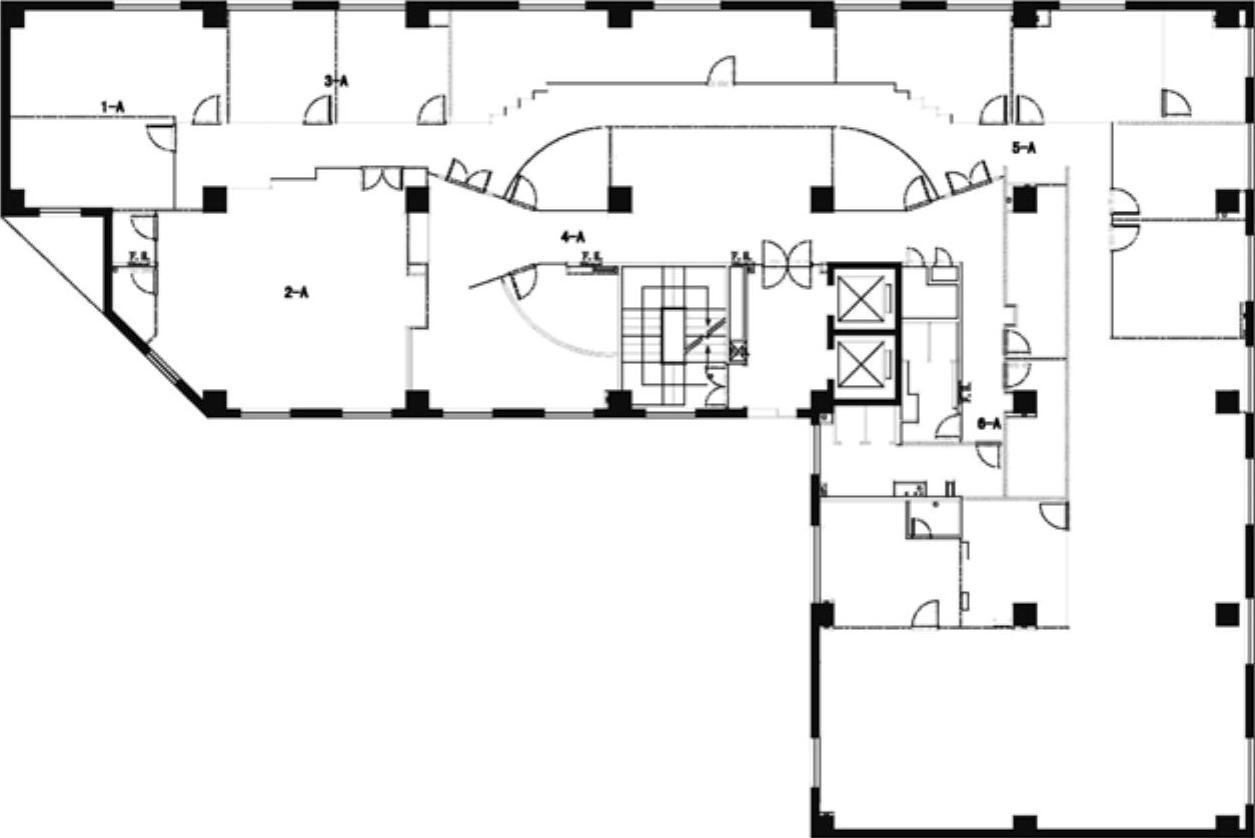
图12-59 功能分隔区域平面布置图
免责声明:以上内容源自网络,版权归原作者所有,如有侵犯您的原创版权请告知,我们将尽快删除相关内容。




