【摘要】:具体操作步骤如下:1)绘制楼梯剖面图形,单击“绘图”工具栏中的按钮,绘制直线图形效果如图7-27所示。图7-30 偏移结果图7-31 修剪结果图7-32 插入螺钉和焊接缝图块7)单击“修改”工具栏中的按钮,选择如图7-33所示的“AB”线段,向上偏移为“4”“20”“88”“5”“22”“10”“4”“20”,进行修剪后效果如图7-34所示。8)进行文字说明、尺寸标注后的最终效果如图7-35所示。图7-33 线段“AB”图7-34 偏移修剪结果图7-35 最终楼梯扶手剖面图

具体操作步骤如下:
1)绘制楼梯剖面图形,单击“绘图”工具栏中的 (直线工具)按钮,绘制直线图形效果如图7-27所示。
(直线工具)按钮,绘制直线图形效果如图7-27所示。
2)单击“绘图”工具栏中的 (圆工具)按钮,绘制半径为30的扶手,向内偏移为5,绘制效果如图7-28所示。
(圆工具)按钮,绘制半径为30的扶手,向内偏移为5,绘制效果如图7-28所示。
3)单击“绘图”工具栏中的 (圆工具)按钮,绘制半径为5的圆,复制结果如图7-29所示。
(圆工具)按钮,绘制半径为5的圆,复制结果如图7-29所示。
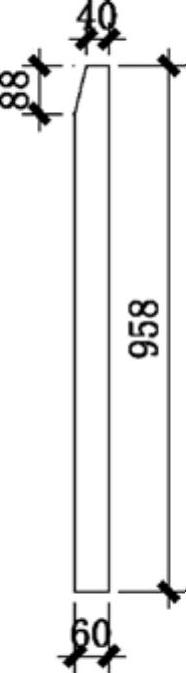
图7-27 剖面图形
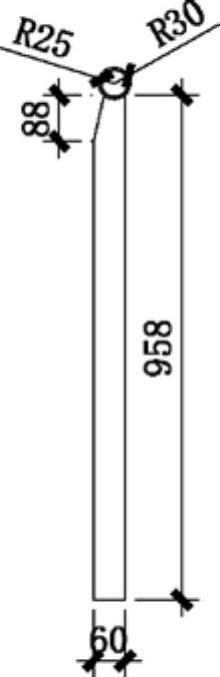
图7-28 扶手圆的位置
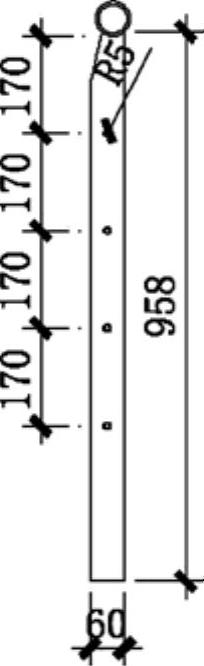
图7-29 复制结果
4)单击“修改”工具栏中的 (偏移工具)按钮,选择右侧垂直线向右偏移为“35”“60”“103”“60”“103”“60”,修剪结果如图7-30所示。
(偏移工具)按钮,选择右侧垂直线向右偏移为“35”“60”“103”“60”“103”“60”,修剪结果如图7-30所示。
5)绘制钢板,单击“修改”工具栏中的 (偏移工具)按钮,偏移修剪后效果如图7-31所示。
(偏移工具)按钮,偏移修剪后效果如图7-31所示。
6)插入螺钉和焊接缝图块,效果如图7-32所示。
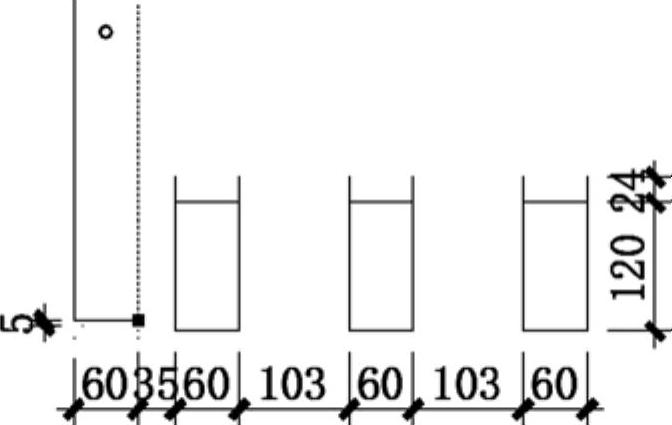 (www.xing528.com)
(www.xing528.com)
图7-30 偏移结果
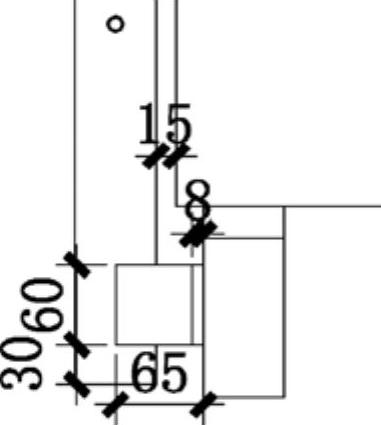
图7-31 修剪结果
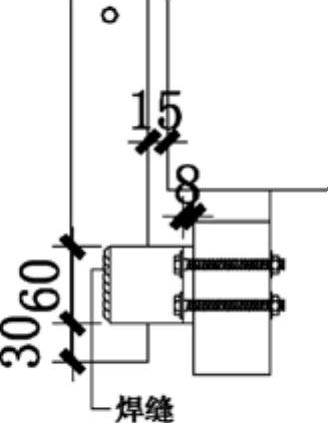
图7-32 插入螺钉和焊接缝图块
7)单击“修改”工具栏中的 (偏移工具)按钮,选择如图7-33所示的“AB”线段,向上偏移为“4”“20”“88”“5”“22”“10”“4”“20”,进行修剪后效果如图7-34所示。
(偏移工具)按钮,选择如图7-33所示的“AB”线段,向上偏移为“4”“20”“88”“5”“22”“10”“4”“20”,进行修剪后效果如图7-34所示。
8)进行文字说明、尺寸标注后的最终效果如图7-35所示。
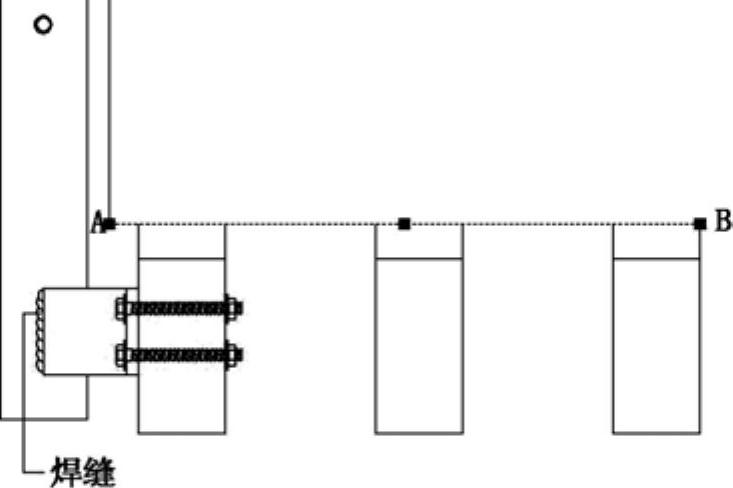
图7-33 线段“AB”
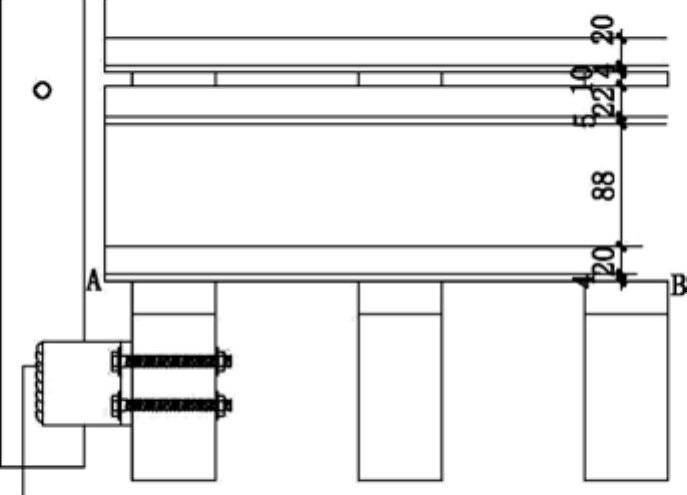
图7-34 偏移修剪结果

图7-35 最终楼梯扶手剖面图
免责声明:以上内容源自网络,版权归原作者所有,如有侵犯您的原创版权请告知,我们将尽快删除相关内容。




