具体操作步骤如下:
1)绘制楼梯坡度直线,单击“绘图”工具栏中的 (直线工具)按钮,绘制直线为3008,角度为153°的直线,如图7-13所示。
(直线工具)按钮,绘制直线为3008,角度为153°的直线,如图7-13所示。
2)单击“修改”工具栏中的 (复制工具)按钮,选择斜直线向右复制距离为“268”,效果如图7-14所示。
(复制工具)按钮,选择斜直线向右复制距离为“268”,效果如图7-14所示。
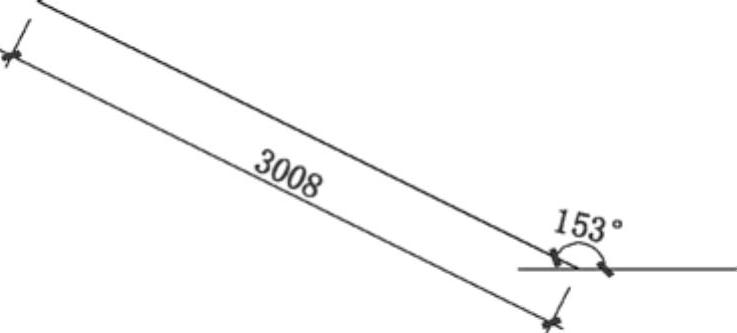
图7-13 坡度直线
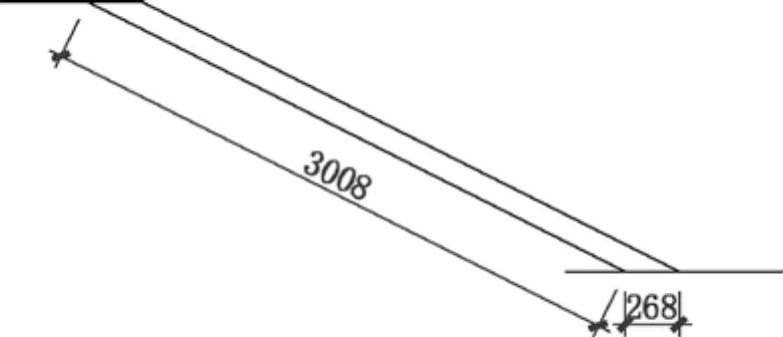
图7-14 复制结果
3)绘制第一踏步,单击“修改”工具栏中的 (复制工具)按钮,选择钢踏步捕捉“S3”点位置,效果如图7-15所示。
(复制工具)按钮,选择钢踏步捕捉“S3”点位置,效果如图7-15所示。
4)单击“绘图”工具栏中的 (直线工具)按钮,以“S4”点绘制垂直线为150,确定点“S5”和“S6”,效果如图7-16所示。
(直线工具)按钮,以“S4”点绘制垂直线为150,确定点“S5”和“S6”,效果如图7-16所示。
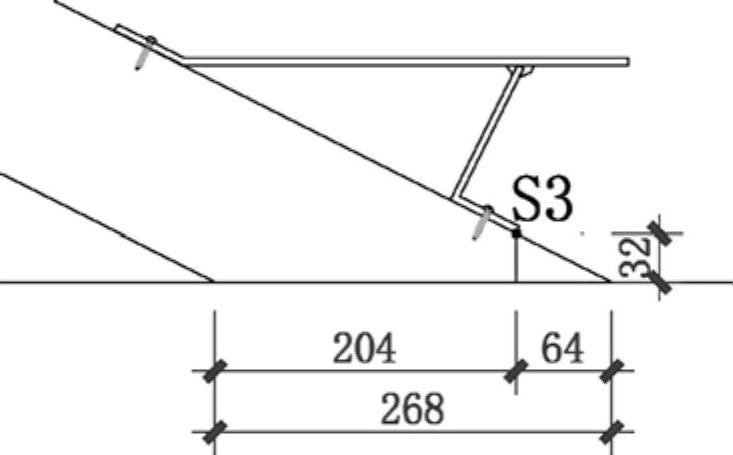
图7-15 第一踏步位置“S3”点

图7-16 确定“S4”“S5”“S6”点
5)单击“修改”工具栏中的 (复制工具)按钮,选择踏步图形点“S5”,捕捉点“S6”,连续捕捉复制8次,效果如图7-17所示。
(复制工具)按钮,选择踏步图形点“S5”,捕捉点“S6”,连续捕捉复制8次,效果如图7-17所示。
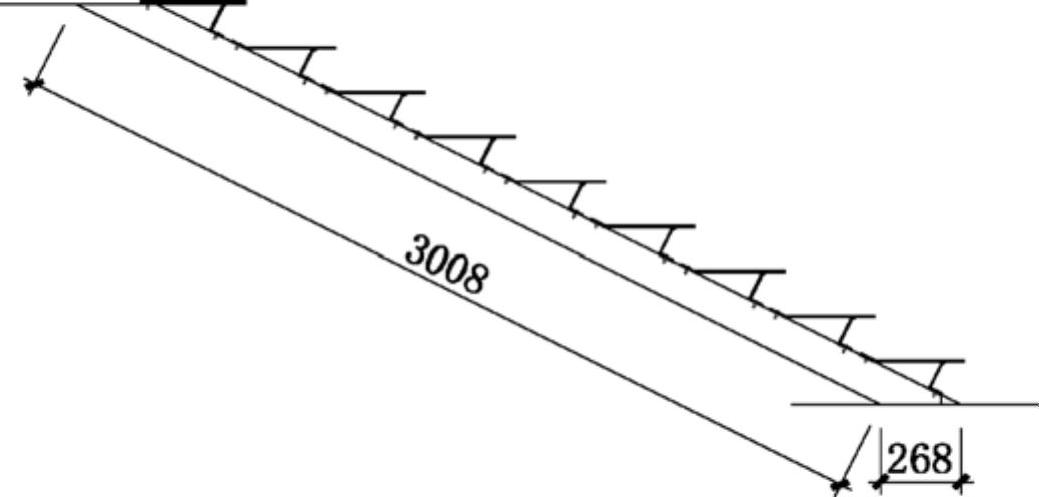
图7-17 踏步复制结果
6)绘制地面钢扶手立杆,单击“绘图”工具栏中的 (直线工具)按钮,绘制垂直线为“869”,分别偏移为“6”“28”“6”,再次绘制直线水平为“60”,垂直为“100”,效果如图7-18所示。
(直线工具)按钮,绘制垂直线为“869”,分别偏移为“6”“28”“6”,再次绘制直线水平为“60”,垂直为“100”,效果如图7-18所示。
7)绘制钢扶手中部立杆,单击“绘图”工具栏中的 (直线工具)按钮,绘制垂直线为“1057”向右偏移为“6”,位置效果如图7-19所示。
(直线工具)按钮,绘制垂直线为“1057”向右偏移为“6”,位置效果如图7-19所示。

图7-18 地面钢扶手立杆位置
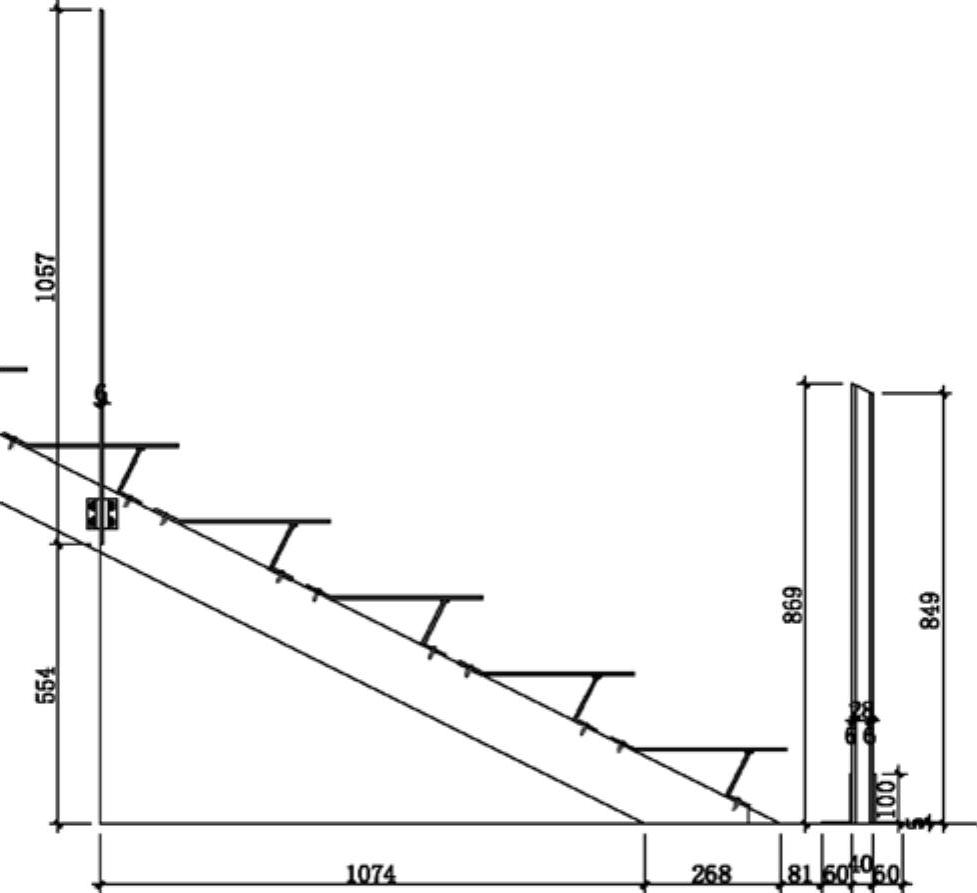
图7-19 钢扶手中部立杆位置(www.xing528.com)
8)绘制钢扶手顶部立杆,单击“绘图”工具栏中的 (直线工具)按钮,绘制垂直线为“1000”,向右偏移为“6”“28”“6”,位置效果如图7-26所示。
(直线工具)按钮,绘制垂直线为“1000”,向右偏移为“6”“28”“6”,位置效果如图7-26所示。
9)绘制扶手,单击“绘图”工具栏中的 (直线工具)按钮,绘制直线为“643”和“3075”,效果如图7-21所示。
(直线工具)按钮,绘制直线为“643”和“3075”,效果如图7-21所示。
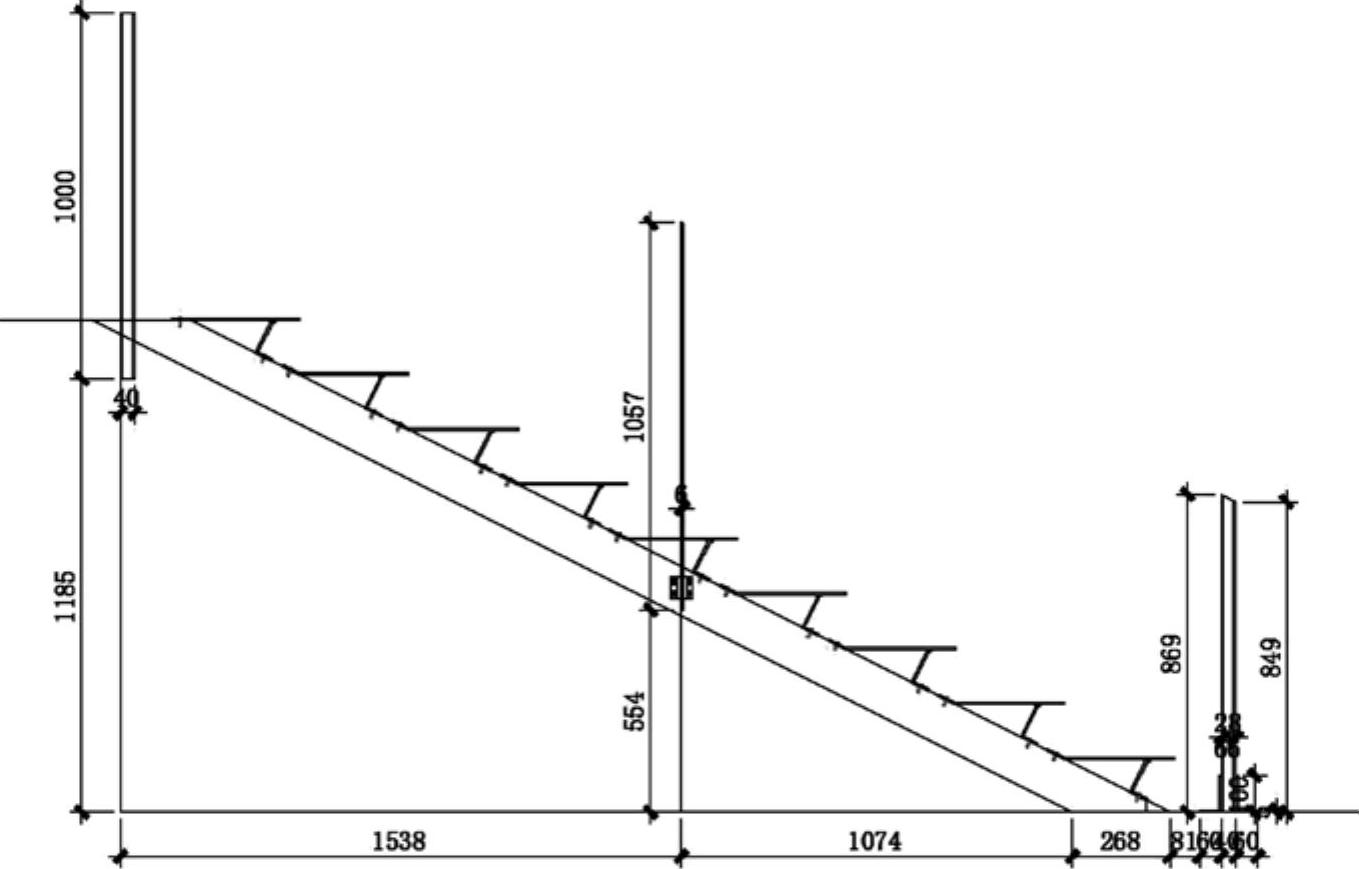
图7-20 钢扶手顶部立杆位置
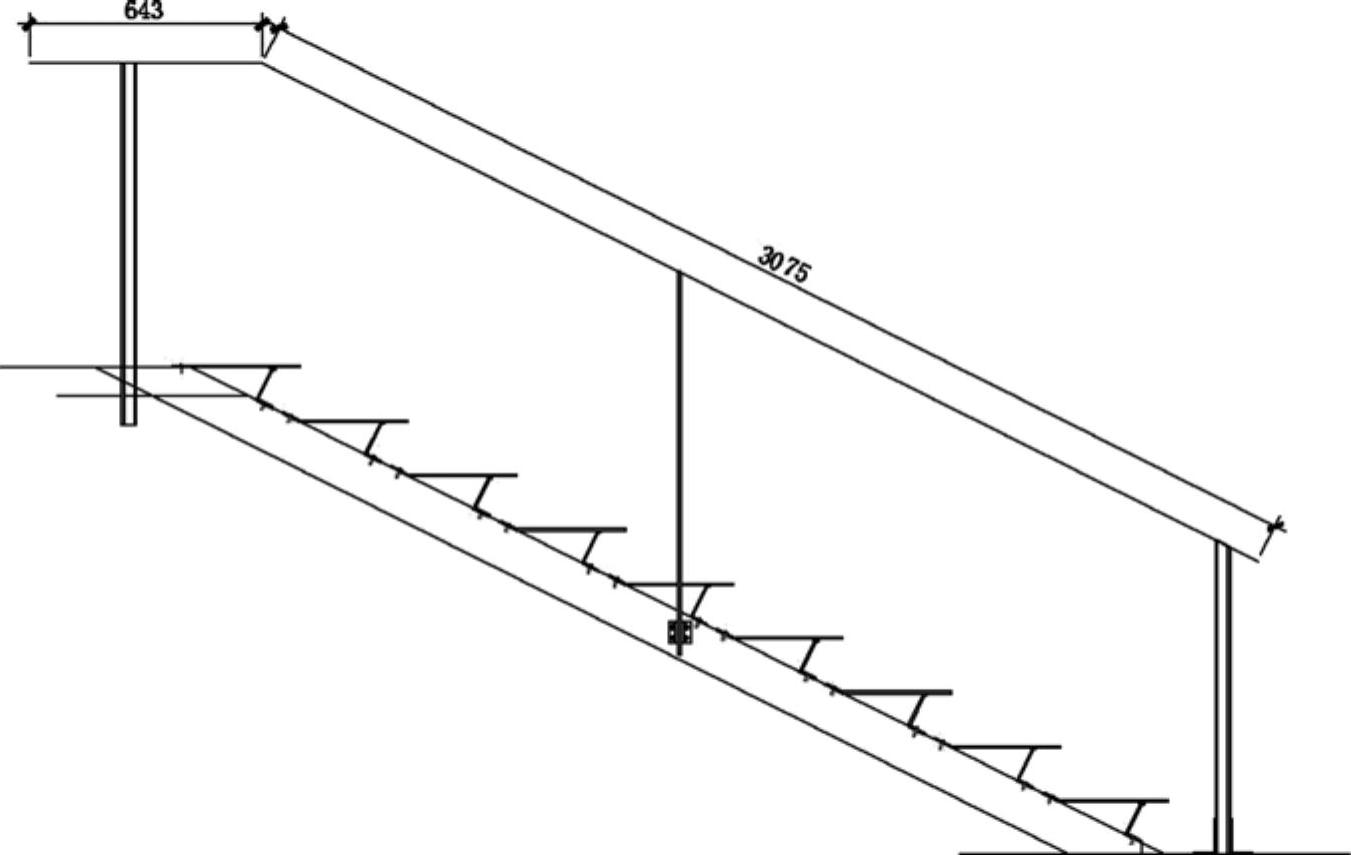
图7-21 扶手直线
10)单击“修改”工具栏中的 (偏移工具)按钮,选择扶手线向上各偏移为“60”,向下偏移为“160”“10”“160”“10”“160”“10”“160”“10”,偏移后进行修剪效果如图7-22所示。
(偏移工具)按钮,选择扶手线向上各偏移为“60”,向下偏移为“160”“10”“160”“10”“160”“10”“160”“10”,偏移后进行修剪效果如图7-22所示。
11)扶手转角处理,单击“绘图”工具栏中的 (直线工具)按钮,绘制直线为“251”,距离为“54”的平行线,圆的半径为“27”,效果如图7-23所示。
(直线工具)按钮,绘制直线为“251”,距离为“54”的平行线,圆的半径为“27”,效果如图7-23所示。
12)确定详图A的位置,效果如图7-24所示。
13)确定详图B的位置,效果如图7-25所示。
14)进行文字说明、尺寸标注后的最终效果如图7-26所示。
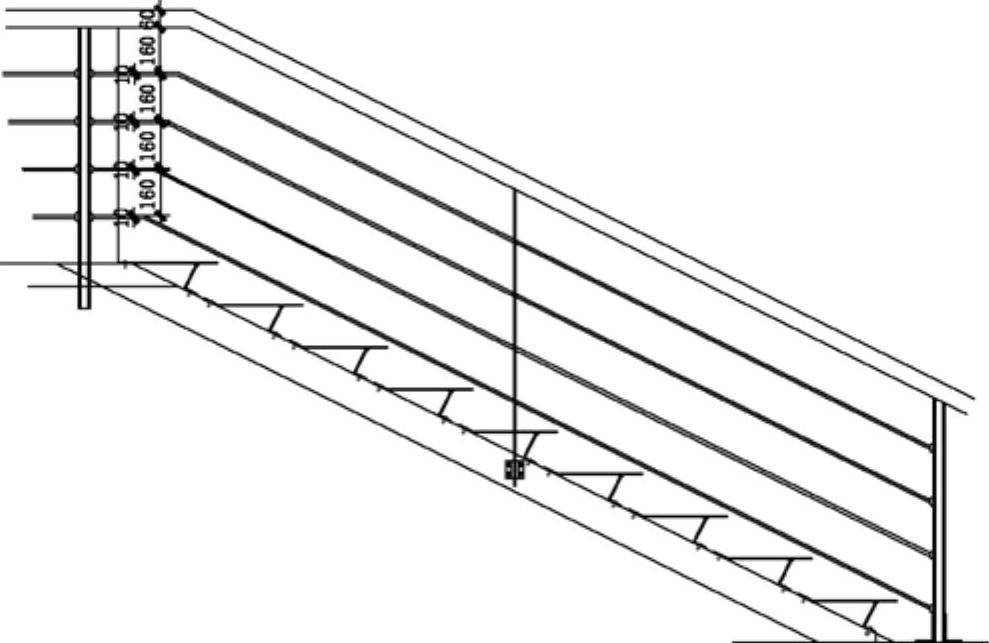
图7-22 扶手与栏杆
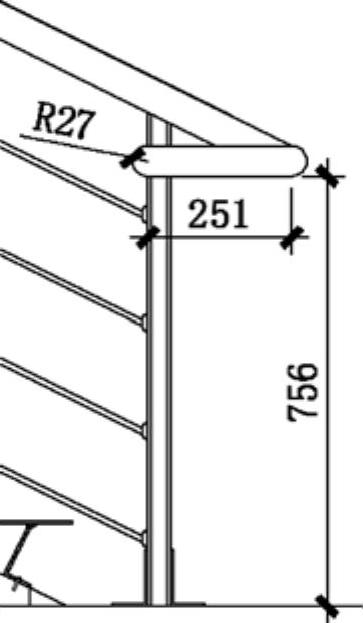
图7-23 扶手转角
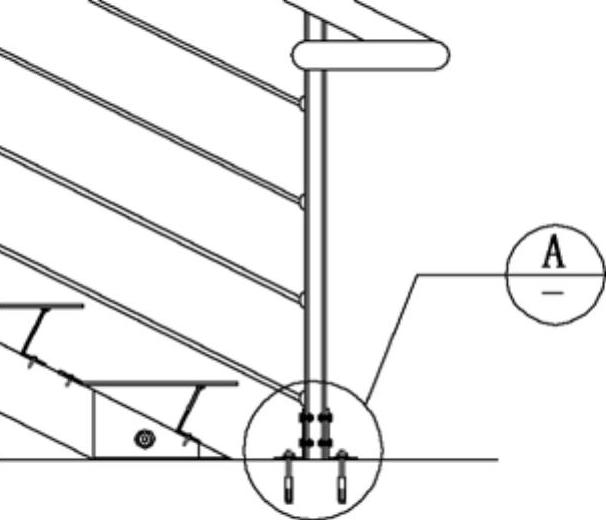
图7-24 详图A的位置
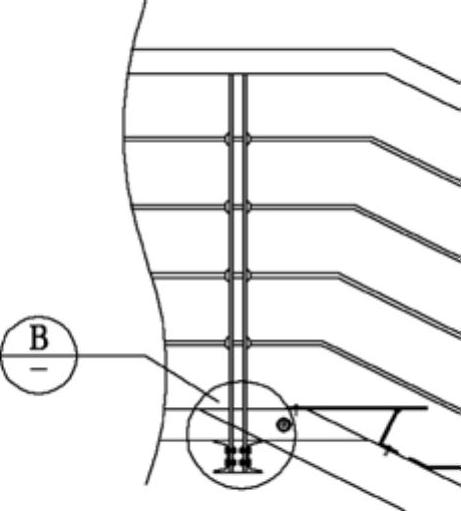
图7-25 详图B的位置
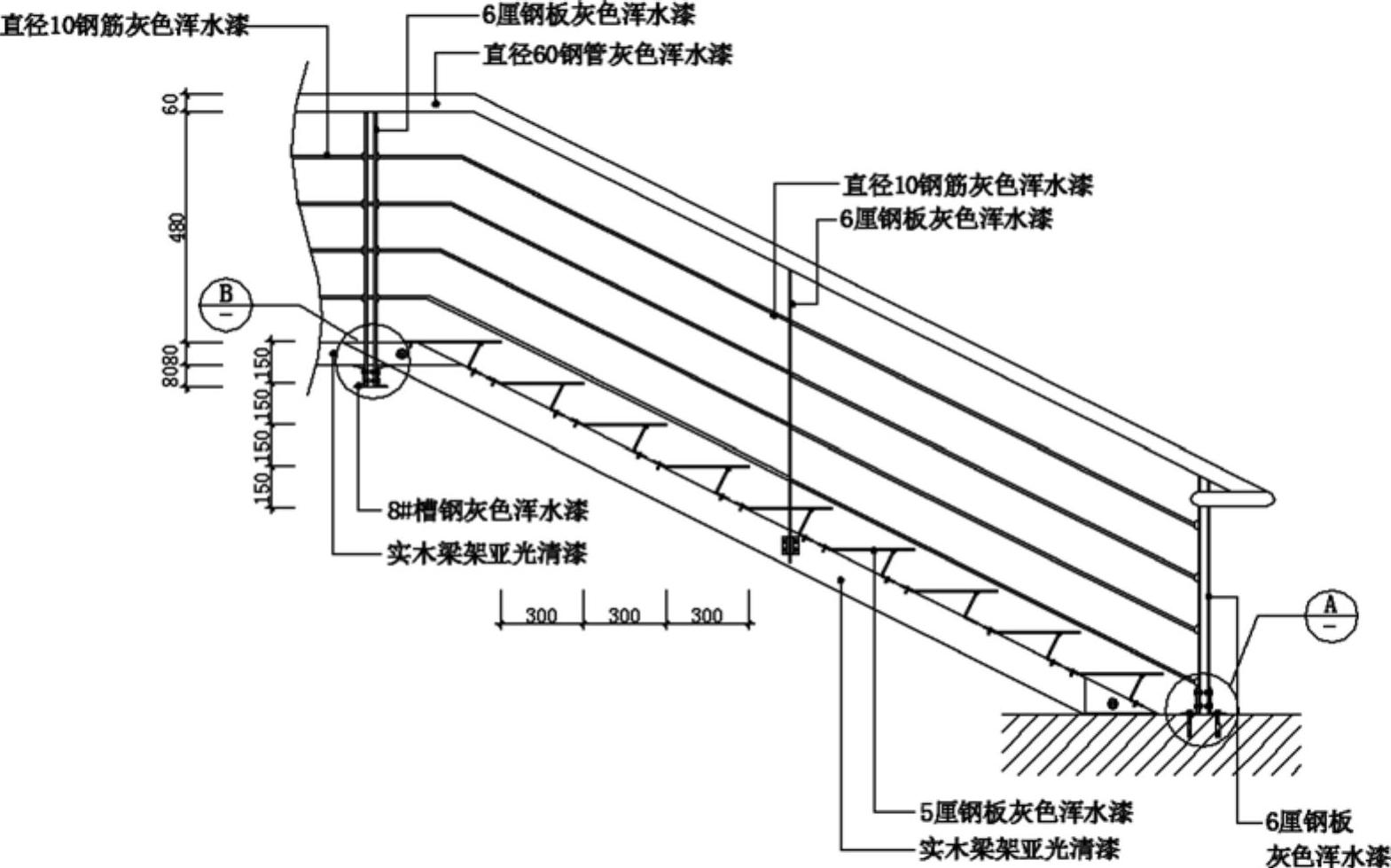
图7-26 最终楼梯立面图
免责声明:以上内容源自网络,版权归原作者所有,如有侵犯您的原创版权请告知,我们将尽快删除相关内容。




