具体操作步骤如下:
1)设置图层。在图层栏中将“楼梯”层切换为当前层。绘制台阶踏步,单击“绘图”工具栏中的 (多段线工具)按钮,绘制如图6-50所示的踏步图形。同时绘制楼梯扶手立杆,多段线线宽“30”,高“1000”的多线段,踏步和扶手立杆线段的位置如图6-51所示。
(多段线工具)按钮,绘制如图6-50所示的踏步图形。同时绘制楼梯扶手立杆,多段线线宽“30”,高“1000”的多线段,踏步和扶手立杆线段的位置如图6-51所示。
2)单击“修改”工具栏中的 (移动工具)按钮,捕捉踏步B,移动效果如图6-52所示。
(移动工具)按钮,捕捉踏步B,移动效果如图6-52所示。
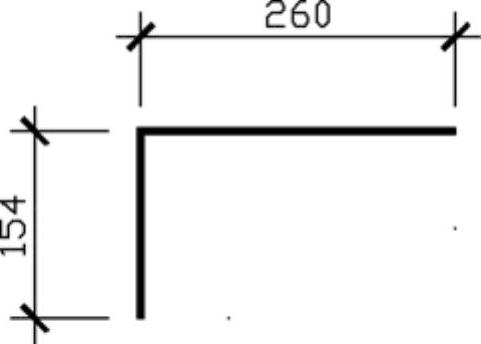
图6-50 绘制踏步
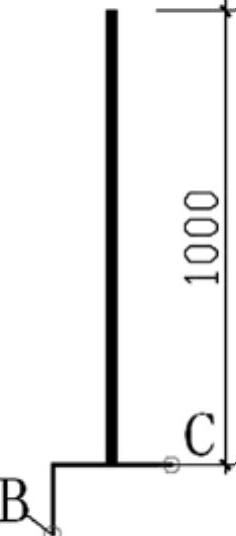
图6-51 绘制扶手立杆
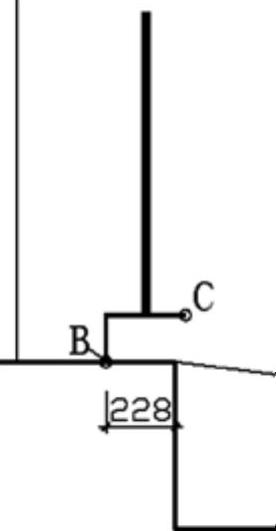
图6-52 立杆和踏步的位置
3)单击“修改”工具栏中的 (阵列工具)按钮,在弹出的对话框中选择“矩形阵列”,设置“行数”为“1”,“列数”为“13”,在“偏移距离和方向”栏中,将“行偏移”设置为“0”,单击列偏移右侧的“拾取列偏移”按钮,依次捕捉踏步的“B”“C”点,距离值为“302”。单击阵列角度右侧的“拾取阵列的角度”按钮,依次捕捉踏步的“B”“C”点,“阵列角度”值为“31”,阵列对话框参数如图6-53所示。单击“选择对象”拾取踏步和立杆阵列效果如图6-54所示。
(阵列工具)按钮,在弹出的对话框中选择“矩形阵列”,设置“行数”为“1”,“列数”为“13”,在“偏移距离和方向”栏中,将“行偏移”设置为“0”,单击列偏移右侧的“拾取列偏移”按钮,依次捕捉踏步的“B”“C”点,距离值为“302”。单击阵列角度右侧的“拾取阵列的角度”按钮,依次捕捉踏步的“B”“C”点,“阵列角度”值为“31”,阵列对话框参数如图6-53所示。单击“选择对象”拾取踏步和立杆阵列效果如图6-54所示。
4)单击“绘图”工具栏中的 (多段线工具)按钮,线宽为“40”,位置如图6-55所示。
(多段线工具)按钮,线宽为“40”,位置如图6-55所示。
5)单击“绘图”工具栏中的 (直线工具)按钮,捕捉上下台阶的端点绘制一条直线,如图6-56所示。
(直线工具)按钮,捕捉上下台阶的端点绘制一条直线,如图6-56所示。
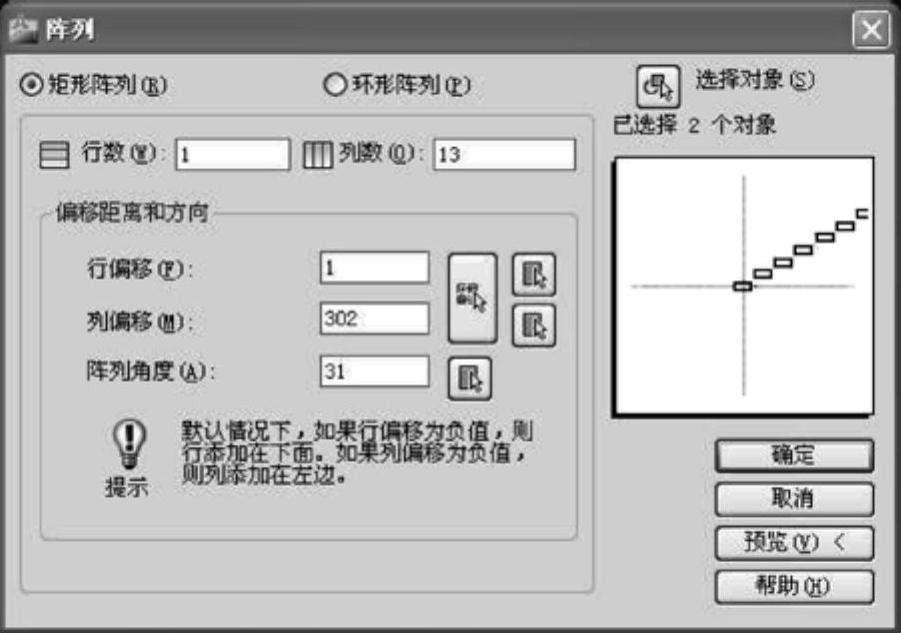
图6-53 设置“阵列”对话框
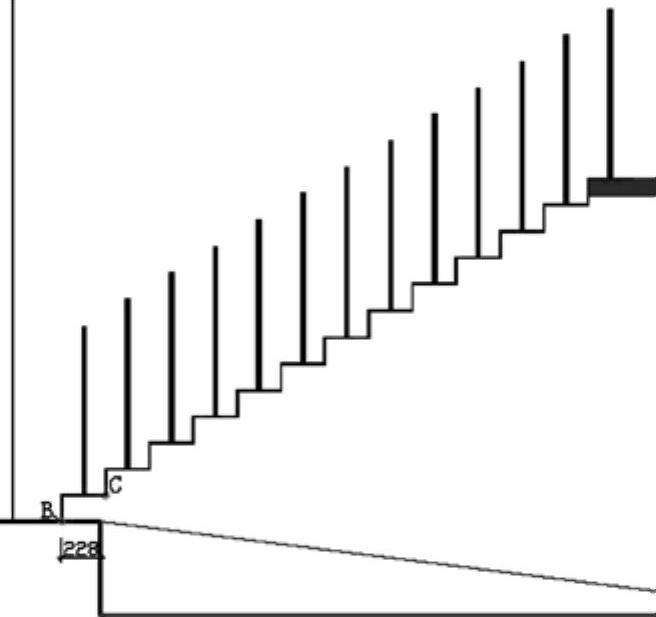
图6-54 阵列结果
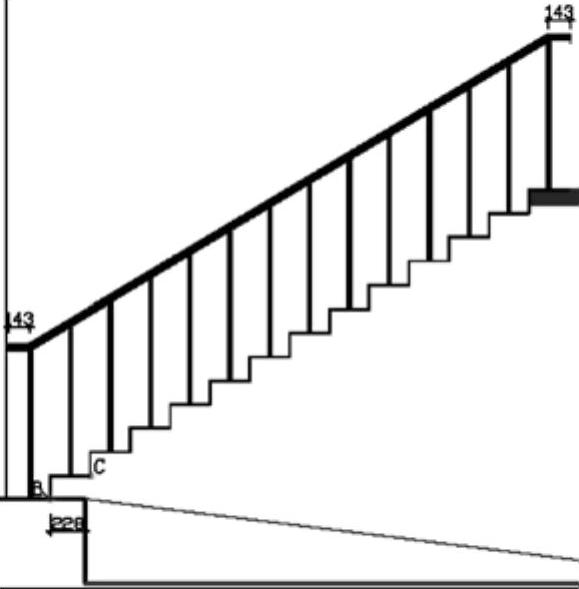
图6-55 绘制扶手
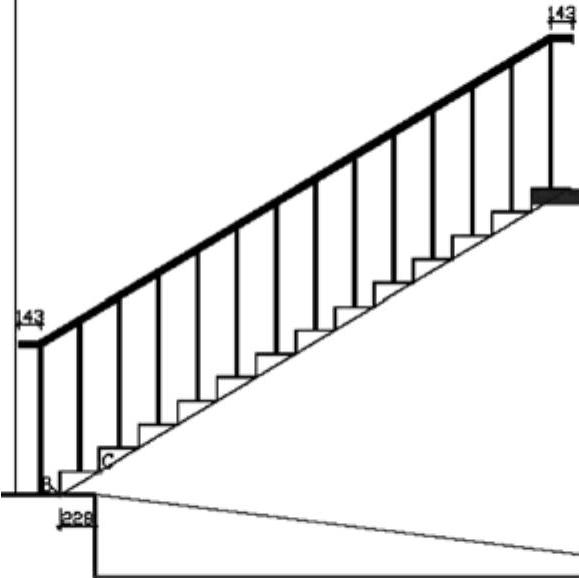
图6-56 绘制台阶坡度线
6)将上图直线向下偏移100,如图6-57所示。(www.xing528.com)
7)单击“修改”工具栏中的 (修剪工具)按钮,分别单击左键进行修剪。效果如图6-58所示。
(修剪工具)按钮,分别单击左键进行修剪。效果如图6-58所示。
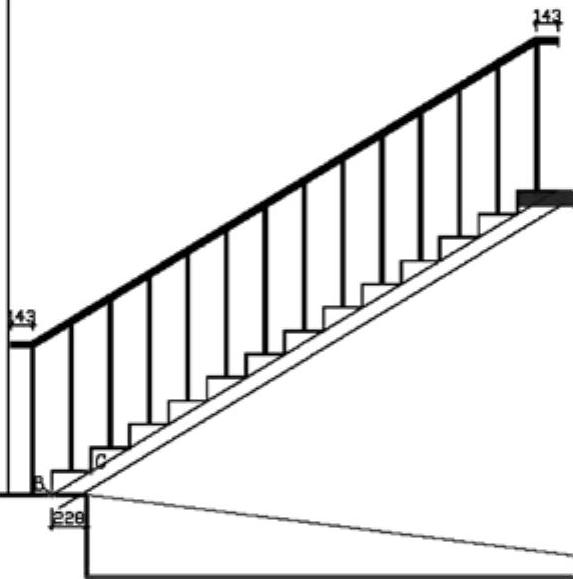
图6-57 偏移结果
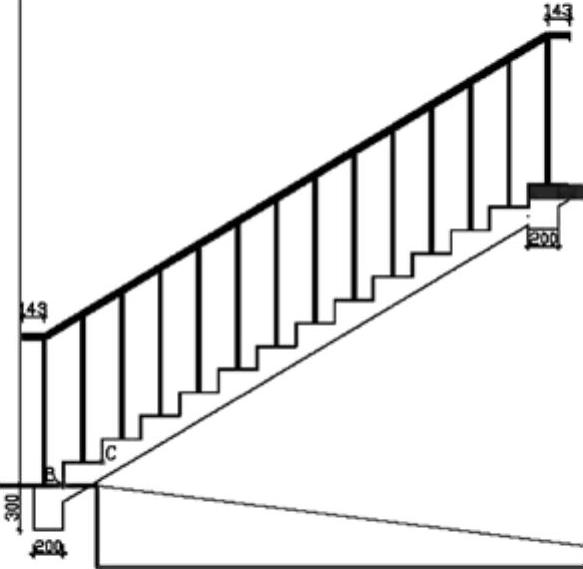
图6-58 修剪结果
8)单击“绘图”工具栏中的 (图案填充工具)按钮,在弹出的对话框中选择“图案填充”下的“SOLID”选项,拾取楼梯区域填充。效果如图6-59所示。
(图案填充工具)按钮,在弹出的对话框中选择“图案填充”下的“SOLID”选项,拾取楼梯区域填充。效果如图6-59所示。
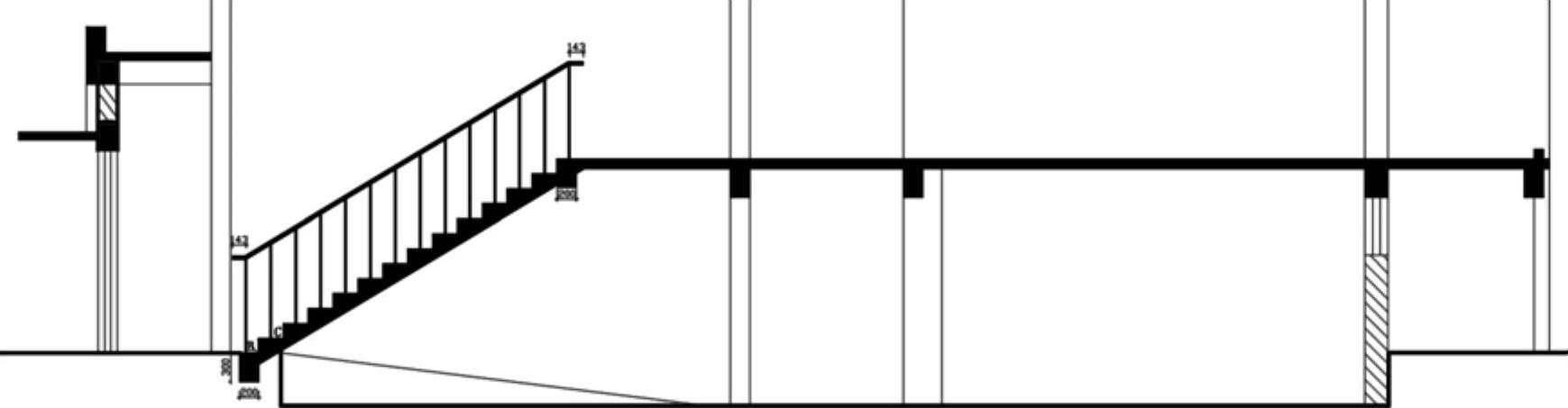
图6-59 填充结果
9)绘制标准层楼梯。修改图6-59的楼梯,标准层楼梯踏步为“9”步,修改效果如图6-60所示。单击“绘图”工具栏中的 (直线工具)按钮,绘制效果如图6-61所示,并进行填充。
(直线工具)按钮,绘制效果如图6-61所示,并进行填充。
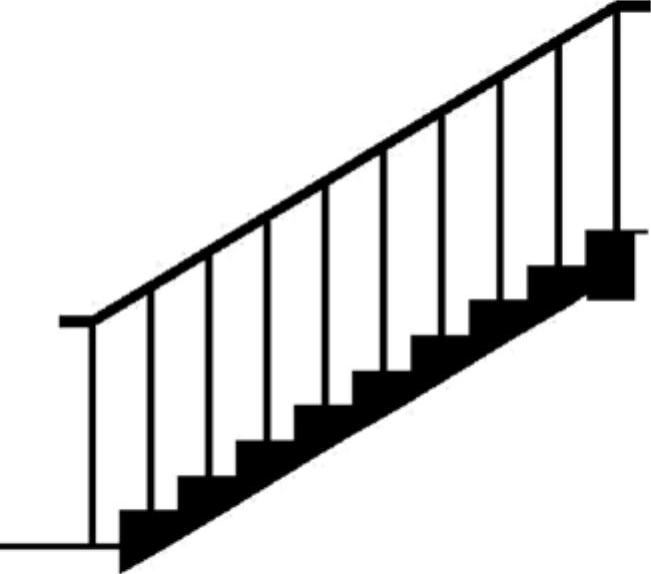
图6-60 调整“踏步”
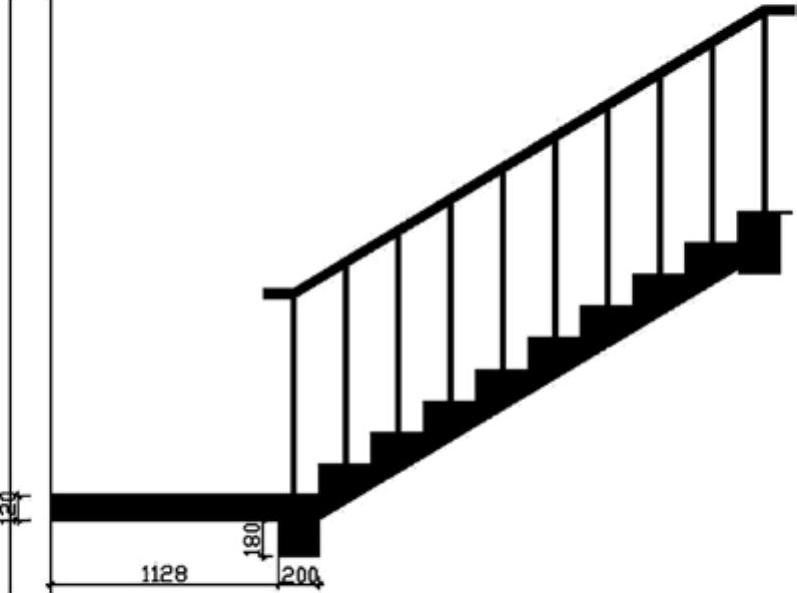
图6-61 填充“缓台”楼地面
10)单击“修改”工具栏中的 (镜像工具)按钮,选择楼梯进行镜像,修改效果如图6-62所示。
(镜像工具)按钮,选择楼梯进行镜像,修改效果如图6-62所示。
11)单击“修改”工具栏中的 (移动工具)按钮,选择踏步并移动。效果如图6-63所示。
(移动工具)按钮,选择踏步并移动。效果如图6-63所示。
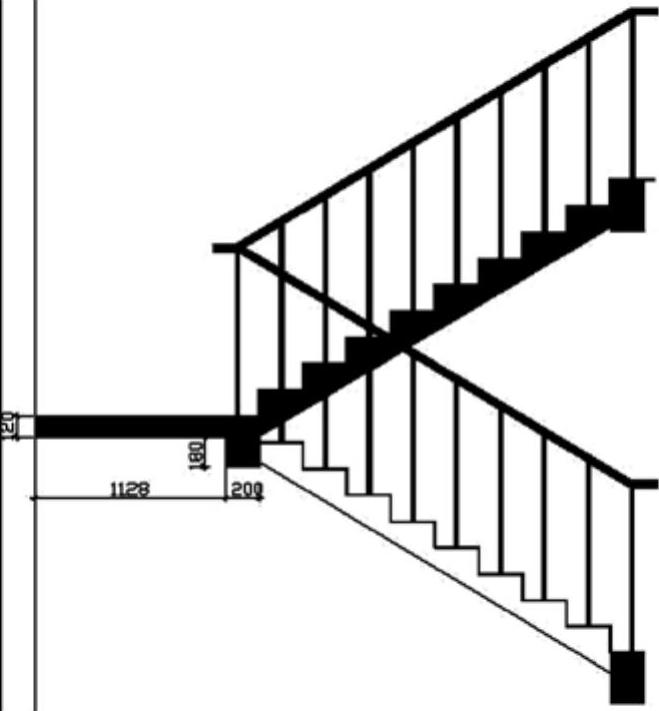
图6-62 标准层楼梯镜像结果
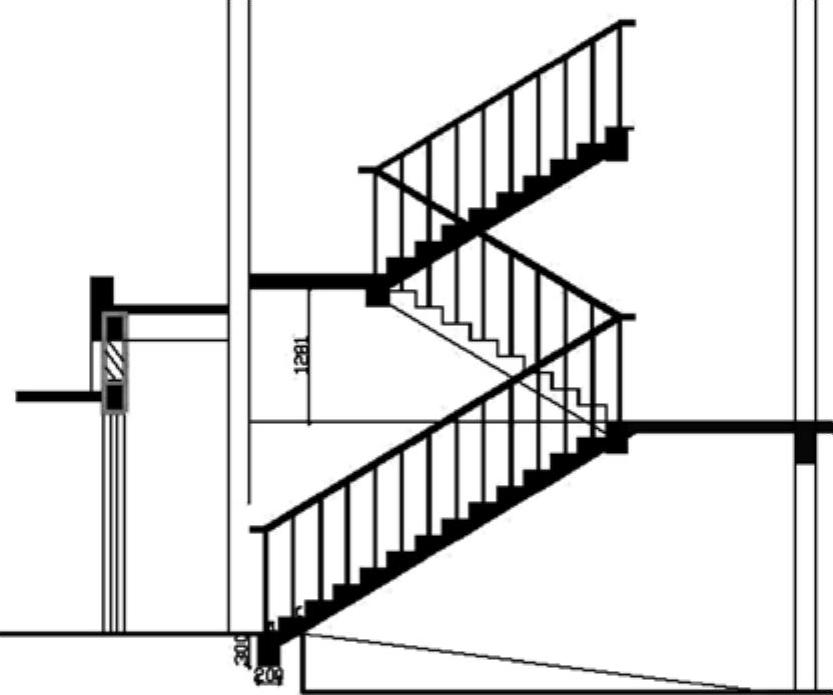
图6-63 确定标准层楼梯位置
免责声明:以上内容源自网络,版权归原作者所有,如有侵犯您的原创版权请告知,我们将尽快删除相关内容。




