
具体操作步骤如下:
1)在图层栏中将“楼梯”层切换为当前层。绘制辅助水平直线,单击“绘图”工具栏中的 (直线工具)按钮,捕捉两侧柱子上端点,确定出楼梯的中线。再次单击“绘图”工具栏中的
(直线工具)按钮,捕捉两侧柱子上端点,确定出楼梯的中线。再次单击“绘图”工具栏中的 (直线工具)按钮,捕捉楼梯中线的中点垂直向上直线“2300mm”,单击“修改”工具栏中的
(直线工具)按钮,捕捉楼梯中线的中点垂直向上直线“2300mm”,单击“修改”工具栏中的 (移动工具)按钮,向下移动“100”。结果如图4-85所示。
(移动工具)按钮,向下移动“100”。结果如图4-85所示。
2)单击“修改”工具栏中的 (偏移工具)按钮,选择垂直直线向左右分别偏移“50”。结果如图4-86所示。
(偏移工具)按钮,选择垂直直线向左右分别偏移“50”。结果如图4-86所示。
3)绘制扶手,删除垂直辅助直线,单击“修改”工具栏中的 (偏移工具)按钮,选择垂直直线向左右分别偏移“50”。结果如图4-87所示。
(偏移工具)按钮,选择垂直直线向左右分别偏移“50”。结果如图4-87所示。
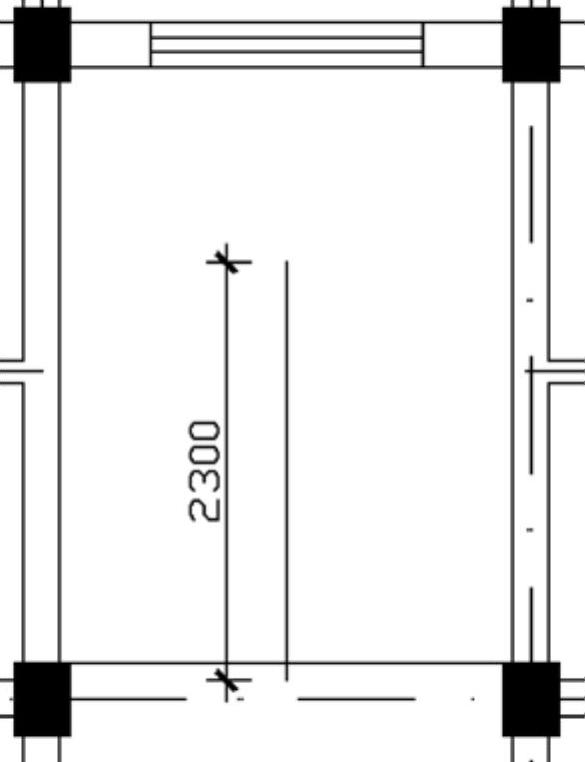
图4-85 绘制楼梯中轴线
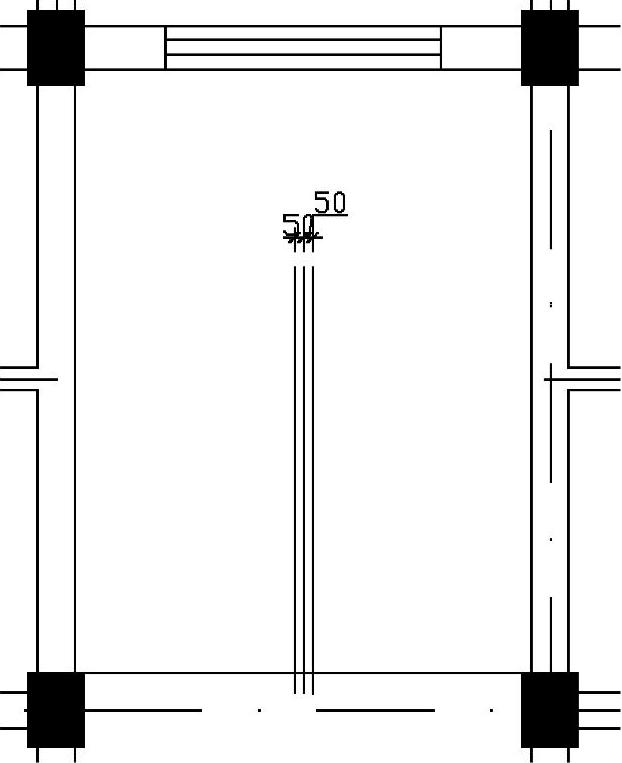
图4-86 绘制扶手距离
4)单击“修改”工具栏中的 (修剪工具)按钮,将水平直线进行修改,结果如图4-88所示。
(修剪工具)按钮,将水平直线进行修改,结果如图4-88所示。
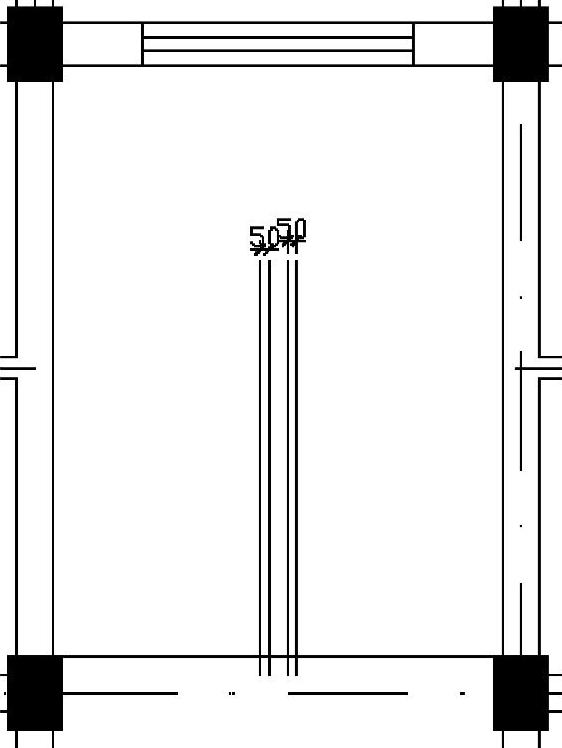
图4-87 绘制扶手
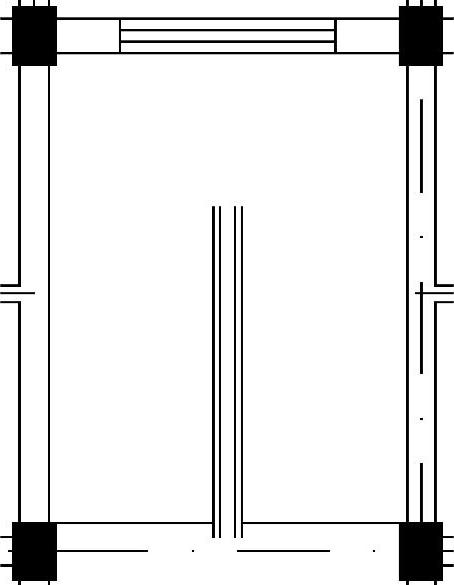
图4-88 修剪结果
5)单击“修改”工具栏中的 (阵列工具)按钮,“选择对象”为扶手左右两侧的水平直线段,“列数”为“8”,列偏移“行”为“300”,设置如图4-89所示。单击“确定”按钮,阵列效果如图4-90所示。(www.xing528.com)
(阵列工具)按钮,“选择对象”为扶手左右两侧的水平直线段,“列数”为“8”,列偏移“行”为“300”,设置如图4-89所示。单击“确定”按钮,阵列效果如图4-90所示。(www.xing528.com)
6)绘制“折断线”,单击“绘图”工具栏中的 (直线工具)按钮,所绘结果如图4-91所示。
(直线工具)按钮,所绘结果如图4-91所示。
7)单击“绘图”工具栏中的 (多段线工具)按钮,绘制“箭头”设置多段线的宽度,所绘结果如图4-92所示。
(多段线工具)按钮,绘制“箭头”设置多段线的宽度,所绘结果如图4-92所示。
8)单击“修改”工具栏中的 (复制工具)按钮,选择图4-92绘制好的楼梯分别进行复制到单元“B7”位置,复制结果如图4-93所示。
(复制工具)按钮,选择图4-92绘制好的楼梯分别进行复制到单元“B7”位置,复制结果如图4-93所示。

图4-89 设置“阵列”对话框
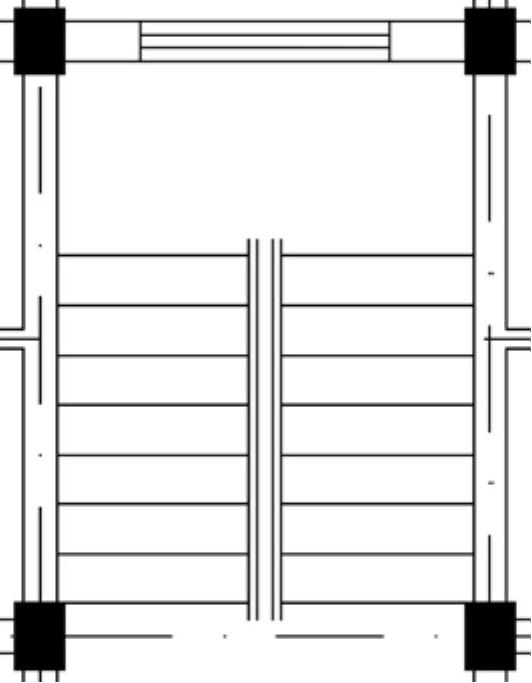
图4-90 生成踏步
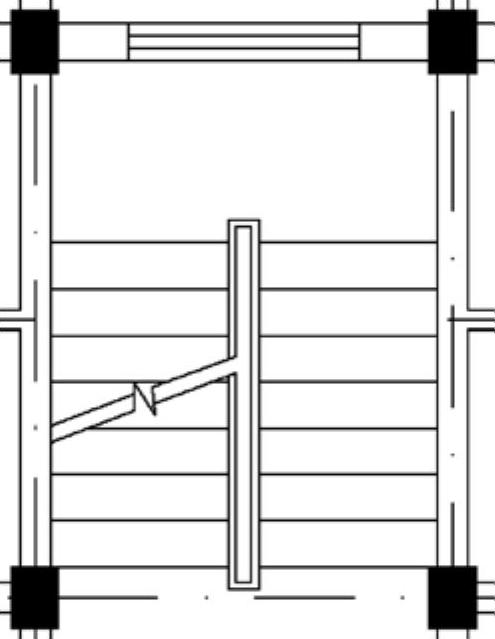
图4-91 绘制折断线
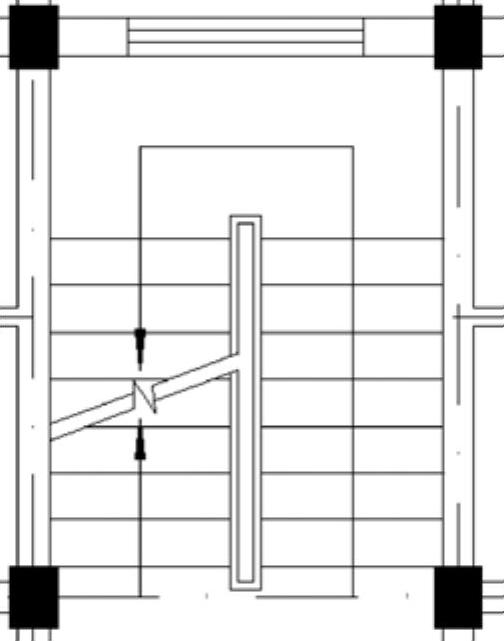
图4-92 楼梯绘制结果
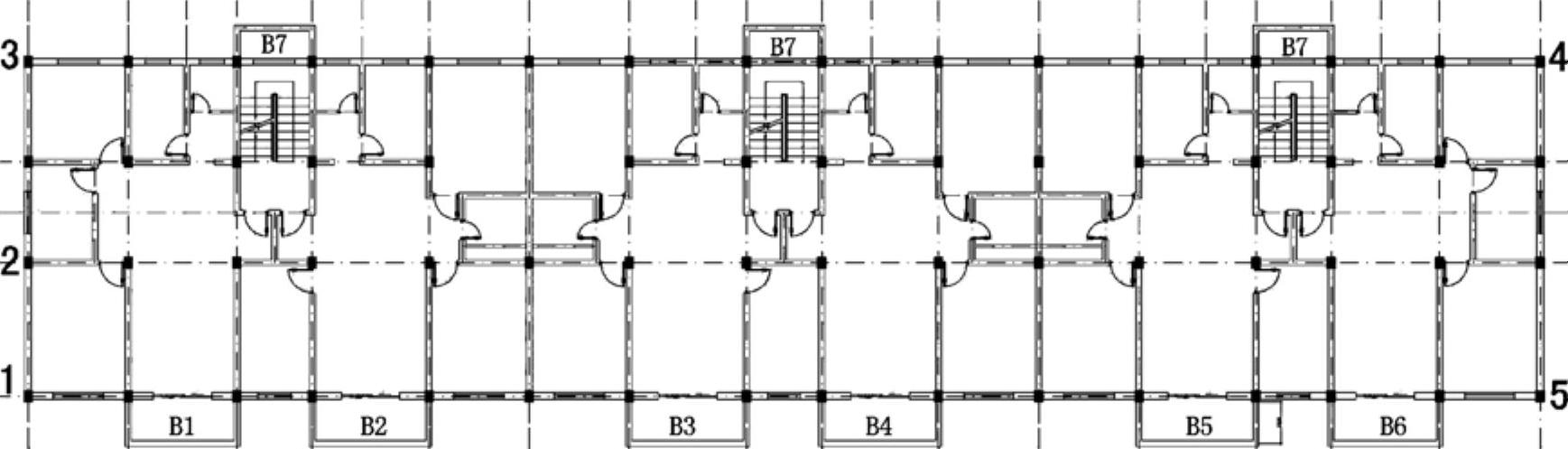
图4-93 复制楼梯结果平面
免责声明:以上内容源自网络,版权归原作者所有,如有侵犯您的原创版权请告知,我们将尽快删除相关内容。




