
具体操作步骤如下:
1)设置图层,在图层栏中将“内墙”层切换为当前层,单击“格式”菜单,选择“多线样式”命令,弹出“多线样式”对话框如图4-38所示,单击“新建”按钮,进入“新建多线样式”控制面板,选择元素参数的设置,如图4-39所示。单击“确定”按钮两次,设置多线的宽度也就是结构墙的厚度为“200mm”。
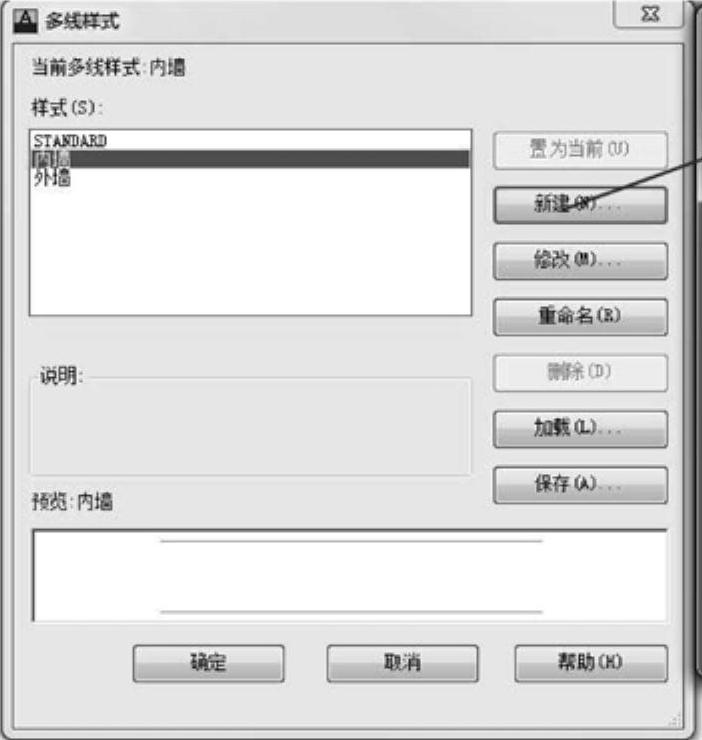
图4-38 设置多线样式
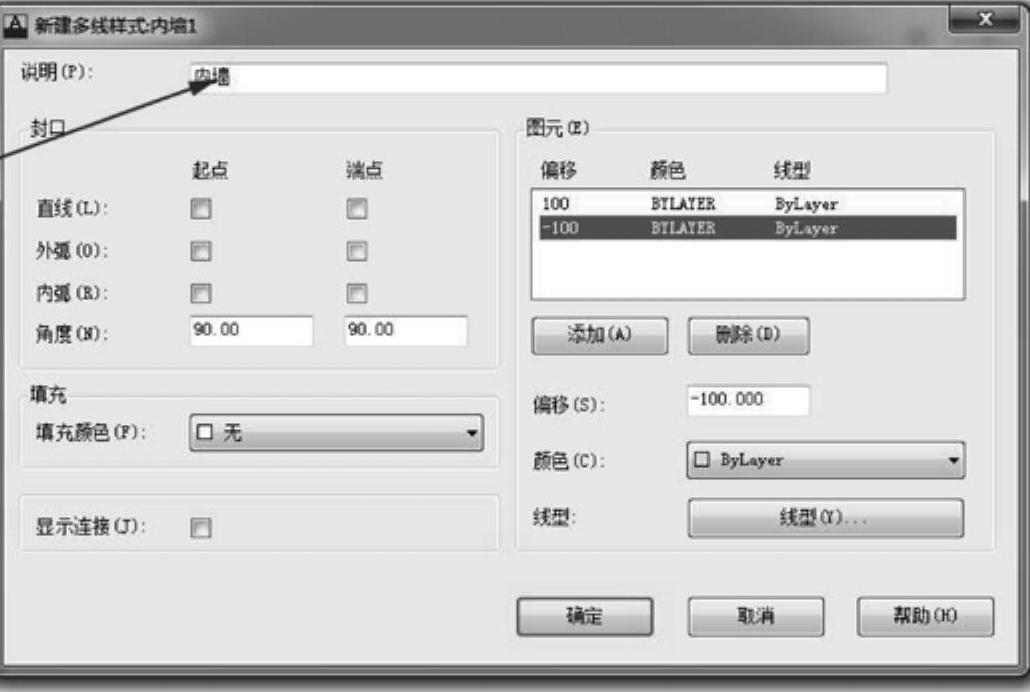
图4-39 设置内墙厚度
2)在命令行键入ml,命令行提示如图4-40所示。
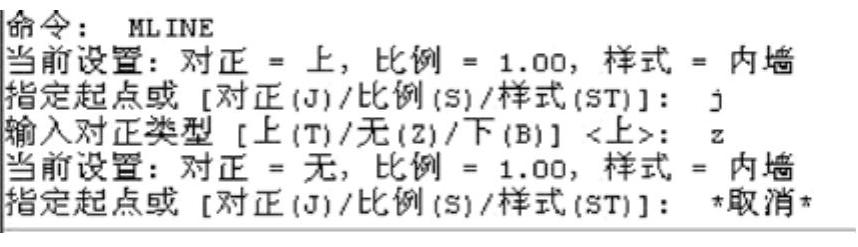
图4-40 设置多线
3)指定建筑内部轴线,参照图4-37所绘制的平面图形,依次捕捉内部轴线,所绘结果如图4-41所示。
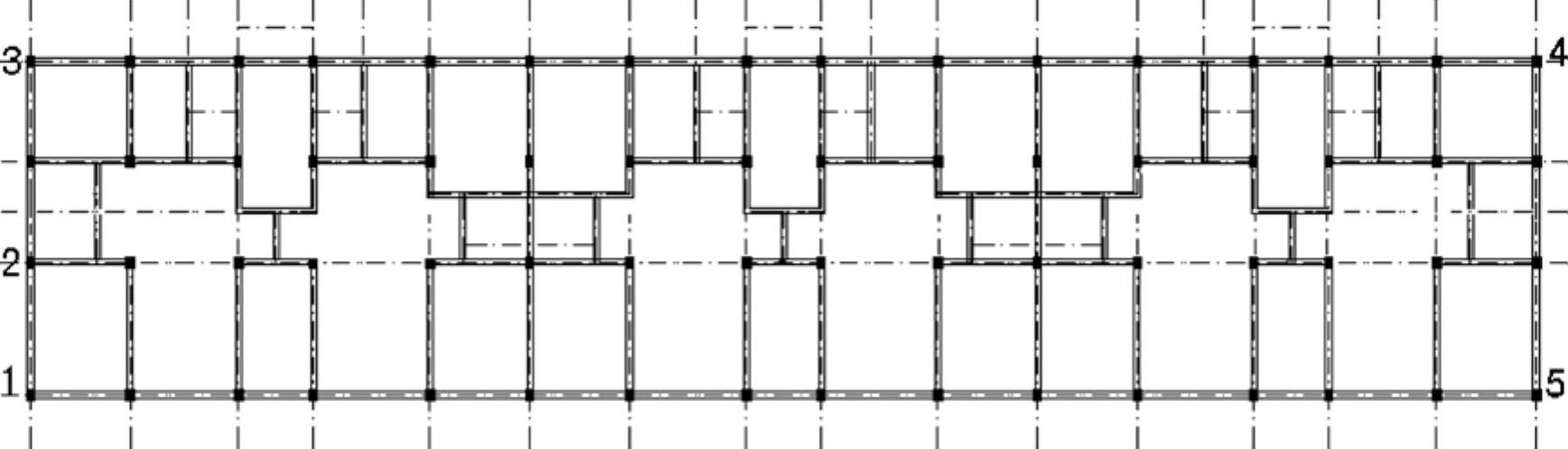
图4-41 内墙绘制结果
4)单击“格式”菜单,选择“多线样式”命令,弹出“多线样式”对话框,如图4-42所示,单击“新建”按钮,进入“新建多线样式”控制面板,选择元素参数的设置如图4-43所示。单击“确定”按钮两次,多线的宽度也就是结构墙的厚度为“120mm”。
5)在命令行键入ml,命令行提示如图4-44所示。
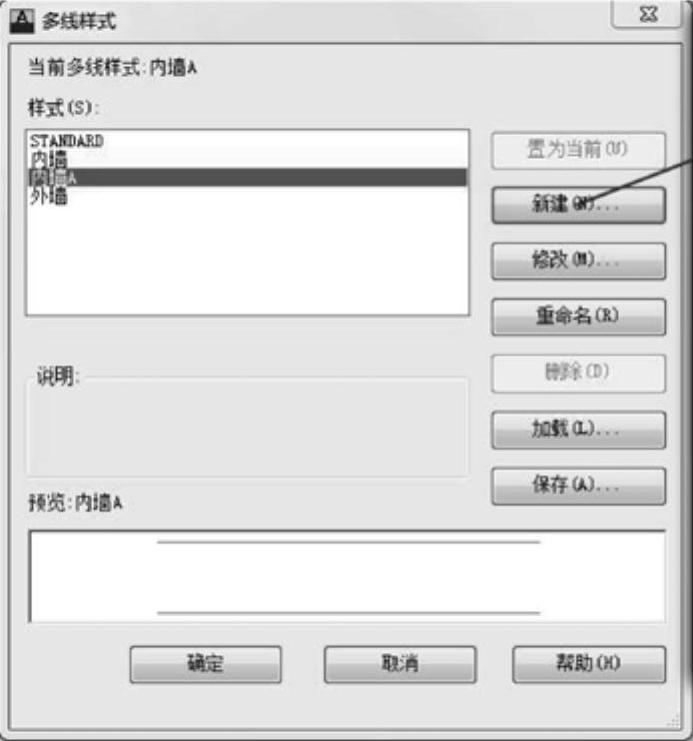
图4-42 设置多线
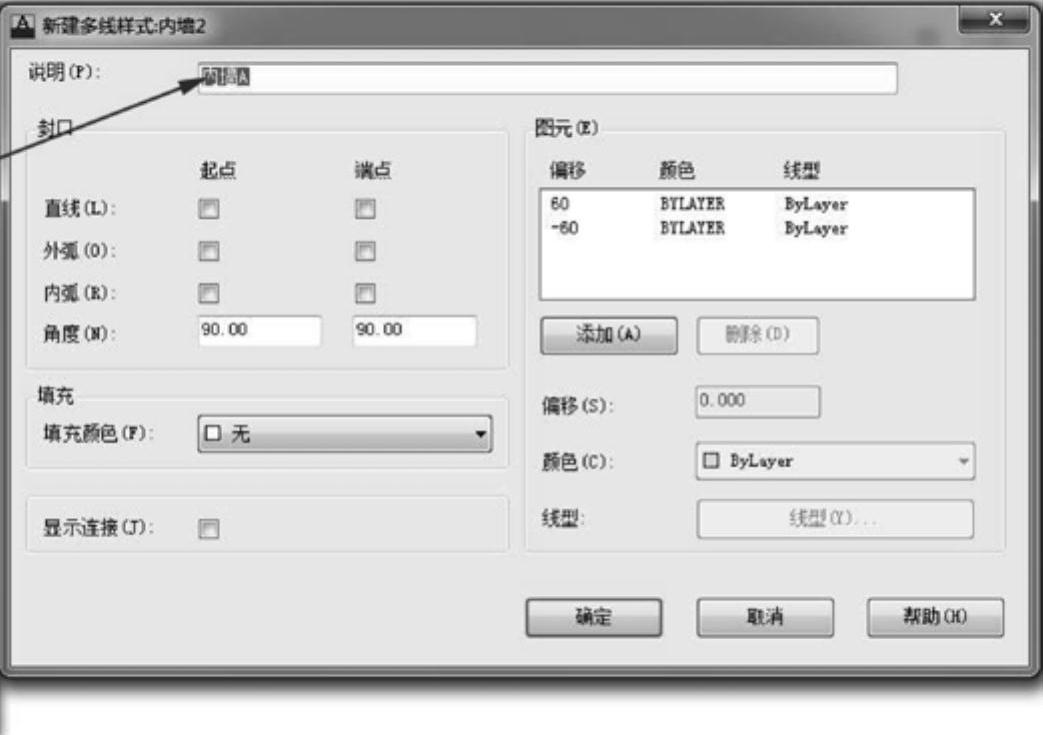
图4-43 设置内墙宽度

图4-44 设置多线
6)指定建筑内部轴线,依次捕捉内部轴线“A1”“A2”“A3”“A4”“A5”“A6”“A7”“A8”处的水平点,此多线的宽(内墙厚)为120mm。所绘结果如图4-45所示。(www.xing528.com)
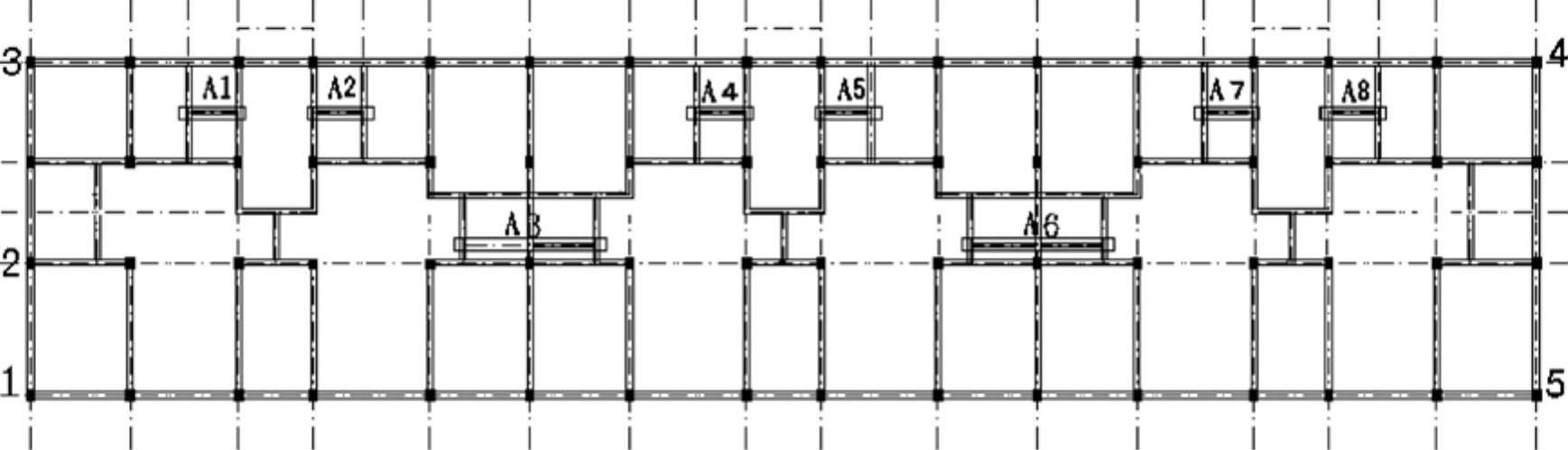
图4-45 内墙绘制结果
7)放大“2”处的区域图形如图4-46所处。单击“菜单”选择“修改”下的“对象”选项,选择右侧“多线”命令,弹出“多线编辑工具”对话框,在对话框中选择“T型打开”工具,如图4-47所示。鼠标左键依次单击“2”处的T型多线,编辑后的图形如图4-48所示。
8)放大“A3”处的区域图形如图4-49所处。单击“菜单”选择“修改”下的“对象”选项,选择右侧“多线”命令,弹出“多线编辑工具”对话框,在对话框中选择“十字打开”工具,如图4-50所示。鼠标左键依次单击“A3”处的十字多线,编辑后的图形如图4-51所示。
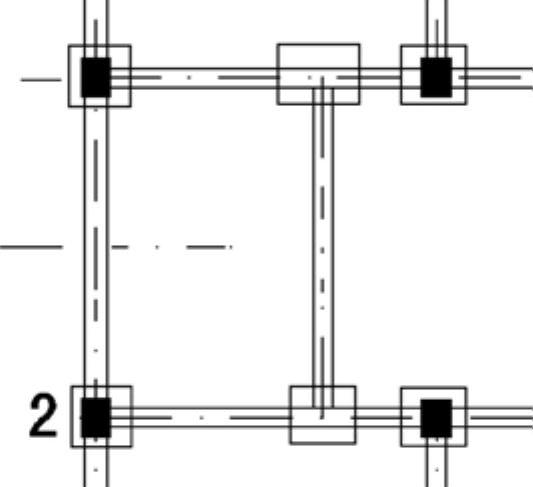
图4-46 选择要修改的部位
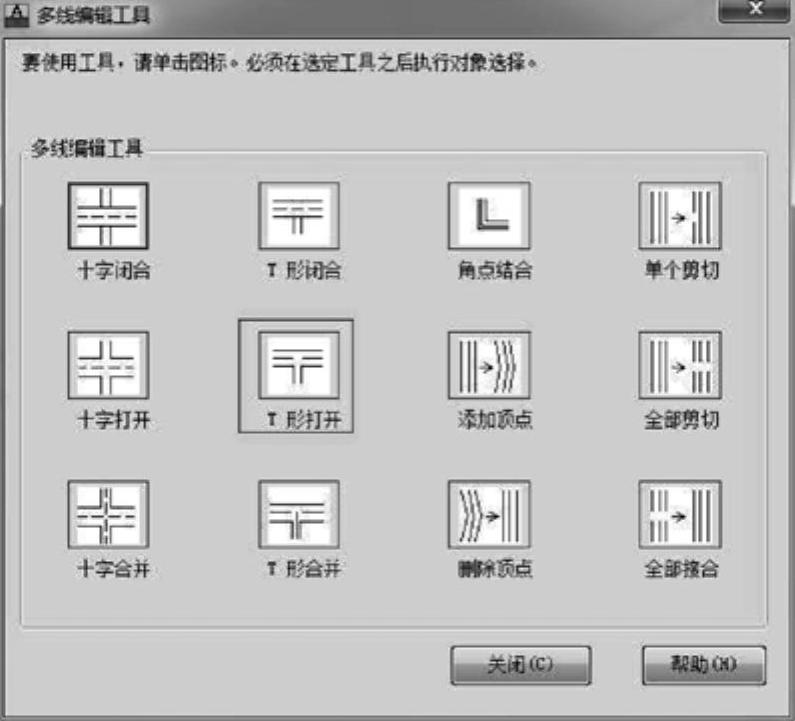
图4-47 选择T型打开工具
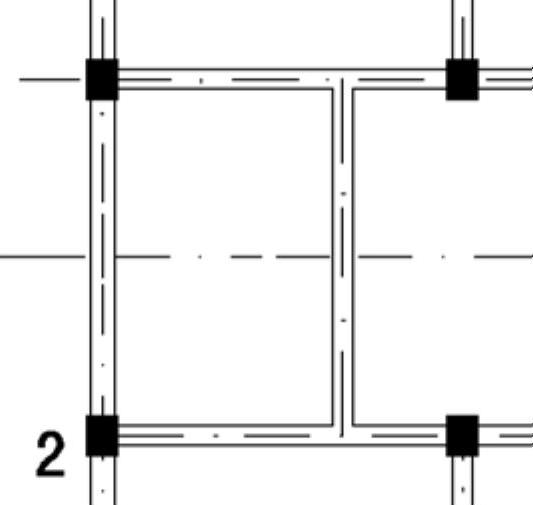
图4-48 修改结果
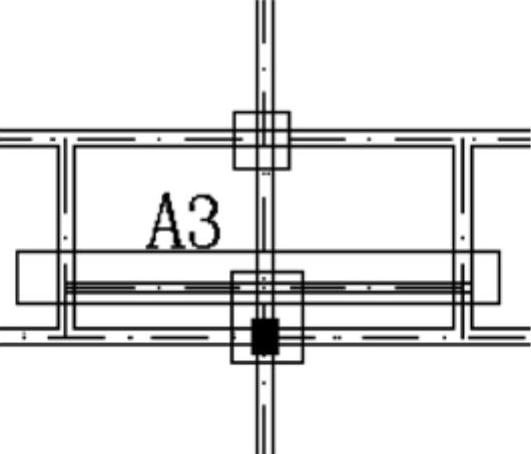
图4-49 选择要修改的部位
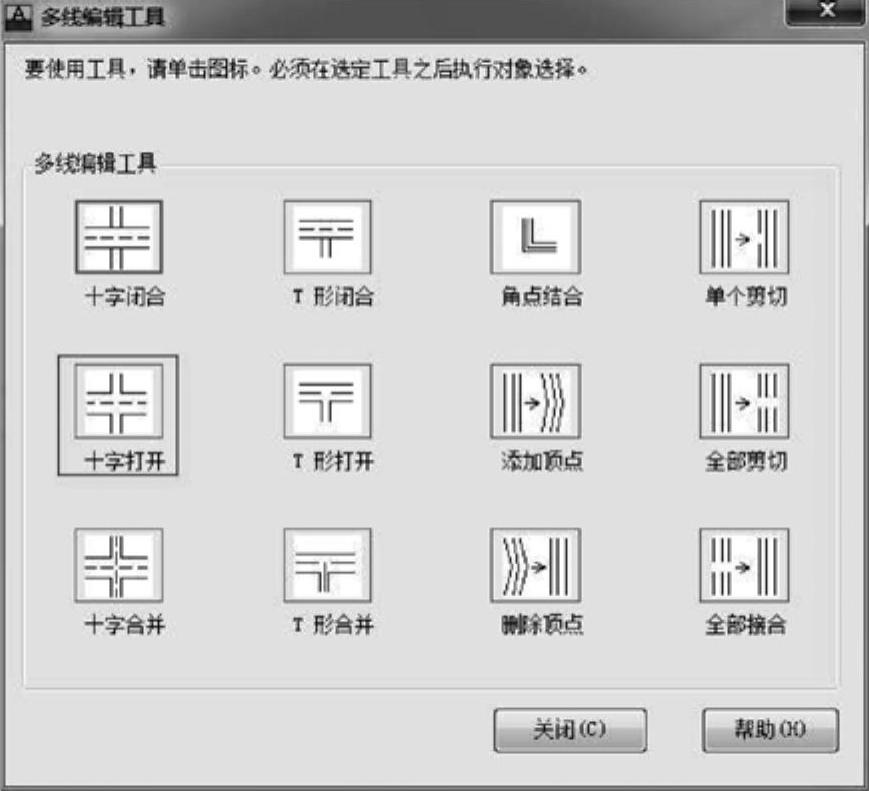
图4-50 选择十字型打开工具
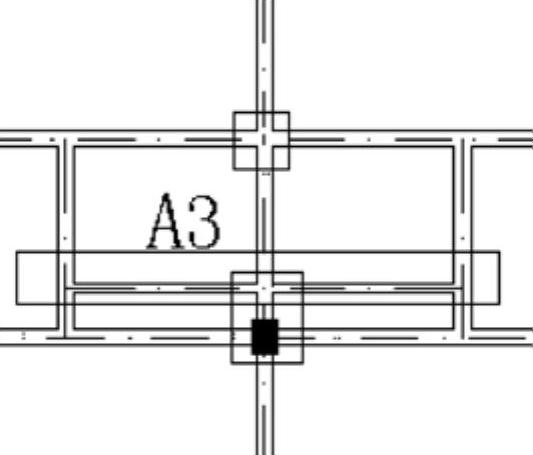
图4-51 修改结果
9)使用类似第4)、5)步的方法,将内墙多线进行编辑,效果如图4-52所示。
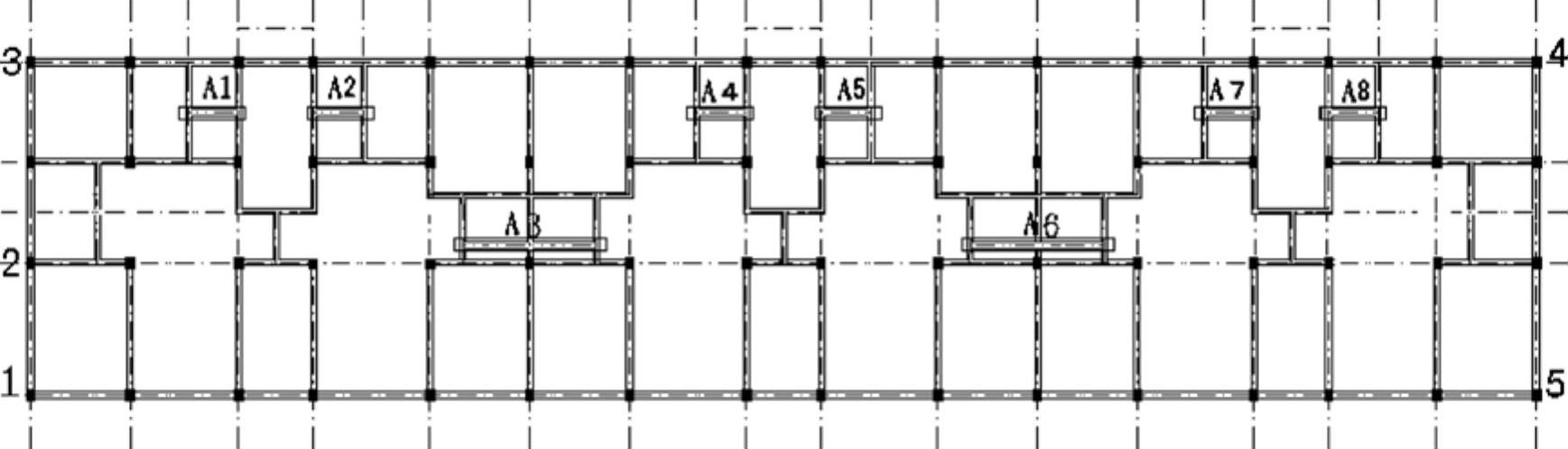
图4-52 内墙绘制结果
免责声明:以上内容源自网络,版权归原作者所有,如有侵犯您的原创版权请告知,我们将尽快删除相关内容。




