
1.准备工作
安装NOILinux系统有使用虚拟机和直接安装在电脑实体机上两种方法,在日常使用中,采用虚拟机安装的方法是更常用和便捷的。
在使用虚拟机安装NOILinux系统之前,首先需要完成准备工作,即下载虚拟机软件和NOILinux系统镜像:
第一步为下载虚拟机软件。在下面的演示中选用的是VMwareWorkstation Player,这是一款功能强大的成熟虚拟机软件,约138MB大小,可以直接在VMware公司的中文官网上进行下载。VMware公司为学生和教育工作者提供了免费版本用于非商业、个人和家用目的。
第二步是下载系统镜像。在NOI官网,提供了NOILinux的镜像,最新版是在2016年10月8日更新的版本。下载文件名称是“noilinux-1.4.1.iso”。
2.创建新虚拟机
(1)双击VMware软件的快捷图标 ,出现如图15-1所示界面,选择“创建新虚拟机”。
,出现如图15-1所示界面,选择“创建新虚拟机”。

图15-1 创建新虚拟机
(2)在如图15-2所示界面选择第三项“稍后安装操作系统”,然后单击“下一步”按钮。
注意:此时若选择第二项,则执行的是简易安装,并不是我们所需要的完整版本。
(3)在如图15-3所示界面中,客户机操作系统选择为“Linux”,版本为“Ubuntu”,然后单击“下一步”按钮。
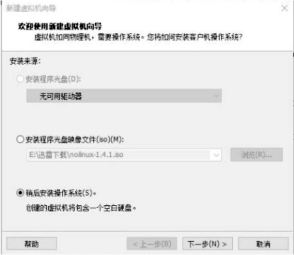
图15-2 选择安装模式
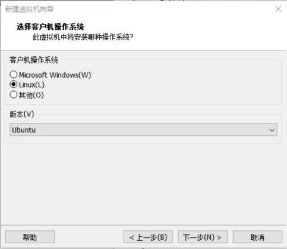
图15-3 选择系统模式
(4)在如图15-4所示界面中自定义建立虚拟机的名称和在计算机中的存储位置,注意须确保有足够的存储空间,再单击“下一步”按钮。
(5)在如图15-5所示界面中选择最大磁盘大小,一般采用默认的20GB即可,在下方选项中选择“将虚拟磁盘存储为单个文件”,然后单击“下一步”按钮。

图15-4 选择安装位置和名称
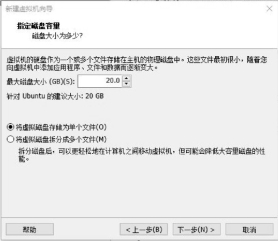
图15-5 设定系统空间
(6)在如图15-6所示界面中,选择“自定义硬件”。
(7)在弹出的如图15-7所示界面的左侧选择“新CD/DVD”,在右侧选择“使用ISO映像文件”,浏览选择在准备工作中下载好的NOI Linux镜像。接下来,在左侧单击“网络适配器”选项。
(8)在弹出的界面中选择“桥接模式”,单击右上角“关闭”按钮,如图15-8所示。
最后返回如图15-6所示界面,单击“完成”按钮,即完成了创建虚拟机的操作。(www.xing528.com)
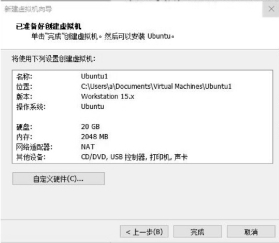
图15-6 设置硬件
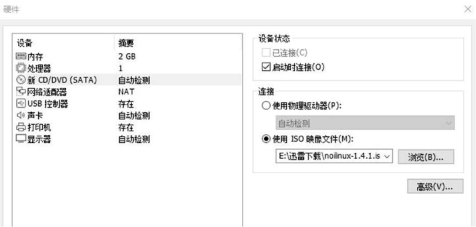
图15-7 选择镜像路径

图15-8 选择网络连接模式
3.NOI Linux系统安装
(1)在如图15-9所示界面选择刚才创建的虚拟机,单击“播放虚拟机”按钮。虚拟机启动后出现如图15-10所示界面,选择“中文(简体)”语言和“安装Ubuntu”。
(2)在如图15-11所示界面单击“继续”按钮,在图15-12所示界面选择“清除整个磁盘并安装Ubuntu”,然后单击“现在安装”按钮。
(3)在如图15-13所示界面中选择时区,例如:“beijing”(北京),单击“继续”按钮。在如图15-14所示界面中选择键盘布局为“汉语”,然后单击“继续”按钮。等待完成安装后,单击“关闭”按钮。
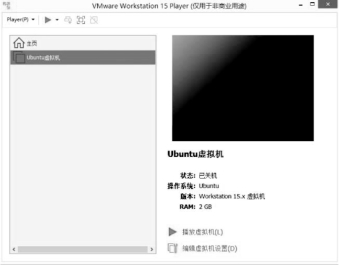
图15-9 启动虚拟机
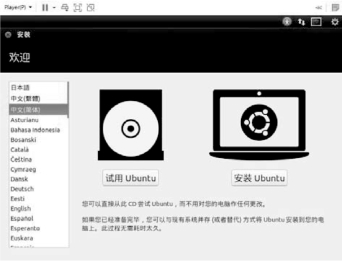
图15-10 选择安装语言

图15-11 连接网络
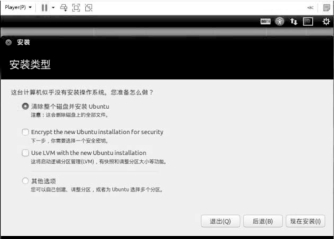
图15-12 选择覆盖方式

图15-13 选择时区
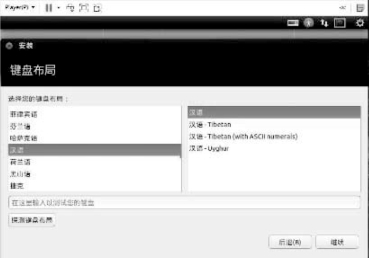
图15-14 选择语言
在安装完成后根据提示需重启虚拟机,当出现如图15-15所示界面时即安装成功,系统默认的密码为“123456”。
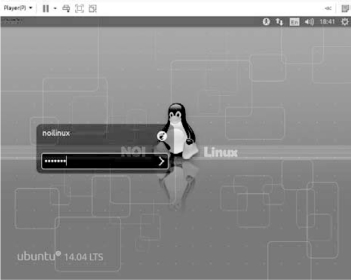
图15-15 安装成功界面
免责声明:以上内容源自网络,版权归原作者所有,如有侵犯您的原创版权请告知,我们将尽快删除相关内容。




