(一)创建与保存
1.新建演示文稿
(1)空白演示文稿
启动PowerPoint之后,可执行“文件”→“新建”,在对话框的“可用的模板与主题”窗口中,选择“空白演示文稿”单击即可(如图3-3-2所示)。
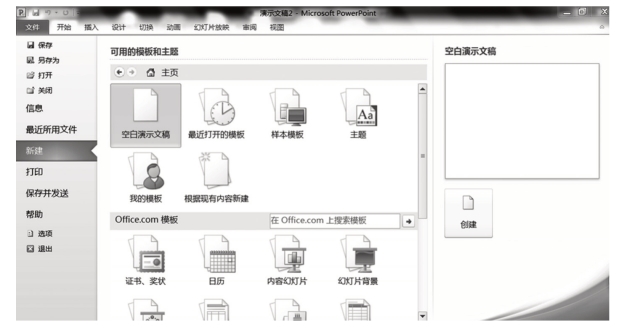
图3-3-2 新建演示文稿
(2)根据模板创建
PowerPoint在新建演示文稿时,最常用的就是新建空白演示文稿,除此以外,还可以新建带有模板或主题的文档。操作方法是:执行“文件”→“新建”,在打开的对话框中,其中“可用的模板与主题”窗口中有很多预设的模板与主题(如图3-3-3所示),选择其中一种单击即可。
2.打开已有文件
PowerPoint演示文稿除了可以新建新的演示文稿,还可以打开已有的文稿并对其进行编辑。其操作方法有两种:一种是找到要打开的文稿之后双击即可;另一种是先启动PowerPoint,然后执行“文件”按钮→“打开”,打开如图3-3-4所示对话框。在此对话框中找到已有文档的位置选中,并单击对话框中的“打开”即可。
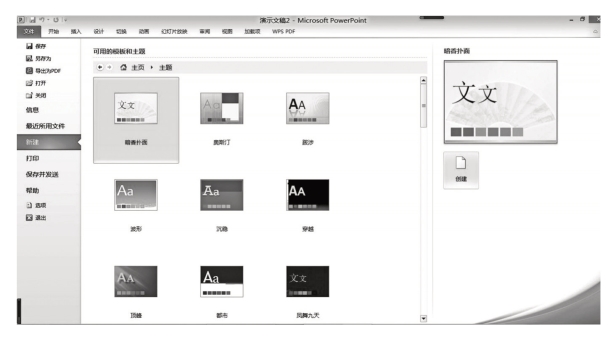
图3-3-3 可用的模板与主题

图3-3-4 文档打开
3.保存
新建一个演示文稿之后要对其命名保存,或者在编辑已有演示文稿过程中要随时保存。换言之,保存类型分为两种:一种是保存未命名的文稿;一种是保存已命名的演示文稿。保存未命名的文稿具体操作步骤如下:
对于新建的演示文稿,需要对其命名并保存。执行“文件”→“另存为”,打开如图3-3-5所示窗口,选定将该文稿保存的位置;在“文件名”中输入要命名的名称,并选择保存类型,默认为演示文稿,在类型下拉列表中列举了常见的格式。最后点击“保存”即可。

图3-3-5 文档保存
4.页面设置
新建一个幻灯片演示文稿或者打开已有文稿,往往需要对页面信息进行详细设置,操作步骤如下:
(1)执行“设计”选项卡中的“页面设置”组,单击选择“页面设置”按钮,显示如图3-3-6所示的对话框。
(2)在该对话框中设置“幻灯片大小”“宽度”“高度”以及幻灯片的横向与纵向。

图3-3-6 页面设置
(二)幻灯片的基本编辑
1.选定幻灯片
对幻灯片进行任何修改,首先要选定要修改的幻灯片。选定幻灯片是在PPT页面中的幻灯片窗口中选择。若要选中一张幻灯片,则鼠标点击即可;若要选中连续多张幻灯片,首先选中第一页幻灯片并按住键盘上的Shift键,同时单击选中最后一张幻灯片即可;若要选定不连续的多张幻灯片,按住键盘上的Ctrl键,同时鼠标依次单击要选中的幻灯片即可。
2.添加幻灯片
首先将鼠标定位到要插入新幻灯片的位置,在“开始”选项卡中,单击“新建幻灯片”即可;另外,在指定位置的空白处鼠标右击,在弹出的快捷菜单中选择“新建幻灯片”即可;还有一种添加幻灯片的方式就是使用快捷键“Ctrl+M”。
3.复制幻灯片
复制幻灯片即将同一张幻灯片内容复制到另一位置,而原来的幻灯片不变。操作步骤是:首先选中要复制的幻灯片,鼠标右击弹出快捷菜单,选择“复制”;鼠标定位到要复制的目标位置,右击弹出快捷菜单,选择“粘贴”即可。
4.删除幻灯片
选中要删除的幻灯片,直接按键盘上的Delete键即可;或者鼠标右击弹出快捷菜单,选择“删除幻灯片”即可。
(三)幻灯片版式设计
在幻灯片中要插入文本、图像、表格等对象,一般直接在“插入”选项卡中选择插入,而且还需要对插入的对象进行设计。但是PPT中还有另外一种方法插入这些内容,即版式。幻灯片版式中包括要在幻灯片上显示的全部内容的格式、位置和占位符。占位符是幻灯片版式中的容器,可以容纳要插入的所有对象内容,而且分别用虚线框隔开。不同的版式有不同的占位符,可以根据需要移动、改变或者删除占位符。
幻灯片版式的插入方法是:在“开始”选项卡的“幻灯片”组中,点击“版式”按钮,即可打开如图3-3-7所示的窗口。在该窗口中列举了多种幻灯片版式,各自具有不同的设计。选择其中一种即可在当前选中幻灯片中插入版式,从而方便用户直接使用占位符插入文本、图片、形状、图表等对象。
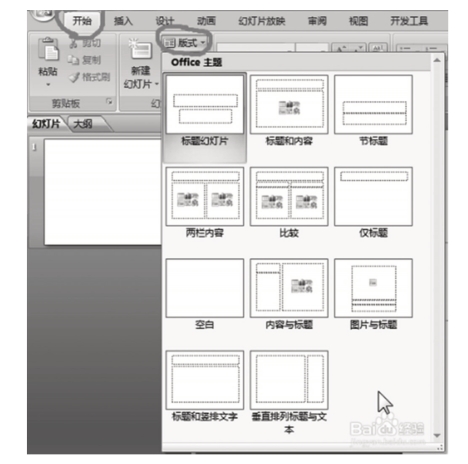
图3-3-7 幻灯片版式设计
(四)文本内容的插入与编辑
幻灯片的制作与编辑过程中,文本内容是比较重要的部分,而幻灯片中文本的输入不同于其他,不能直接进行输入。因此,本节内容主要从文本的输入与编辑方面进行讲解。
1.文本输入
在幻灯片中插入文本内容,最常见的有两种方式:
一种是直接使用占位符,一般插入一页幻灯片,会自带有不同格式的占位符。比如常见的标题输入栏。占位符的格式等内容已经预先设置好,因此直接可以在占位符中输入文本。
另一种方法就是插入文本框。在“插入”选项卡中的“文本”组中单击选择“文本框”,有“横排文本框”与“竖排文本框”,选择其中一种,鼠标在幻灯片上拖出一个框,然后在其中输入文本内容即可。
2.文本及文本框编辑
幻灯片文本输入完成以后,即可对其进行编辑,编辑内容常见的有以下几个方面:
(1)文本格式设置
对输入的文本格式设置的方法与Word中文本的设置方法类似,首先要选中要设置的文本内容。然后,在“开始”选项卡中的“字体”组中对文本进行基本的格式设置,比如字体、字号、颜色等设置。
(2)文本框样式
对文本格式编辑的同时,往往还要对文本框本身进行设置。首先,沿着占位符的虚线边框,鼠标指针变成十字时,单击选中文本框。然后在“绘图工具”→“格式”选项卡中的“形状样式”中对文本框进行编辑。设置内容包括形状填充、形状轮廓、形状效果,形状填充即为文本框添加不同颜色的背景;形状轮廓即为文本框添加轮廓边缘;形状效果即为文本框设置不同的特效,比如阴影、发光、边缘柔化等效果。如图3-3-8所示。

图3-3-8 幻灯片格式设计
(3)艺术字效果
艺术字效果是PPT中较常用的内容,操作方法如下:
选中要插入艺术字的幻灯片,然后在“插入”选项卡中的“文本”组中,单击选择“艺术字”按钮,即可显示多种样式的艺术字效果。单击选择其中一种效果即可插入到幻灯片中,然后在“请在此放置您的文字”这一栏中输入要插入艺术字的文本内容。如图3-3-9所示。
另外,对插入的艺术字还可以进行更多设置。操作步骤是:选中要设置的艺术字,在“绘图工具”→“格式”选项卡中的“艺术字样式”中,可以进行更多设置,比如“文本填充”“文本轮廓”以及“文本效果”等。

图3-3-9 幻灯片艺术字设计
(4)特殊字符
在文本输入及文本框编辑过程中,往往有一些特殊符号无法直接使用键盘插入。输入特殊字符的操作步骤如下:在“插入”选项卡中的“符号”组中,点击“符号”按钮即可打开特殊符号对话框,单击选择所需要的符号即可。
(五)幻灯片对象的插入
幻灯片是集文本、图形、声音、动画、视频等多种媒体信息为一体的演示文稿。因此在制作与编辑过程中,需要插入并编辑这些对象,下面分别进行讲解:
1.插入和设置形状
(1)插入形状
①选中要插入形状的幻灯片。
②在“插入”选项卡的“插图”中,点击“形状”按钮,即可选择一种形状,鼠标变成十字时可绘制形状。
(2)设置形状
形状绘制后,在功能区会出现“绘制工具”→“格式”选项卡,在“形状样式”组中对绘制的形状进行设置。
2.表格与图表
(1)插入表格
在幻灯片中插入表格,可以通过以下操作实现:
①选中要插入表格的幻灯片。
②执行“插入”→“表格”,点击“表格”按钮,即可直接插入10×8以内的表格;在下拉列表中选择“插入表格”,输入不同的列和行,如图3-3-10所示即可自定义插入表格。

图3-3-10 幻灯片插入表格
插入表格之后,功能区会显示“表格工具”→“设计”选项卡,如图3-3-11所示。在该选项卡中的“表格样式”中可以对表格样式进行编辑。比如设置表格的“底纹”“边框”以及其他“特效”等。

图3-3-11 幻灯片表格设计选项卡
(2)插入图表
①选中要插入表格的幻灯片。
②在“插入”选项卡中的“插图”组中,单击“图表”按钮,即可显示如图3-3-12所示的对话框,选择单击其中一种插入到幻灯片即可。同时,在PPT窗口右侧会显示一个数据处理窗口,如图3-3-13所示,在此窗口可以输入及处理数据。
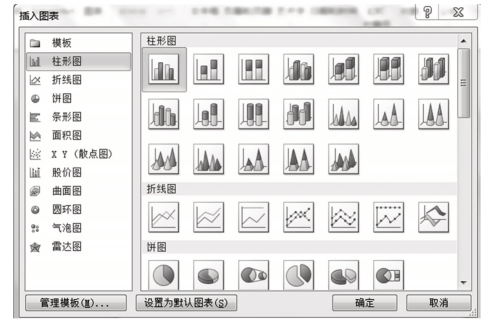
图3-3-12 幻灯片插入图表
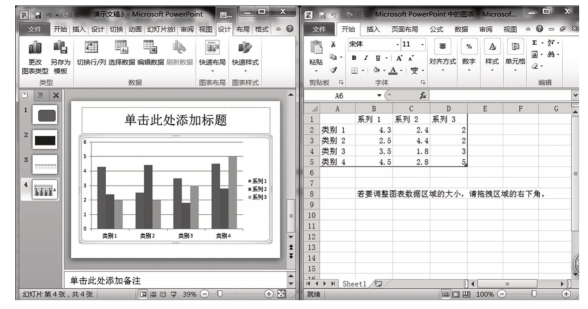
图3-3-13 幻灯片图表编辑
插入图表并处理数据完成以后,功能区会自动显示如图3-3-14所示窗口。在该窗口中,可以对图表布局、样式等进行编辑与设置。

图3-3-14 幻灯片图表设计选项卡
3.图片与剪贴画
(1)插入图片
①选定要插入图片的幻灯片。
②在“插入”选项卡中“图像”组,单击选择“图片”按钮,即可打开如图3-3-15所示窗口。在该窗口中选择要插入的图片,点击“确定”即可。
插入图片之后,PPT功能区会显示如图3-3-16所示窗口,在“图片工具”→“格式”选项卡的“图片样式”组中即可对所插入的图片进行编辑,比如设置“图片边框”“图片效果”以及“图片版式”等。还可以对图片的颜色、艺术效果等进行调整。
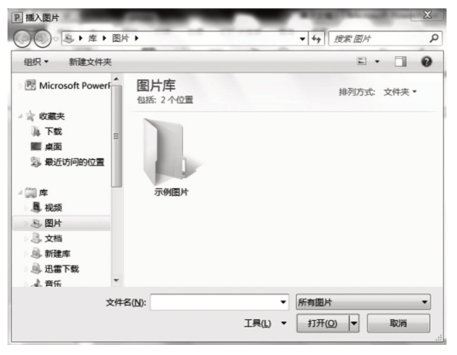
图3-3-15 插入图片

图3-3-16 图片设计
(2)插入剪贴画
①选定要插入剪贴画的幻灯片。
②在“插入”选项卡中“图像”组,单击选择“剪贴画”按钮,即可打开如图3-3-17所示窗口。在该窗口中单击选择要插入的剪贴画,即可在幻灯片中插入剪贴画。
插入剪贴画之后,对其效果的编辑与设置同图片的设置一置,这里不再赘述。
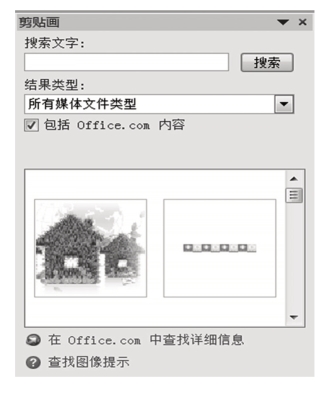
图3-3-17 插入剪贴画
4.SmartArt图形插入与编辑
PPT中预设了多种SmartArt图形,极大地丰富了幻灯片的界面。在幻灯片中应用一种SmartArt图形,能够使得单纯的文本内容变得形象、生动而且界面美观。操作步骤如下:(www.xing528.com)
(1)首先选中要插入SmartArt图形的幻灯片。
(2)在“插入”选项卡中的“插图”组中,单击选择“SmartArt”按钮,即可打开如图3-3-18所示窗口。该窗口中列举了多种不同功能与不同类型的SmartArt图形,单击其中一种即可插入到幻灯片中。
(3)此处,单击选择一种“列表”样式的SmartArt图形插入到幻灯片中,功能区会自动显示“SmartArt工具”→“格式”选项卡,在该选项卡中可以进行更多的设置与编辑。如图3-3-19所示,插入的SmartArt图形有三个列表,在对应的列表框中输入文本内容即可。但是在实际操作过程中往往需要三个以上的列表,此时,只需在“SmartArt工具”→“格式”选项卡中的“创建图形”中单击选择“添加形状”即可添加一个列表。另外,还可以对SmartArt图形的布局、颜色、样式、特效等进行编辑与修改。

图3-3-18 插入Sm artArt图形
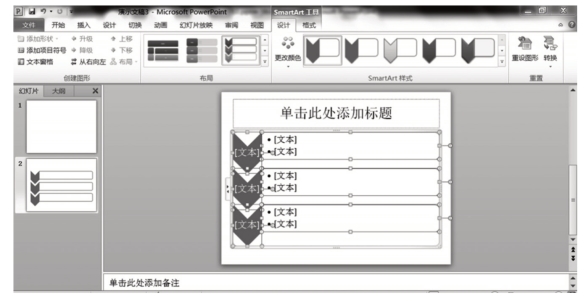
图3-3-19 SmartArt图形编辑
5.插入音频
在幻灯片编辑过程中,往往需要插入背景音乐或配音等音频文件,具体操作步骤如下:
(1)选定要插入音频的幻灯片。
(2)在“插入”选项卡中的“媒体”组单击“音频”按钮,选择“文件中的音频”,即可打开如图3-3-20所示对话框。在该对话框中单击选择要插入的音频文件之后,幻灯片中即可出现一个“喇叭”即音频文件。默认音频文件在当前页会自动播放,但是往往需要对音频文件的播放时间、播放位置进行设置。

图3-3-20 插入音频
(3)插入音频文件之后,在功能区会显示“音频工具”→“播放”选项卡,如图3-3-21所示,可以设置音频文件的播放属性,比如是否循环、音频开始播放是“单击”或“自动”等。

图3-3-21 音频播放设置
小贴士
在幻灯片音频编辑过程中,有时候还需要设置音频在固定页数之间播放,这就需要更多的设置。具体操作是:点击选中“喇叭”图标,然后在“动画”选项卡中的“高级动画”中单击“动画窗格”,打开如图3-3-22所示的对话框。在“动画窗格”对话框中,单击音频文件右侧的黑色小三角,选择“效果选项”即可打开如下对话框。在该对话框中可以对音频文件的播放位置、停止位置等属性进行更高级的设置。
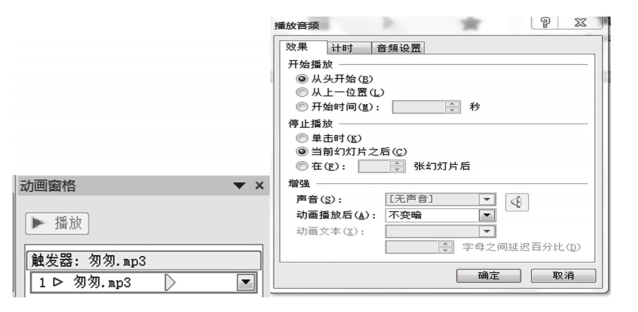
图3-3-22 音频特定播放设置
6.插入视频
插入视频与插入音频的操作步骤与设置方法基本一致,这里简单阐述以下:
(1)选定要插入视频的幻灯片。
(2)在“插入”选项卡中的“媒体”组单击“视频”按钮,选择“文件中的视频”,即可出现插入视频的对话框,单击选择要插入的视频文件之后,在对话框右下角有“插入”按钮,点击之后还会出现“插入”与“链接到文件”两个选项。点击“插入”即可将视频文件插入到PPT中,而“链接到文件”会将视频以超级链接的形式插入。这里需要注意的是,幻灯片中支持的视频文件格式常见的有AVI、MOV、MPG等。
(3)插入视频之后,与插入音频文件类似,在功能区也会出现“视频工具”→“播放”选项卡,在此选项卡中可以对视频进行更多的设置。
(六)幻灯片主题设计
PPT中提供了多种多样的主题模式,可以直接应用并设计,可以方便快捷地美化幻灯片。预设主题中对幻灯片的背景、配色、排版、字体样式均已经进行了基础设置,当然还可以进行更多设置。操作步骤如下:
1.主题应用
新建一个空白文稿之后,在功能区的“设计”选项卡的“主题”组中,单击主题样式旁边的黑色小三角“其他”,即可打开PPT中预设的所有主题模式。如图3-3-23所示单击选择任何一种主题,不仅可以应用到当前幻灯片,后面每次新建一张幻灯片都可直接套用该主题样式。

图3-3-23 PPT主题应用
2.自定义设置主题
幻灯片中插入一种主题模式之后,在功能区的“设计”选项卡的“主题”组与“背景”组中可以对主题样式进行更多的设置,比如主题颜色、字体、背景等,其中背景格式的设置如图3-3-24所示,由于这些功能使用频率较少,因此此处不再详述。

图3-3-24 PPT背景格式设置
(七)交互设置
1.切换方式
切换方式指幻灯片与幻灯片之间切换的动画样式,操作步骤如下:
(1)选中要设置切换效果的幻灯片。
(2)在“切换”选项卡中的“切换到此幻灯片”组,点击黑色小三角即可打开PPT预设的多种幻灯片,如图3-3-25所示单击选择其中一种即可应用到幻灯片。
值得注意的是,应用一种切换方式之后,还可以对该效果进行更多的设置。比如效果选项、声音效果、持续时间、换片方式、是否全部应用等。

图3-3-25 PPT切换样式设置
2.动画效果
PPT中可以对幻灯片上的任意对象添加不同的动画效果,比如文本、图形、动画、形状、图标等都可以添加不同的播放效果。具体操作步骤如下:
(1)添加动画
①首先选中要设置动画效果的对象。
②在“动画”选项卡中的“动画”组中,列举了多种动画效果,点击黑色小三角按钮还有更多的动画效果,任意选择一种单击即可给对象添加动画效果。比如此处选择“飞入”效果。如图3-3-26所示。也可以单击选择“添加动画”按钮选择添加动画效果。

图3-3-26 PPT动画设置
(2)编辑动画
添加完某一种动画类型之后,还可以进行更多的设置,比如在“动画”选项卡的“动画”组中单击“效果选项”,可以设置选定动画效果的进入方向;在“计时”中,单击“开始”按钮右侧黑色小三角选择动画开始方式,常见的有“单击时”“与上一动画同时”或“上一动画之后”这三种。如有需要,还可以设置动画的“持续时间”以及“延迟”时间。
②在“动画”选项卡的“高级动画”组中单击“动画窗格”即可打开如图3-3-27所示对话框。该对话框中列举了本张幻灯片中插入的所有动画,单击任意一种可以对其进行更多设置。单击其中一种动画,在下拉列表中选择“效果选项”即可打开如图3-3-28所示窗口,可以对插入的动画效果进行详细设置。在“计时”选项卡中设置动画效果的播放时间等内容。还可以对设置的动画效果进行重新排序设计。

图3-3-27 PPT动画窗格
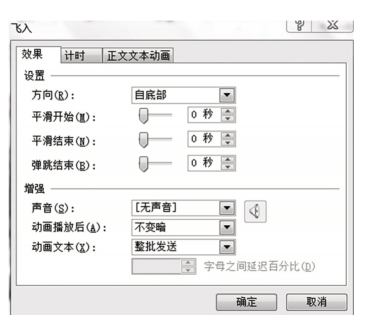
图3-3-28 PPT动画效果设置
小贴士
在幻灯片编辑过程中,往往会需要对页面中的对象按照一定的顺序进行播放。这个效果可以利用“动画窗格”来实现。通过对播放的对象添加先后不同顺序的动画,从而实现其播放效果。
3.超链接
超链接在幻灯片中的应用比较广泛,通过设置超链接可以通过单击这些超链接来打开所对应的对象。超链接一方面可以超链接到PPT中的某一个页面,也可以超链接到PPT以外的某个对象。常见的设置超链接的方法如下:
(1)右击添加超链接
①选中要添加超链接的对象,比如文本、图形、形状等。
②鼠标右击,在弹出的快捷菜单中选择“超链接”即可打开如图3-3-29所示对话框。在该窗口中可以看出,包括现有文件或网页、本文档中的位置、新建文档、电子邮件地址等四种类型的超链接。
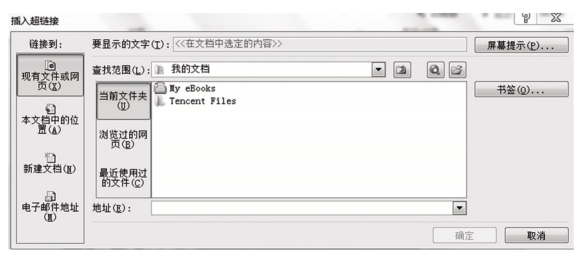
图3-3-29 PPT超链接设置
(2)插入超链接
①选中要添加超链接的对象,比如文本、图形、形状等。
②在“插入”选项卡中的“链接”组中单击“超链接”按钮,打开“超链接”窗口。在该窗口中设置要添加超链接的地址。
(3)动作设置

图3-3-30 PPT动作设置
①选中要添加超链接的对象。
②在“插入”选项卡中的“链接”组,单击“动作”按钮即可打开如图3-3-30所示窗口。
③在该窗口中有两种设置超链接的形式:一种是“单击鼠标”;一种是“鼠标移过”。如窗口中详细信息所示,设置“单击鼠标时的动作”可以设置超链接到的目标;“运行程序”中可以设置超链接到计算机中其他的链接;“播放声音”可以设置超链接点击时的声音属性。
(4)动作按钮
在“开始”选项卡中的“绘图”组,有插入形状组,打开形状组最下面一栏即为PPT预设的各种形状按钮。任意单击选择一种,鼠标指针变成十字,即可在幻灯片上绘制合适大小的按钮。同时,鼠标绘制完成之后会自动显示“动作设置”窗口,此窗口超链接设置的方法与上一步骤类似,这里不再赘述。
(八)幻灯片放映
1.设置自动放映
一般情况下,幻灯片的放映是手动单击或鼠标单击播放,但是对于一些特殊情况,需要设置自动换片时间,这个内容在前面已经提过,这里简单讲解一下。在“切换”选项卡中的“计时”组,在“设置自动换片时间”中输入要自动换片的时间,此时可以将“单击鼠标时”复选框也同时选中。那么,在幻灯片播放过程中既可以进行自动换片,又可以通过鼠标单击进行切换。另外,单击“全部应用”按钮,可以使得PPT中每张幻灯片的切换都是自动切换的。
2.自定义播放
(1)在“幻灯片放映”选项卡中的“开始放映幻灯片”组中,单击选择“自定义幻灯片放映”打开“自定义放映”对话框。如图3-3-31所示。

图3-3-31 PPT放映设置
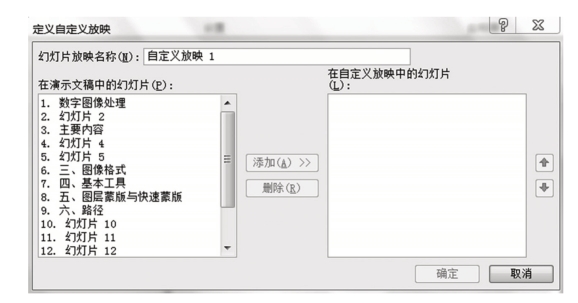
图3-3-32 PPT自定义放映设置
(2)在“自定义放映”对话框中单击“新建”按钮打开如图3-3-32所示对话框,该对话框左边窗口是演示文稿中的幻灯片,而右侧窗口是自定义放映中的幻灯片。点击“添加”或“删除”按钮,即可添加或删除放映的幻灯片,还可以调整自定义放映幻灯片的顺序。
3.幻灯片放映方式
PPT中提供了幻灯片的多种放映方式,执行“幻灯片放映”选项卡→“设置”组,单击选择“设置幻灯片放映”即可打开如图3-3-33所示窗口。该窗口包括“放映类型”“放映选项”“放映幻灯片”以及“换片方式”这几个部分,各自具有不同的作用,具体如下:

图3-3-33 PPT放映方式设置
(1)放映类型
①“演讲者放映(全屏幕)”:这是最常用且系统默认的一种放映方式,应用这种放映方式可实现全屏幕的显示,播放时可以对幻灯片方便地操作并可以对其进行各种设置。演讲者可以一边播放一边讲解。
②“观众自行浏览(窗口)”:观众自己动手使用计算机观看幻灯片。幻灯片播放时以窗口的形式显示。
③“在展台浏览(全屏幕)”:这种放映方式是幻灯片可以自动播放,不需要演讲者操作,而且播放过程中也不能对幻灯片进行任何修改。
(2)放映选项
①循环播放,按ESC键终止:幻灯片从头到尾循环播放,直到按ESC才终止。
②播放时不加声音旁白:选择该选项,在幻灯片播放过程中不播放任何旁白与声音。
③播放时不加动画:选择该选项,在幻灯片播放过程中不出现任何动画效果。
(3)放映幻灯片全部
①播放所有幻灯片。
②从……到:可以设置播放部分幻灯片内容。
③自定义播放:自定义设置播放幻灯片中的某些内容。
小贴士
实践:制作一个展示和推介特色农产品的演讲文稿。
免责声明:以上内容源自网络,版权归原作者所有,如有侵犯您的原创版权请告知,我们将尽快删除相关内容。




