(一)页眉页脚
在文档编辑过程中,可以对文档页面的顶部与底部插入附加信息即页眉和页脚,常见的信息包括文本、图像、数字等内容,常见的页脚即为页码。具体操作步骤如下:
1.单击“插入”选项卡,在“页眉和页脚”组中单击“页眉”按钮。在下拉列表中显示不同的页眉样式,选择任意一种即可在文档中插入该页眉。
2.页眉插入到文档之后,文档正文会变成灰色不能编辑,只能编辑页眉部分。同时,在“功能区”会显示如图3-1-49所示的对话框,可以对页眉进行更多的格式设置。
注意:插入页脚的方法与页眉的插入步骤一致,这里不再赘述。另外,页脚部分除了可以插入文本、图片等信息之外,最常见的就是插入页码。操作步骤是:在“插入”选项卡中直接单击“页码”按钮,在图3-1-50对话框中进行页码设置,直接可以在文档中插入页码。
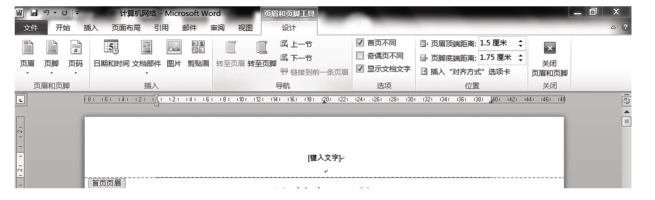
图3-1-49 Word页眉页脚设置
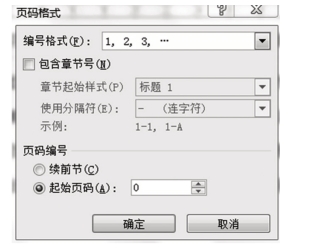
图3-1-50 Word中页码设置
小贴士
页眉和页脚使用与编辑过程中,往往会有一些特殊需要,比如首页不同、奇偶页不同、首页无页码等。具体操作如下:
①页眉或页脚首页不同。通过“插入”选项卡中单击页眉或页脚,然后在功能区“页眉和页脚工具”→“设计”选项中,单击“首页不同”复选框,首页插入的页眉或页脚就会被删除。
②奇偶页不同。通过“插入”选项卡中单击页眉或页脚,然后在功能区“页眉和页脚工具”→“设计”选项中,单击“奇偶页不同”复选框之后,就可以分别编辑奇数页与偶数页的页眉和页脚。
③首页不加页码。在文档编辑过程中,一般首页是标题页不需要加页码,设置方法是:通过“插入”选项卡中单击“页码”,选择“设置页码格式”选项,设置“起始页码”为0即可。
(二)页面设置(www.xing528.com)
在文档主题内容编辑完成以后,往往要对页面进行整体编辑,即对页边距、纸张方向、纸张大小、页面颜色与背景等属性进行设置。打开“页面布局”选项卡即可打开如图3-1-51所示界面,在该界面中可以对页面进行如下设置:

图3-1-51 Word中页面设置
1.文字方向:可以设置文档文本内容为垂直或者水平显示。
2.页边距:即正文距离文档上、下、左、右的距离,Word中有已经设置好距离的“普通”“窄”以及“适中”等几种,也可以通过“自定义边距”设置。
3.纸张方向:常见的纸张方向有纵向与横向两种。
4.纸张大小:可以设置A3、A4或者其他类型的纸张大小,也可以自定义设置。
5.页面颜色:默认页面背景颜色为白色,可以自定义设置为其他颜色。
6.水印:对于一些特殊文档,需要打印水印。点击“水印”按钮可以选择预设的样式,也可以自定义设置。
讨论:Word图文编辑的艺术与技术操作
Word图文编辑在现代人们的生活中越来越重要,在图文编辑中不仅要按照技术要求去操作,更主要的是在图文编辑中要满足人们的审美需要,说说你学习图文编辑后的感受,分享你图文编辑的作品。
我的作品:

我的感受:

免责声明:以上内容源自网络,版权归原作者所有,如有侵犯您的原创版权请告知,我们将尽快删除相关内容。




