(一)文档视图
文档视图即文档的显示方式,包括Word文档页面预览方式、页面编辑显示、显示比例等内容。各自的设置以及功能详解如下:
1.文档视图类型
Word 2010提供了五种不同的显示方式,采用不同的视图方式,其显示效果也将不同。可以在功能区的“视图”选项卡中设置,也可以通过选择页面右下角的按钮![]() 来选择。单击不同的按钮就可以切换到不同的视图界面。
来选择。单击不同的按钮就可以切换到不同的视图界面。
(1)页面视图:这种方式是系统默认的视图方法,能够完整地显示文档中所有的信息以及Word中左右的工具栏等信息。其主要是为方便用户对文档内容的各类编辑而设计,而且能够仿真文档的最终效果。
(2)阅读版式视图:主要为方便用户的阅读与预览而设计,这种状态下的文档不显示Word程序的工具、菜单等,只能对文档内容进行简单的修改编辑。
(3)Web版式视图:可用于以网页的形式显示Word文档中的文本内容,也可用于发送电子邮件及创建网页。
(4)草稿:可用于以最简化的形式显示文档的标题和正文,而自动隐藏了页眉页脚、边距等元素。
2.显示比例
默认的界面显示比例是百分之百,用户在文本操作过程中需要放大或者缩小显示比例,可以通过单击“视图”选项卡中的“显示比例”按钮来设置,也可以点击右下角的方法或者缩小按钮来设置;或者使用快捷键:按住Ctrl,同时鼠标滑轮向上或向下滚动来改变其大小(如图3-1-11所示)。
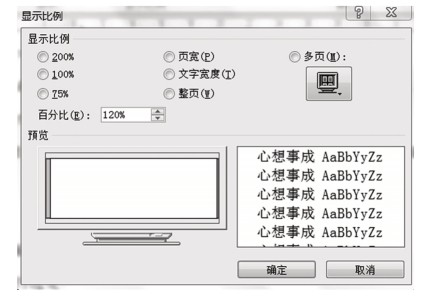
图3-1-11 Word 2010窗口显示比例
(二)文本输入
1.文本输入
创建一个文档之后,会自动出现闪烁光标点,即为文本插入点。用户选定输入法后通过键盘即可输入内容,输入过程中光标点会随着输入内容的出现不断向后移动,一行输完以后光标会自动移动到下一行。在输入过程中,若要设置首行空格等,只需点击键盘上的空格键即可;若要在文本中间插入新的内容,则鼠标在要插入的地方点击一下即可;若要删除错误内容,鼠标在要删除的对象后面点击定位光标后,按键盘上Backspace或者在对象前面点击然后按Delete键。
2.特殊符号输入
纯文本的输入使用不同的输入法基本可以完成所有的输入内容,普通常见的标点符号在键盘上直接可以找到并输入,但是对于一些特殊类型的符号输入需要用以下方法:单击“插入”→在“符号”选项组中选择“其他符号”,出现所有可选择符号列表(如图3-1-12所示),用户点击使用即可。

图3-1-12 Word特殊符号
(三)文本的选定
无论是已有文档内容还是新建的文档内容,编辑、操作文本首先要选定文本对象,选定之后的文本会呈高亮显示。常见的选定方法以及选定内容如下:
1.鼠标选定
选定文本最常用的方法为鼠标拖动选定。操作方法:首先将鼠标定位在要选定内容的开始处,然后按住鼠标左键并拖动到要选定内容的末尾松开鼠标即可,此时选中内容会高亮显示。使用这种方法选定文本的最大特点就是随意性比较强,用户可以根据自己的需要随时随意地调整选定区域。
另外,使用鼠标可以直接对整行或整段进行选定操作,具体情况分为以下几种:
(1)选定整行
将鼠标指针定位在要选中行最左边空白处,鼠标指针会变成![]() ,可单击即选中本行文本。
,可单击即选中本行文本。
(2)选定整段
同上面操作类似,将鼠标指针定位到要选定段落起始行的最左边区域,鼠标变成向右箭头之后“双击”鼠标左键即可选中该段。按照此操作方法,也可以选中多段文本。若几段文本是连续的直接双击每段开头即可,若几段文本是不连续的,则按住Ctrl键然后双击即可。
(3)选定整篇文档
要选定整篇文档有两种方法:一种是直接在文档的左边空白处单击三次鼠标左键;另一种方法使用全选,快捷键为Ctrl+A。
2.键盘选定
另外一种文本选定方法就是使用键盘的组合快捷键来实现文本的快速选中,常见的选定组合键及功能如下:
执行Shift+↑、Shift+↓、Shift+←及Shift+→键分别可以选中光标定位处的上面、下面、左边以及右边的一个字符。
Shift+PgUp:选定光标位置到上一页最后一行且与光标同一位置的文本。
Shift+PgDn:选定光标位置到下一页第一行且与光标同一位置的文本。(www.xing528.com)
(四)文本的复制
复制即重复输入同一内容或将内容移动到另一文档而保持原有文本不变,操作方法如下:
1.按住Ctrl键并同时用鼠标拖动到目标位置即可。
2.选中对象,选择“复制”按钮,然后在目标位置执行“粘贴”操作。
3.使用快捷键组合“Ctrl+C”进行复制,然后按“Ctrl+V”粘贴。
(五)文本的移动
与文本复制不同的是,文本移动之后,原“文本”会被剪切,操作方法如下:
1.选定对象并拖动该文本到目标位置即可。
2.选中要移动的对象,选择“剪切”按钮,然后在目标位置同样执行“粘贴”操作。
3.使用快捷键组合“Ctrl+X”剪切,然后按“Ctrl+V”粘贴。
(六)删除
在输入文本编辑过程中或在编辑过程中往往要删除部分文本内容,常用的操作是使用Backspace键删除光标左边的文本,每按下一次该键则会删除一个字符;另外,还可使用Delete键删除光标右边的文本。另外,如果要删除整段文本,首先鼠标拖动选中要删除的对象,然后按下键盘上的Delete键即可。
(七)撤销与恢复
在输入或编辑文档过程中,有时候执行一步操作之后不满意就需要返回到上一步,即所谓“撤销”,或在“撤销”之后要取消撤销则需要“恢复”。具体操作步骤如下:
若要“撤销”,直接在Word最上面的“快速访问栏”中点击“撤销键入”按钮即可,撤销多步就操作多次。此时需要注意的是,点击“撤销键入”按钮旁边的黑色小三角之后,会显示所有前面的操作,可以直接在这里选择要撤销的操作。另外,撤销操作也可以使用快捷键“Ctrl+Z”。
若要取消被撤销的操作,则在“快速访问栏”中点击“恢复”按钮即可。也可使用快捷键组合“Ctrl+Y”。
(八)查找与替换
在文档编辑过程中,有时需要在大篇幅的文本中找到某些特定词组,就可以使用Word程序中的“查找”工具快速搜索;有时在搜索到对象之后,替换成另外一个对象,就可以使用“替换功能”。具体操作如下:

图3-1-13 Word查找
1.查找
要查找某个对象,首先打开“开始”选项卡,然后在“编辑”部分中点击“查找”按钮会打开查找窗口的导航窗格。在导航窗格的输入栏中输入要查找的对象并按Enter键,比如此处输入“鼠标”,即可在右边的编辑栏中将查找的内容通过黄色高光显示出来(如图3-1-13所示)。另外,要打开查找窗口,也可以使用快捷键组合“Ctrl+F”。
2.替换
有时需要把错误的字词替换为想要的内容,若要替换某个目标常见的操作如下:
执行“开始”选项卡下的选择编辑组中的“替换”按钮打开如图3-1-14的对话框。在“查找内容”一栏中输入要查找的对象,然后在“替换为”中输入要替换的内容;如果点击“替换”会替换查找选中内容的一项,可连续点击进行逐步替换;如果点击“全部替换”则会将所查找的内容全部替换。另外,点击“更多”可以对查找和替换的对象进行更多设置,在窗口最下面还可以对替换内容的格式进行设置(如图3-1-15所示)。
打开“替换”窗口还可以直接使用快捷键组合“Ctrl+H”。
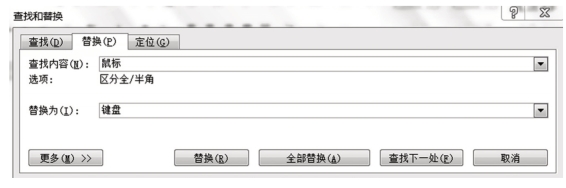
图3-1-14 Word替换选项

图3-1-15 Word替换设置
(九)检查文档中的拼写与语法
当用户在输入或者编辑文档过程中,往往会不经意间出现某些错误,此时系统可以自动检测到,并强调显示出来。如果是拼写错误,一般会在错误内容的下面用红色波浪线显示;如果是语法错误,则会用绿色波浪线标记出来。这些错误检测方法系统一般会默认为选中,但是如果因为某些特定原因没有显示,用户可以通过以下方法设置。
单击“文件”选项卡,在下拉列表中选择“选项”打开Word选项窗口,然后在左边栏目中选择“校对”,打开如图3-1-16所示窗口。此时,用户可以根据自己的需要在相应的选项中选择或者取消某些设置。

图3-1-16 Word拼写与语法校对
免责声明:以上内容源自网络,版权归原作者所有,如有侵犯您的原创版权请告知,我们将尽快删除相关内容。




